CyanogenMod auf dem Nexus 6P installieren


CyanogenMod 13 ist da. Selten ließ es sich auf einem Nexus so kompliziert installieren wie auf dem Nexus 6P. Wie Yoda sagen würde: "Vergessen Du musst, was früher Du gelernt!" Etliche Befehle sind neu und die Verschlüsselung kostet den letzten Nerv. Wir haben es trotzdem geschafft, und mit unserer Anleitung werdet auch Ihr CyanogenMod auf dem Nexus 6P installieren können.
Als Nexus-5-Besitzer bin ich recht naiv, was das Modifizieren von Smartphones angeht. Ich erwarte, dass ich es an den Computer anschließe, so etwas wie "abra cadabra" in die Kommandozeile eintippe und auf einmal habe ich ein Super-User-befähigtes Custom-ROM mit aktuellen Google-Apps am Laufen. Selbst mit dem OnePlus One hatte ich keine Probleme.
Beim Nexus 6P bin ich bei jedem Schritt gescheitert, den ich mit dem Nexus 5 aus dem Effeff zu beherrschen gelernt hatte. Damit Euch dieser Frust erspart bleibt, müsst Ihr die folgenden Schritte genau befolgen.
Nexus 6P vorbereiten
All Eure Daten werden gelöscht. Macht also ein Backup.
- Kontakte, Daten und Backups vom alten aufs neue Android-Smartphone oder iPhone übertragen
- Android-App-Daten sichern mit und ohne Root
Damit Euer Nexus 6P Euch nicht einen Strich durch die Rechnung macht, wenn Ihr die Firmware modifiziert, müsst Ihr zunächst einige Sicherheitsmechanismen abschalten. Darunter befindet sich vor allem die Verschlüsselung Eures internen Speichers. Der Schlüssel errechnet sich unter anderem aus Eurem Entsperrmuster. Entfernt es in den Sicherheitseinstellungen und ersetzt es durch Einstellungen > Sicherheit > Displaysperre > Wischen.
Als nächstes wollt Ihr die Factory Reset Protection vermeiden. Diese Mechanik verhindert, dass Diebe Euer Smartphone zurücksetzen und danach wie Ihr eigenes verwenden können. Der Dieb müsste nach dem Hard Reset Euer Google-Konto im Gerät reaktivieren. Um die Mechanik also außer Kraft zu setzen, müsst Ihr Euer Google-Konto entfernen. Einstellungen > Konten > Google > [Konto] > Menü-Button (oben rechts) > Konto entfernen.

Jetzt wird es technisch. Geht in Einstellungen > Über das Telefon und tippt siebenmal auf Build-Nummer. Geht zurück und drückt auf Entwickleroptionen. Aktiviert USB-Debugging und OEM-Entsperrung. Quittiert die Warnungen. Wir wissen, was wir tun.
PC vorbereiten
Um Euren Windows-Computer mit dem Nexus 6P zu verbinden, braucht Ihr passende ADB-Treiber und ADB-Tools. Wie man diese installiert, haben wir Euch in einem gesonderten Artikel genauer beschrieben. Wenn Ihr mit den ADB-Tools und ihrer Installation vertraut seid, könnt Ihr den Teil überspringen.
Nexus 6P: Bootloader entsperren
Jetzt, da Euer Computer und das Nexus 6P endlich miteinander sprechen, können wir brutal werden. Tippt adb reboot bootloader ein. Wartet auf den Bootloader-Bildschirm und tippt dann den Entsperr-Befehl ein.

Tippt jetzt fastboot flashing unlock in die Kommandozeile. Ihr werdet aufgefordert, Euren Wunsch auf dem Smartphone zu bestätigen. Tut das mit der Power-Taste.
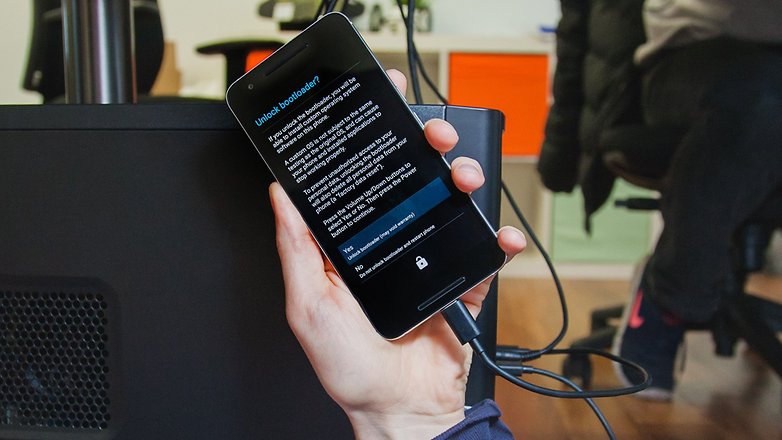
Glückwunsch: Euer Gerät wurde soeben entsperrt. Um herauszufinden, ob Eure Vorbereitungen ausreichen, solltet Ihr jetzt einmal ganz normal durchstarten. Tippt also fastboot reboot und bestätigt mit Enter. Falls abgesehen von der anfänglichen, neuen Warnung keine Fehler bezüglich Datenträgerverschlüsselung auftauchen, seid Ihr safe und wir können CyanogenMod auf dem Nexus 6P installieren. Wenn nicht, dann müssen wir den Umweg über ein Factory Image machen.
Nexus 6P zurücksetzen mit Factory Image
Falls Ihr eine Warnung wegen korrumpierter Daten bekommt, müsst Ihr die Factory-Image-Keule schwingen. Ladet Euch ein Angler-Image herunter und entpackt das .tgz-Archiv in das Platform-Tools-Verzeichnis. Doppelklickt flash-all.bat und wartet, bis das Nexus 6P neustartet. Der Unlock wird davon nicht berührt und Ihr könnt weiterhin, aber definitiv ungehindert Drittanbieter-Recoverys und -Firmwares aufspielen.
TWRP-Recovery auf dem Nexus 6P installieren
Falls Ihr gerade das Factory Image aufgespielt habt, schaltet das Nexus 6P wieder aus und mit gedrückter Leiser-Taste wieder an. Jetzt seid Ihr wieder im vertrauten Bootloader-Modus. Verbindet es mit dem Computer.
Ladet auf twrp.me das aktuelle twrp-[nummer]-angler.img herunter und speichert die Datei ins platform-tools-Verzeichnis. Startet wieder die Konsole und tippt fastboot flash recovery twrp-[nummer]-angler.img. Seid bequem und drückt nach "tw" die Tabulator-Taste (links vom Q).
Drückt jetzt die Lauter-Taste so oft, bis groß Recovery zu lesen ist. Jetzt die Power-Taste, und nun startet (nach der neuen Warnmeldung) TWRP-Recovery. Merkt Euch diese Handgriffe für die Zukunft. Ihr werdet vielleicht wieder in die Recovery müssen.
Vendor-Partition aktuell halten
Mit den Geräten Nexus 5X, 6P und 9 hat Google eine weitere Partition eingeführt. Ihr Inhalt muss separat von der System-Partition und dem darin enthaltenen CyanogenMod-Abbild aktuell gehalten werden. Diese könnt Ihr aus dem System-Abbild extrahieren, das Ihr bei den Factory Images bei Google findet. Flasht die vendor.img wie eine ZIP-Datei, wenn Ihr nachher CyanogenMod und die Google-Apps installiert. Alternativ nutzt Ihr den Fastboot-Modus und folgenden Befehl:
fastboot flash vendor vendor.img
Übergeht Ihr diesen Schritt, erwartet Euch bei jedem Start des Nexus 6P die Meldung "Your system is potentially corrupted." Außerdem könnte die Kamerafunktion fehlerhaft werden.
CyanogenMod 13 und Google-Apps auf dem Nexus 6P installieren
Zunächst müssen wir uns die richtigen Dateien beschaffen, die wir im Laufe dieses Arbeitsschrittes im Hintergrund herunterladen. Das Systemabbild von CyanogenMod für das Nexus 6P befindet sich hier ganz oben in der Spalte CyanogenMod Build. Die Google-Apps erstellt Ihr Euch auf OpenGapps.org. Ihr braucht ARM64, Android 6.0 und Micro oder Mini.
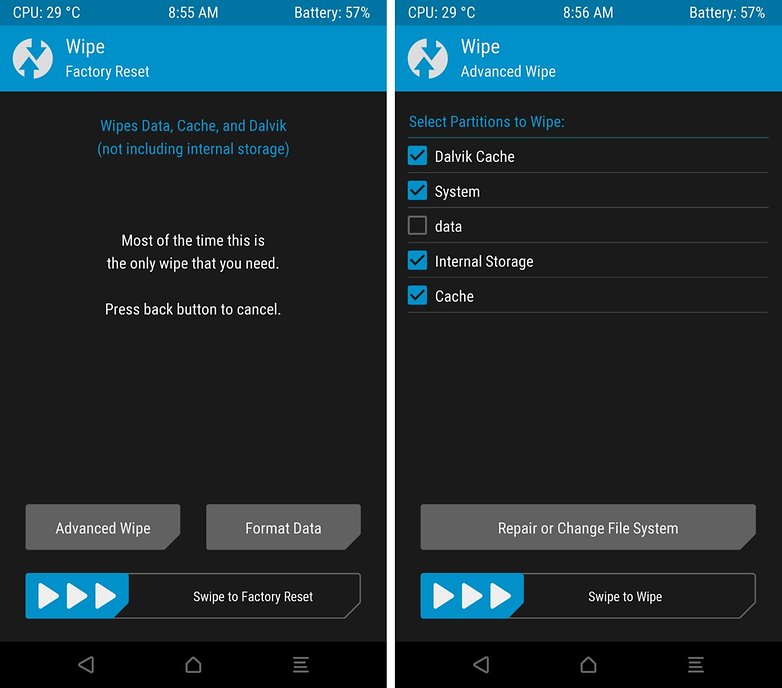
Während des Downloads geht Ihr in die Recovery. Dort putzen wir diverse Partitionen frei und schaffen Platz für CyanogenMod und GApps. Tippt auf Wipe > Advanced Wipe und setzt überall Haken außer bei Internal Storge. Geht jetzt wieder per Homebutton zurück auf den TWRP-Hauptbildschirm.
Jetzt drückt Ihr auf Mount und schiebt die heruntergeladenen ZIP-Archive und das vendor.img in ein Verzeichnis auf dem Smartphone. Merkt Euch den Namen des Verzeichnisses. Drückt wieder den Homebutton und öffnet jetzt Install.
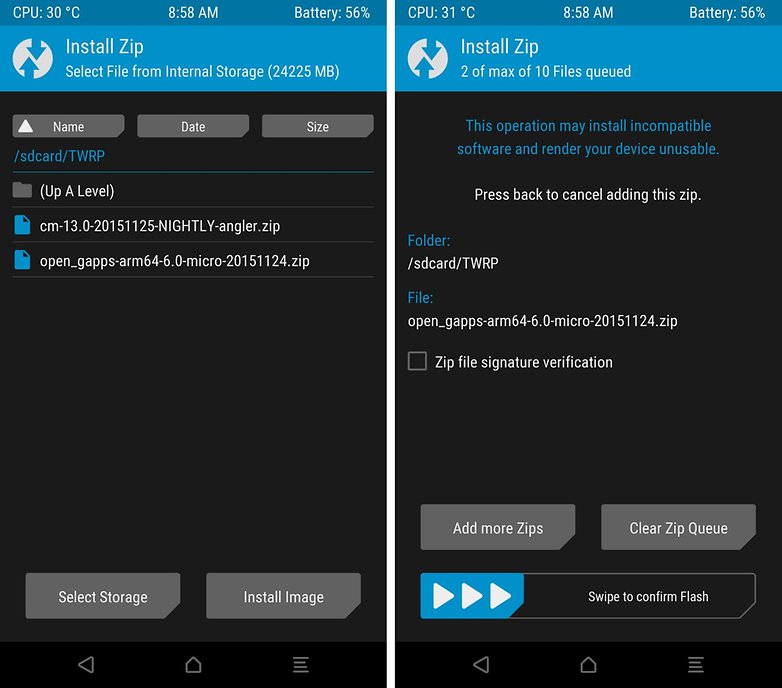
Wählt das Verzeichnis aus und drückt auf die ZIP-Datei mit CyanogenMod. Drückt auf Add more Zips. Wählt die die GApps aus. Drückt auf Install Image und wählt das vendor.img und die entsprechende Partition aus. Wischt den Balken, um zu bestätigen. Danach könnt Ihr den Reboot-Button drücken. CyanogenMod startet.
Okay, ab jetzt solltet Ihr alleine klarkommen. Die Einrichtung von CyanogenMod erfolgt dank der installierten Google-Apps fast genauso wie bei dem Standard-Android, mit dem das Nexus 6P ausgeleifert wurde. Root-Zugriff findet Ihr in den Entwickleroptionen, wenn Ihr möchtet. Viel Spaß!







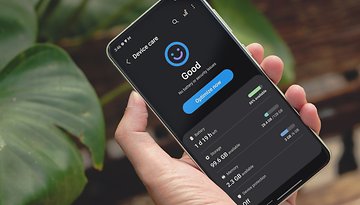












-
Blogger
16.03.2016 Link zum KommentarÜbrigens mit den aktuellen TWRP Recoverys kann man auch ein Vendor.img flashen, nicht nur eine .zip. ;)
Ich habe noch nicht verstanden wofür das vendor.img verwendet wird. Welchen Zweck erfüllt es? Warum muss ich es aktuell halten? Muss ich es auch nach der CM Installation immer wieder mit der aktuellen Version neu flashen? Könnte nicht CM das vendor.img mitbringen?
Diese Fragen sind ernst gemeint und ich möchte von den Antworten lernen können, so wie sicherlich auch andere User bei AP.
-Danke-
Wow geile Idee.
Mittlerweile gibt es für das Nexus ja Vanilla Android N als preview. Warum man da jetzt mit cm einen downgrade machen soll....
Alle Haken außer Internal Storage! Data (= alles außer /data/media) sind nur die Einstellungen, aber Internal storage löscht data inkl data media, also die "SD Card" Partition.
Nachtrag: ist in diesem Fall nicht so tragisch weil durch das Entsperren des bootloaders sowieso alles gelöscht wurde, sollte man aber für die Zukunft beachten.
CM ist schon ewig nicht mehr die erste Wahl. Da gibts es besseres im AOSP Lager
Was ist denn Dein Favorit? Und warum?
Da hat man schon ein geiles Nexus mit Android 6 und man macht einfach CyanogenMod drauf...
Eric, mit Abracadabra geht das nicht, aber ich biete dir gerne eine Schulung an. ;-)
oh, danke. darf ich mir dabei die augen verbinden?
Augen zu binden , mmmm wie immer ?
Geht das ganuso mit dem Nexus 6 (2014)?
bei jedem anderen nexus heißt es "fastboot oem unlock". ansonsten ist alles analog oder einfacher, ja.
Was ist mit dem Fingerscanner ?
noch nicht getestet. aber es ist ein nightly. also sollte man noch nicht mit feature-completeness rechnen.