Sei es der automatische Upload von Bildern oder der Empfang von Nachrichten: Einige Features benötigen einen Hintergrunddienst, um zu funktionieren. Typischerweise belasten diese Funktionen das Smartphone nur geringfügig, zu viele dieser Dienste können aber die Benutzeroberfläche ausbremsen. Und manchmal stürzt ein solcher Hintergrundprozess ab. Spätestens dann gilt es, den Prozess zu beenden und wir zeigen Euch, wie das geht! Auf den Smartphones der unterschiedlichen Hersteller können die Menüs leicht voneinander abweichen, dennoch könnt Ihr Euch an unseren Screenshots orientieren.
Zum Abschnitt:
- Allgemeine Einstellungen
- Maßnahmen: App deaktivieren, deinstallieren und Beenden erzwingen
- Anleitung für Huawei-Smartphones
Den App-Übeltäter herausfinden
Nicht immer weiß man direkt, welche App gerade die Probleme auf dem Tablet oder Smartphone verursacht. Vor allem, wenn sich eine bereits lange installierte App plötzlich quer stellt. Doch glücklicherweise ist es recht einfach, die Ursache herauszufinden. Dafür gibt es zwei Tools:
Den Akkuverbrauch überprüfen
Generell ist es keine gute Idee, Apps zu schließen, die im Hintergrund werkeln, um vermeintlich Akku zu sparen. Der Neustart der App verballert nämlich mehr, als Ihr dadurch einspart. Manchmal allerdings führt ein abgestürzter Hintergrundprozess zu einem erhöhten Stromverbrauch und dieser ist in den Detailinformationen zum Akku ersichtlich. Schaut dafür unter Einstellungen > Akku und öffnet über das Menü (die drei Punkte in der rechten oberen Ecke) den Bereich Akkunutzung. Hier bekommt Ihr den Stromverbrauch nach Apps aufgelistet. Öffnet nun noch einmal das Menü und lasst Euch die vollständige Gerätenutzung anzeigen.
Ganz oben ist meist das Display als größter Stromverbraucher verzeichnet. Habt Ihr eine App zuletzt wenig genutzt, diese erscheint aber trotzdem weit oben auf dieser Liste, könnte etwas faul sein. Mit einem Klick auf einen App-Eintrag gibt es dann noch Detailinformationen. Hier könnt ihr die App auch beenden, falls der Akku- und Ressourcenverbrauch zu viel wird und seht auch, wie viele Minuten sie aktiv genutzt wurde und wie lange sie im Hintergrund aktiv war.
Aktive Dienste checken
Bevor Ihr eine App schließt bzw. einen Dienst beendet, solltet Ihr aber noch eine zweite Infoquelle hinzuziehen. Detaillierte Infos zum Ressourcenverbrauch von Anwendungen hält Android für euch unter dem Punkt Aktive Dienste parat. Um diesen aufzurufen, heißt es zunächst, die Entwickleroptionen zu aktivieren. Wie das geht, lest Ihr hier:
Nachdem ihr die Entwickleroptionen aktiviert habt, könnt Ihr darin den Punkt Aktive Dienste aufrufen. Hier seht ihr, welche App wie viel Arbeitsspeicher belegt und wie viel RAM noch frei ist. Hat hier eine App einen verdächtig hohen Speicherverbrauch, so lässt sie sich auswählen und Ihr erfahrt auf der folgenden Seite, welche Hintergrunddienste von der App gestartet wurden.
Aktiviert Ihr über das Menü in der rechten oberen Ecken noch den Punkt Prozesse im Cache anzeigen, bekommt Ihr sogar angezeigt, welche Apps aktuell noch im Zwischenspeicher hängen.
Maßnahmen: App deaktivieren, deinstallieren und Beenden erzwingen
Ist der App-Übeltäter gefunden, geht es ab in die App-Details. Die findet Ihr unter Einstellungen > Apps & Benachrichtigungen > Alle Apps anzeigen. Tippt dort auf die jeweilige App, die Probleme macht. Hier habt Ihr nun verschiedene Möglichkeiten das Problem zu beheben.
Typischerweise reicht zunächst, auf Beenden erzwingen (manchmal auch Stopp erzwingen) zu tippen. Diese Maßnahme sollte zumindest gegen abgestürzte Apps helfen und stoppt auch Hintergrund-Prozesse einer Anwendung.
Hat das nicht geklappt, tippt auf Speicher und Cache und anschließend auf Cache leeren. Jetzt wird der Zwischenspeicher der App geleert, was zum Beispiel hilft, wenn sich die App einfach irgendwie "verkantet" hat. Auch das hat nicht funktioniert? Dann geht wieder zurück und tippt diesmal auf Speicherinhalt löschen. Hierbei löscht Ihr die von Euch vorgenommenen Einstellungen und müsst Euch bei der App gegebenenfalls neu einloggen.
Wer einen Dienst dauerhaft stoppen möchte, greift zu den Optionen Deaktivieren oder Deinstallieren. Deaktivieren bedeutet, dass die App nicht mehr gestartet wird, aber sie trotzdem im internen Speicher bleibt. Dies kann zum Beispiel bei mitgelieferten Apps der Fall sein, denn der Hersteller installiert diese Anwendungen als System-App, die der Nutzer nicht ohne Weiteres löschen kann. Deinstallieren wiederum tut genau das. Es löscht die App aus dem internen Speicher Eures Smartphones.
Wollt ihr zielgerichtet einen einzelnen Dienst einer App beenden, so helfen euch die Optionen in der Detailansicht der Funktion Aktive Dienste. Hier heißt es jedoch, besonders vorsichtig vorzugehen, denn viele Apps kommen nicht gut damit zurecht, wenn ein einzelner Bestandteil beendet wird.
Aber Vorsicht: Ist Euch gar nicht so recht klar, wofür die App gedacht ist, dann solltet ihr nicht vorschnell handeln: Denn manche Dienste sind für die ordnungsgemäße Funktion von Android oder anderen Apps unverzichtbar. Häufig kann dann auch ein Neustart Wunder bewirken, denn ein Reboot zwingt Android, alle laufenden Hintergrund-Prozesse neuzustarten.
Sonderfall: Anleitung für Huawei-Smartphones
Jeder Smartphone-Hersteller kocht sein eigenes Süppchen wenn es darum geht, das Betriebssystem Android zu optimieren. Huawei-Geräte wurden für ihre gute Akkulaufzeit viel und oft gelobt. Doch bald darauf folgte Ernüchterung, da diese lange Laufzeit auf Kosten der Funktionalität einzelner Apps ging. Nutzer klagten über ausbleibende Benachrichtigungen von Chat-Apps wie Threema oder Telegram, und mir entging so manche eBay-Auktion weil die Erinnerung nicht rechtzeitig eintraf.
Es bedurfte vieler Updates der Huawei-Benutzeroberfläche EMUI, bis endlich eine einfach zu bedienende Verwaltung für die Autostart-Apps entstanden war. Da ihre Bedienung noch immer nicht komplett intuitiv ist, führen wir Euch durch die entsprechenden Menüs. Der folgende Screenshot zeigt ...
Schnell erkennt Ihr, dass die Verwaltung von Hintergrund-Apps bei Huawei deutlich eleganter gelöst ist als im allgemeinen Beispiel oben. Der Haken: Die Werkseinstellungen sind zu aggressiv gesetzt. Denn Huawei-Smartphones verbietet den meisten Apps von Haus aus, selbsttätig zu starten oder im Hintergrund weiter zu arbeiten. Sobald Ihr also eBay oder Telegram schließt, könnt Ihr mit ausbleibenden oder zumindest extrem verspäteten Benachrichtigungen aus diesen Apps rechnen.
Um dieses Verhalten zu verbessern, geht in die Einstellung "App-Starts" und entfernt dann den Haken für die automatische Verwaltung hinter der betreffenden App. Lasst die Haken in der aufpoppenden Meldung gesetzt und bestätigt.
Ich persönlich verwalte meine App-Starts komplett manuell. Ich bin dabei großzügig und gewähre etlichen Apps alle Rechte. Die Akkulaufzeit hat sich seither unwesentlich verschlechtert. Um nachzujustieren, öffnet Ihr das Menü (wie im Screenshot oben gezeigt) und verwaltet die Apps und deren Startverhalten von Hand. Insbesondere Spiele oder Gratis-Apps mit lästigen Benachrichtigungen könnt Ihr so einstellen, dass sie nur laufen, wenn Ihr sie aktiv nutzt.
Um die Aktivität und damit indirekt auch den Akkuverbrauch von Hintergrund-Apps zu kontrollieren, gibt es an dieser Stelle eine zweite Möglichkeit: Im Menü Daten zu App-Starts zeigt Euch Huawei in chronologischer Reihenfolge an, welche Apps zuletzt im Hintergrund einen Start ausgelöst haben.
Die Shopping-App AliExpress sowie die One Hw Camera aus dem Beispiel-Screenshot werde ich gleich abwürgen. Dazu werde ich die automatische Verwaltung aus dem linken Screenshot für diese Apps deaktivieren und alle drei Haken (Auto-Start, Sekundärer Start sowie Im Hintergrund) entfernen, um die Hintergrund-Aktivität dieser Apps zu verbieten.
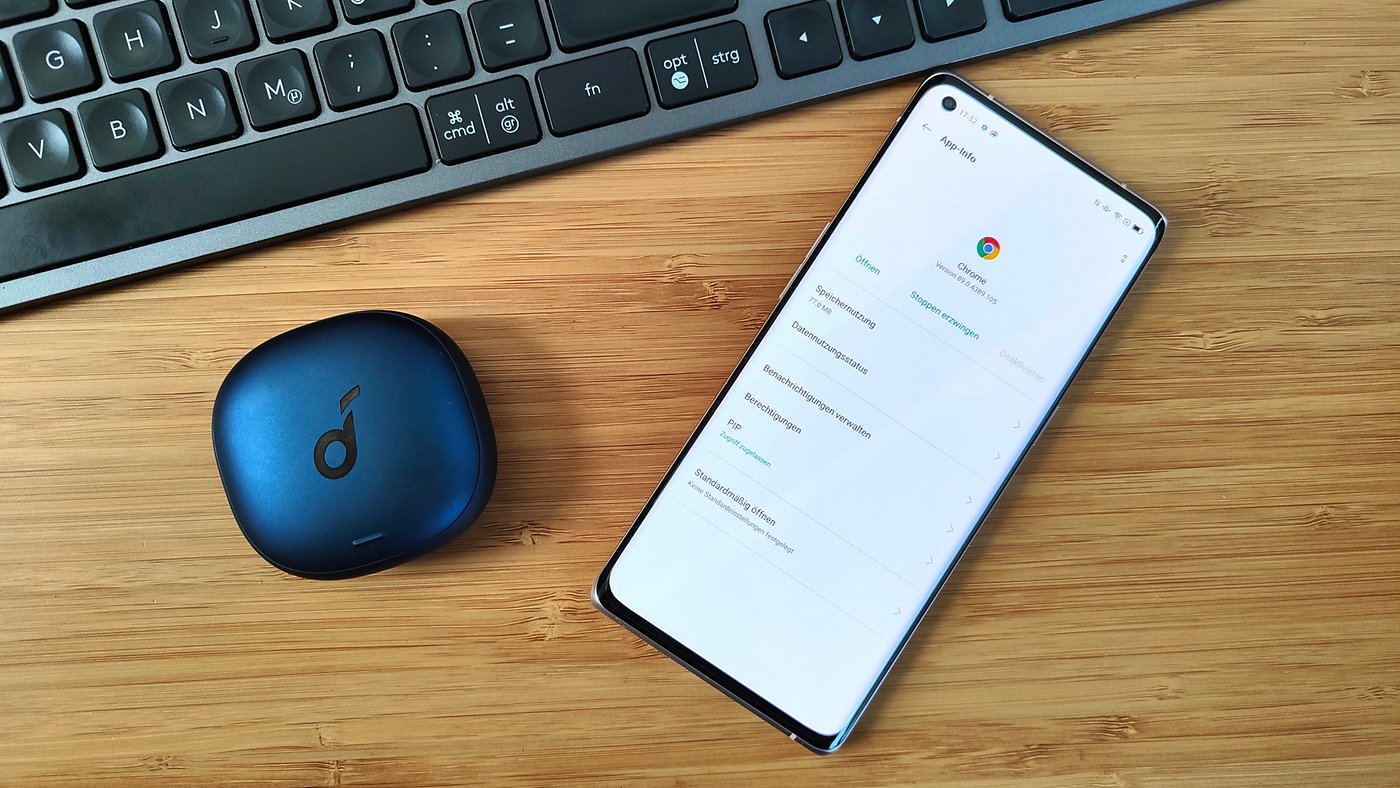

Kommentare
Kommentare
Beim Laden der Kommentare ist ein Fehler aufgetreten.