Alle Einstellungen, die in diesem Artikel beschrieben werden, beziehen sich auf iPhones mit iOS 16. Für das iPhone 14 (Plus) und das iPhone 14 Pro (Max) gelten die Optionen zur Anpassung des Sperrbildschirms auch für das Always-On-Display (AOD). Das bedeutet, dass Ihr den Standby-Bildschirm Eures iPhones auf drei Ebenen anpassen könnt: Hintergrundbild, Widgets und Tiefeneffekt.
- Seht Euch auch unsere Liste der iPhones an, die für das Update auf iOS 16 in Frage kommen.
So passt Ihr den Sperrbildschirm Eures iPhones an
Das von Apple vorgeschlagene System ist dem der Apple Watch sehr ähnlich. Ihr erstellt mehrere Sperrbildschirme und stellt jeden von ihnen unterschiedlich ein, je nach Euren Wünschen oder Bedürfnissen. Später könnt Ihr ganz einfach zwischen den verschiedenen Sperrbildschirmen wechseln. Apple hat kein Limit für die Anzahl der zu erstellenden Lockscreens. So erstellt Ihr einen neuen Sperrbildschirm:
- Tippt auf Eurem gesperrten iPhone lange auf den Bildschirm (Ihr müsst dann entweder Euren Code eingeben oder Face ID verwenden).
- Tippt auf den blauen "+"-Button in der unteren rechten Ecke.
- Wählt ein Hintergrundbild aus.
- Tippt oben rechts auf Hinzufügen.
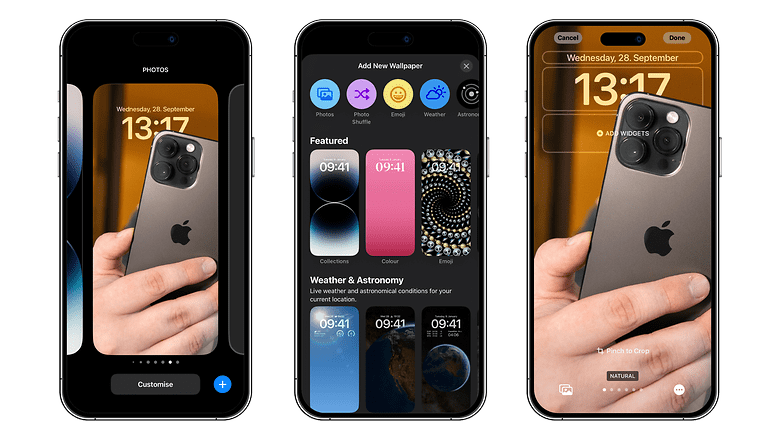
Ihr müsst dann zwischen den beiden folgenden Optionen wählen: Als Hintergrundbildpaar festlegen oder Homescreen anpassen. Hier wählt Ihr aus, ob die Designs des Sperrbildschirms und des Startbildschirms einheitlich sein sollen oder nicht.
Wenn Ihr Euch für die erste Option entscheidet, hat das Hintergrundbild Eures Homescreens die gleichen dominierenden Farben wie das Eures Sperrbildschirms. Entscheidet Ihr Euch für die zweite Option, könnt Ihr eine andere Farbe sowie einen anderen Farbverlauf oder sogar ein Foto/Bild aus Eurer Galerie verwenden. Auch Filter könnt Ihr für Euren Bildschirmhintergrund anwenden, indem Ihr nach links swipt.
Ihr könnt Euren Sperrbildschirm jederzeit ändern, indem Ihr ihn lange gedrückt haltet und dann auf Anpassen tippt. Im selben Menü könnt Ihr auch den Sperrbildschirm wechseln, indem Ihr nach links wischt, um durch Eure verschiedenen Lockscreens zu blättern.
Widgets auf dem Sperrbildschirm hinzufügen oder bearbeiten
Ihr könnt alle Einstellungen, die ich hier beschreibe, beim Erstellen eines neuen Sperrbildschirms vornehmen. Es geht aber auch nachträglich. iOS 16 bietet drei Bereiche am oberen Rand des Sperrbildschirms Eures iPhones, in denen Ihr Widgets anzeigen könnt.
Wenn Ihr den Sperrbildschirm lange gedrückt haltet und dann auf Anpassen tippt, werden die Optionen zum Hinzufügen/Entfernen der Widgets angezeigt.
Ganz oben habt Ihr eine kleine Leiste, mit der Ihr ein einziges, sehr minimalistisches Widget anzeigen könnt, das auf Uhrzeit, Wetter, Erinnerungen und Weitere beschränkt ist.
Darunter habt Ihr die Position des Uhr-Widgets, bei dem Ihr nur die Schriftart und die Farbe ändern könnt (die Uhr selbst kann nicht entfernt werden).
Weiter unten habt Ihr einen Platz, an dem Ihr je nach Größe zwischen zwei und vier Widgets hinzufügen könnt. Dieser Abschnitt bietet etwas mehr Auswahl und etwas detailliertere Widgets. Aber Vorsicht: Wenn Ihr hier Widgets hinzufügt, könnt Ihr den Tiefeneffekt Eures Hintergrundbildes nicht aktivieren, auf den wir weiter unten noch eingehen.
So wendet Ihr den Tiefeneffekt auf den Hintergrund Eures Sperrbildschirms an
Mit iOS 16 könnt Ihr dem Hintergrundbild Eures Sperrbildschirms einen Tiefeneffekt verleihen. Im Grunde genommen könnt Ihr auf diese Weise einen Teil des Hintergrunds über der Uhr anzeigen. Dadurch entsteht der Eindruck, als würde sich das Hintergrundmotiv in einer 3D-Szene im Vordergrund befinden.
So wendet Ihr den Tiefeneffekt auf das Hintergrundbild Eures iPhones an:
- Haltet die Taste gedrückt.
- Tippt auf "+", um ein Hintergrundbild hinzuzufügen, oder auf " Anpassen ", um ein vorhandenes Hintergrundbild zu bearbeiten.
- Tippt unten rechts auf den Knopf mit den drei Punkten.
- Tippt auf Tiefeneffekt.
Am Anfang ist die Wahrscheinlichkeit groß, dass die Option Tiefeneffekt ausgegraut ist und Ihr sie nicht aktivieren könnt. Dieser Effekt ist nur unter bestimmten, genau festgelegten Bedingungen anwendbar. Und Apple gibt nicht explizit an, welche das sind. Der Tiefeneffekt funktioniert nicht, wenn:
- Euer Hintergrundbild oben nicht genug leeren Raum hat.
- Die Uhr zu sehr durch den Hintergrund verdeckt ist
- Ihr Widgets auf dem Sperrbildschirm platziert habt.
Im Grunde genommen muss Euer Foto oben genügend Luft haben, sodass das Motiv nicht den gesamten Rahmen einnimmt. Wenn Ihr dann Euren Hintergrund auswählt, muss das Bild gut platziert sein, damit das Motiv im Vordergrund die Uhr nicht zu sehr verdeckt. Wenn Ihr das Bild in Echtzeit bewegt, seht Ihr, ob der Tiefeneffekt funktioniert oder nicht.


Kommentare
Kommentare
Beim Laden der Kommentare ist ein Fehler aufgetreten.