Das neue iPadOS kombiniert Aspekte von MacOS und iOS, um besser auf dem Tablet-Format zu funktionieren. Hier sind die besten vier Funktionen, die Ihr ausprobieren solltet.
-
iPadOS: Apple gibt dem iPad sein eigenes Betriebssystem
Springe zu:
- Slide Over für schnelleren App-Wechsel
- Multitasking mit geteilter Ansicht
- Beginnen Sie mit der Bearbeitung von Text mit Gesten.
- Schnelleres Tippen mit QuickPath
Kippschalter zum Ausschalten der Ortungsfunktion
Seinen Standort zu verbergen, war bei Apple bisher nicht von Erfolg gekrönt: Denn selbst mit ausgeschalteter GPS-Erfassung wurden bei der iPhone-11-Serie weiterhin Standortdaten vom Smartphone gesammelt. Mit dem 13.3.1-Update wurde die Sicherheit Eurer Privatsphäre nun angehoben und erlaubt Euch, den Ultrabreitband-Chip (U1-Chip) manuell abzustellen.
Hierfür müsst Ihr lediglich über Einstellungen >Datenschutz>Ortungsdienste>Systemdienste gehen und dort den Punkt Netzwerke & Drahrlose Kommuikation finden. Schiebt Ihr hier den Regler auf aus, ist der U1-Chip deaktiviert.
Verbesserter Kinderschutz bei iPadOS
Die Bildschirmzeit ist Apples Antwort auf Googles „Family Link“. Hier seht sowohl Euer, als auch das Nutzungsverhalten Eures Kindes ein, und könnt dieses manuell einstellen. So entscheidet Ihr unter anderem, wie lange Euer Kind am Tag Apps nutzen darf, welche Internetseiten es besucht und auch, mit wem es sich unterhält. Bisher war es Kindern möglich, die Bildschirmzeit zu umgehen, um neue Kontakte in Ihr Adressbuch aufzunehmen. Dies ist nun durch das neue iOS 13.3.1-Update gefixt worden.
Schneller App-Wechsel mit Slide Over
Neu in iPadOS 13 ist eine verbesserte Art und Weise, um zwischen Apps zu wechseln. Sie heißt Slide Over. Wischt Sie von unten nach oben, um das Dock zu öffnen. Berührt und haltet die App, die Ihr zu Slide Over hinzufügen wollt und zieht sie an die Seite des Bildschirms. Ihr könnt den Vorgang wiederholen, wenn Ihr mehrere Anwendungen zu Slide Over hinzufügen wollt. Ihr könnt auch von der rechten Seite des Displays wischen, um das Slide-Over-Menü einzublenden und dann die Leiste am unteren Rand verwenden, um durch die geöffneten Apps zu blättern, ohne dabei die Haupt-App aus den Augen zu verlieren. Jede App, die in Slide Over geöffnet ist, könnt Ihr in die obere Mitte des Bildschirms ziehen, um in den Vollbildmodus zu wechseln.
Multitasking mit Split View
Multitasking wurde auf iPadOS 13 ebenfalls überarbeitet. Split View ermöglicht es Euch, an zwei Projekten gleichzeitig zu arbeiten. Ihr könnt auch mehrere Fenster derselben App öffnen. Apple demonstriert das Ganze mit der Notizen-App. Ihr könnt eine Notiz aus der Sidebar auswählen und an die andere Seite des Bildschirms ziehen, um sie in einem neuen Fenster zu öffnen. Das Betriebssystem hält beide App-Fenster gleichzeitig geöffnet, aufgeteilt in der Mitte des Bildschirms. Ihr könnt dann beide Notizen unabhängig voneinander bearbeiten. Ein drittes Fenster der App könnt Ihr ebenfalls öffnen, aber nur zwei Fenster gleichzeitig anzeigen.
Um den geteilten Bildschirm zu nutzen, müsst Ihr nicht in derselben App arbeiten. So könnt Ihr beispielsweise Notizen und Mail nebeneinander öffnen. Öffnet das Dock, zieht die Apps, die Ihr nutzen möchtet, an die Seite des Displays. Besonders nützlich ist das, um Fotos per Drag & Drop zwischen Apps zu verschieben. Den Teiler könnt Ihr einfach zu einer Seite des Bildschirms ziehen, um wieder zu nur einer App zu wechseln.
Bearbeitet Text mit mit Gesten
Texte auf Touchscreen-Geräten zu bearbeiten, war schon immer ein wenig anstrengend. Aber iPadOS 13 macht es etwas einfacher, indem Ihr Texte mit Gesten bearbeiten könnt. Um Text auszuwählen, tippt und haltet ein Wort gedrückt, bis es markiert ist. Dann könnt Ihr mit dem Finger über den Bildschirm ziehen, um weitere Wörter, Sätze oder Absätze schnell zu markieren.
Nachdem Ihr den Text ausgewählt habt, den Ihr bearbeiten möchtet, gibt es einige neue Gesten, die es Euch ersparen, ein Menü zum Menü zum Ausschneiden, Kopieren und Einfügen zu öffnen. Kopieren könnt Ihr, indem Ihr mit drei Fingern nach innen wischt, als würdet Ihr den Text greifen. Um den Text auszuschneiden, müsst Ihr die Geste mit drei Fingern zweimal hintereinander ausführen. Um den Text einzufügen, kehrt Ihr die Geste um und drückt mit drei Fingern Um den Text einzufügen, müssen Sie eine umgekehrte Geste verwenden - mit drei Fingern nach außen wischen - , als würdet Ihr den Text wieder fallen lassen. Vergesst nicht, vorher auszuwählen, wo er eingefügt werden soll.
Mit einem Drei-Finger-Streich könnt Ihr Änderungen auch wieder rückgängig machen. War das ein Versehen, steicht einfach mit drei Fingern nach rechts.
Schnelleres Tippen mit QuickPath
Wenn Ihr Texte schneller auf dem iPhone eingeben wollt, dann probiert QuickPath. Drückt die iPad-Tastatur mit zwei Fingern, um sie zu schrumpfen. Ihr könnt sie auch an eine geeignete Stelle auf dem Display ziehen. Dann streicht über die Buchstaben, um Wörter einzugeben. Es soll vor allem helfen, mit einer Hand zu arbeiten, wenn Ihr das iPad mit der anderen von unten haltet. Solche Eingabemethoden gab es auch zuvor schon für iOS, doch Apple hat die Eingabemethode nun direkt integriert.
Habt Ihr iPadOS 13 installiert und tolle Funktionen entdeckt? Lasst es uns in den Kommentaren wissen.
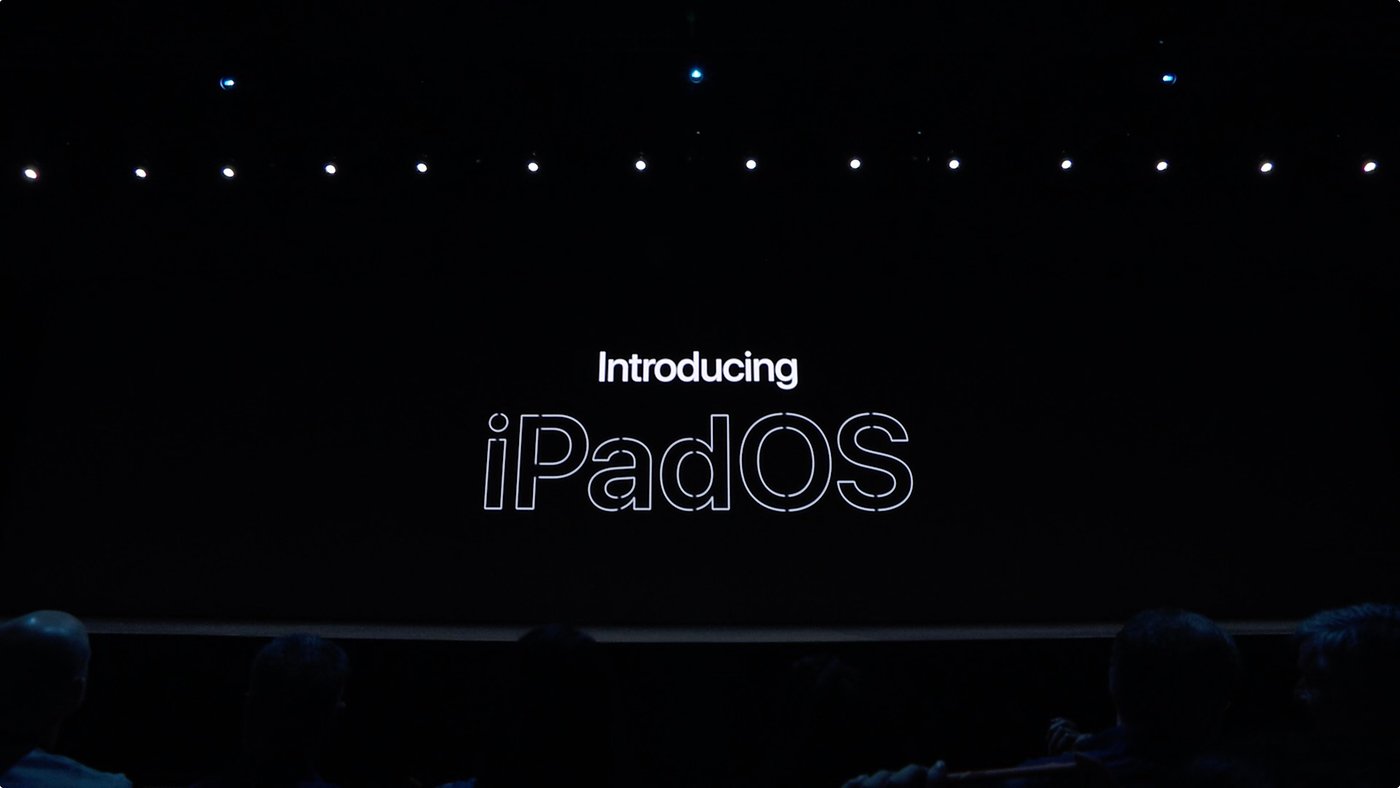

Kommentare
Kommentare
Beim Laden der Kommentare ist ein Fehler aufgetreten.