Dank der Änderungen in iOS 14 haben iPhone-Nutzer ganz neue Möglichkeiten zur Gestaltung ihrer Homescreens. Euch gefällt das neumodische Icon von Instagram nicht? Kein Problem, ihr könnt das neue Symbol gegen die alte Variante austauschen – vorausgesetzt, ihr habt das entsprechende Bild.
Die in den folgenden Punkten angesprochenen Schritte funktionieren sowohl auf dem iPhone als auch iPad. Da die App Bibliothek jedoch nicht in iPadOS existiert, müssen die alten Apps auf einem anderen Home-Bildschirm abgelegt werden, um Doppelungen zu verhindern.
Die neuen App-Icons unterstützen außerdem keine Darstellungen von Nachrichtenhinweisen. Auf die kleine rote Ziffer am Symbol muss man also verzichten.
iOS 14: Ändern der App-Symbole mit der Kurzbefehle-App
- Öffnet die Kurzbefehle-App
- Tippt oben rechts auf das +, um einen neuen Kurzbefehl anzulegen
- Tippt auf „Aktion hinzufügen“, um die auszuführende Aktion – das Öffnen einer App – auszuwählen
- Im Suchfeld nach „App öffnen“ suchen, diese Option erscheint unter „Aktionen“
- Auf das blau hinterlegte Feld „Auswählen“ tippen
- Hier sucht ihr nun nach der gewünschten App, in unserem Fall wählen wir Instagram
- Zurück in der Übersicht oben rechts auf die drei Punkte tippen
- Hier könnt ihr dem Kurzbefehl zur besseren Übersicht einen Namen geben. Danach wählt ihr „Zum Home-Bildschirm“ aus
- Ihr tippt auf das Symbol neben dem „Kurzbefehl“, um ein vorhandenes Bild auszuwählen
- Im Textfeld daneben gebt ihr den App-Namen ein, der auf dem Home-Bildschirm erscheinen soll, zum Beispiel Instagram. Danach tippt ihr auf „Hinzufügen“ oben rechts, um den neuen Kurzbefehl anzulegen.
Auf Eurem Home-Bildschirm ist nun der neue Shortcut vorhanden, der beim Antippen zunächst die Kurzbefehle-App startet und danach die ausgewählte App. Dies ist normal und verzögert den Start der gewünschten App ein wenig.
Den oben beschriebenen Prozess könnt Ihr jetzt mit allen Apps wiederholen, dessen Symbole Ihr ändern wollt.
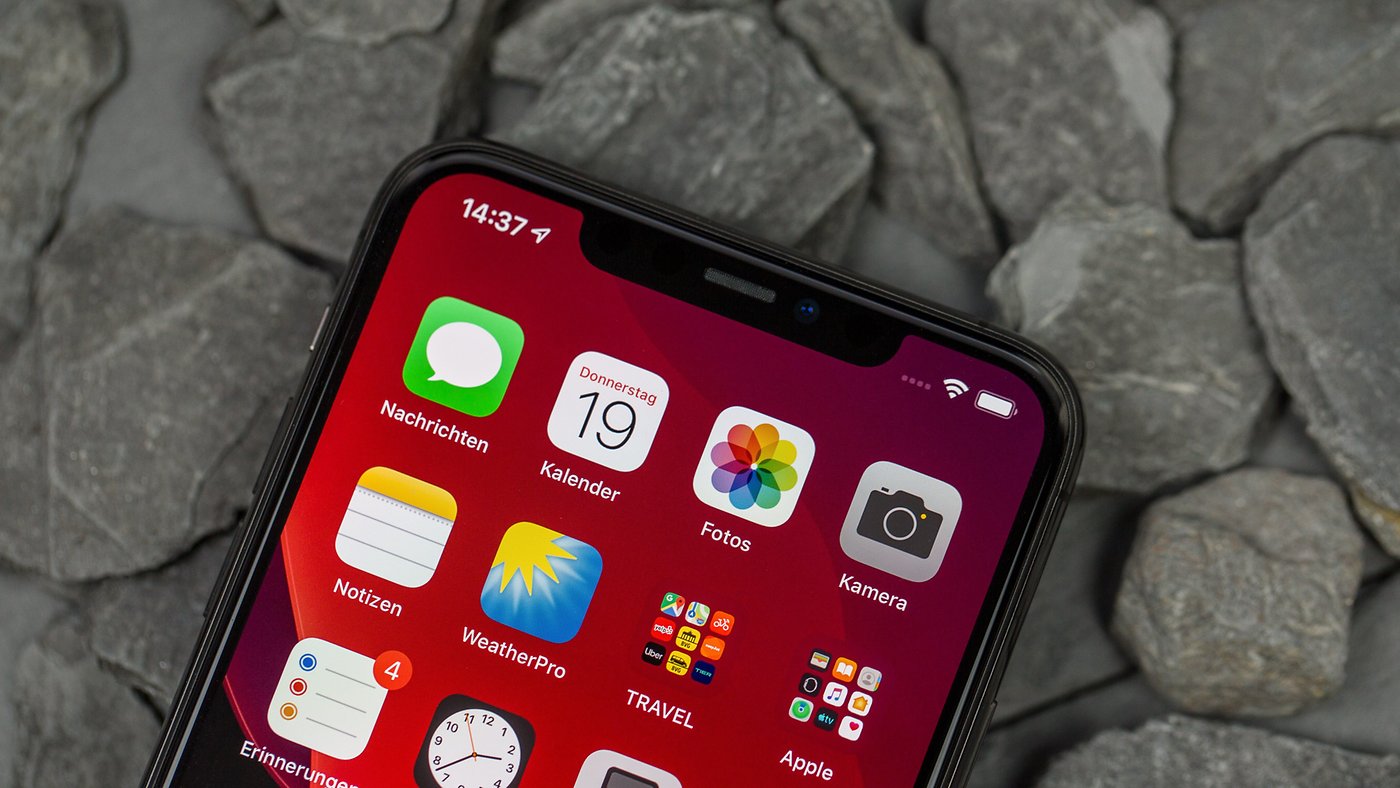

Kommentare
Kommentare
Beim Laden der Kommentare ist ein Fehler aufgetreten.