Direkt zum Abschnitt
- Kindersicheres Android-Smartphone einrichten
- Eigenes Smartphone sicher einem Kind übergeben
- Kinder-Modus und eingeschränkte Profile
Kindersicheres Android-Smartphone neu einrichten
Falls Ihr Eurem Kind ein eigenes Android-Smartphone oder -Tablet zur Verfügung stellen wollt, bietet Google umfangreiche Kontrollmöglichkeiten bezüglich der sicheren Nutzung – insbesondere im Hinblick auf Jugendschutz. Die ersten Schritte der Einrichtung erläuterten wir Euch bereits im separaten Artikel:
Dreh- und Angelpunkt ist die App "Google Family Link". Diese müssen Eltern auf ihrem Smartphone installieren, um darin ein geschütztes Google-Konto für das Kind vorzubereiten.
Um Google Family Link auf dem Smartphone des Kindes einrichten zu können, müssen bestimmte Voraussetzungen erfüllt sein:
- Ihr solltet das Kind bei der Einrichtung seines neuen Smartphones begleiten, denn
- das Kind muss das von den Eltern eingerichtete und verwaltete Google-Konto verwenden.
- Das Kind muss Hauptnutzer des neuen Gerätes werden.
- Das Gerät muss Android-Version 5.0 oder höher aufweisen.
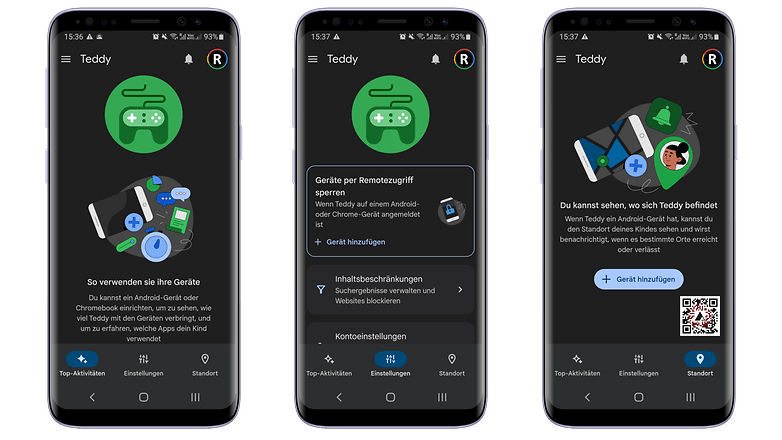
Bei der ersten Einrichtung Kindes-Gerätes mit dem geschützten Google-Konto richtet sich die Family-Link-App automatisch als "Geräte-Administrator" ein. So fällt es dem Kind schwer, die von Euch gesetzten Sicherheitsvorkehrungen und Jugendschutz-Richtlinien zu umgehen. Selbst uns in der Redaktion ist dies ohne das Passwort eines Elternteils nicht gelungen.
Darüber hinaus haben Eltern auch aus der Ferne von deren Smartphones aus umfangreiche Kontrollmöglichkeiten. Eltern haben folgende Optionen:
- Die maximale Nutzungszeit des Smartphones pro Tag beschränken
- Schlafenszeiten festlegen
- Die Nutzung einzelner Apps begrenzen / ganz unterbinden
- Websites einzeln freigeben oder Googles Jugendschutz-Filter vertrauen
- Sehen, wo sich das Kind momentan befindet
- Das Smartphone augenblicklich sperren
- Das Smartphone zurücksetzen
Jugendschutz in Browser und Play Store
Jugendschutz beim Browsen im Web ist zweifelsohne fast unmöglich umzusetzen. Selbst Googles Jugendschutz-Filter kann nur "versuchen, nicht jugendfreie Websites zu blockieren", wie es in den "Einstellungen für Eltern" heißt. Diese befinden sich im Bereich des jeweiligen Kindes, den Ihr auf dem elterlichen Gerät in der Family-Link-App findet. Daher empfehlen wir folgende Einstellung für echte Kindersicherung beim Surfen mit Google Chrome:
- Öffnet die Family Link-App auf dem Gerät der Eltern.
- Wählt die Registerkarte Kontrollen.
- Wählt Inhaltsbeschränkungen.
- Tippt auf Google Chrome.
- Wählt zwischen den Optionen Versuchen, explizite Websites zu blockieren oder Nur genehmigte Websites zulassen.
- Bei der ersten Option wird versucht, gewalttätige und sexuell explizite Websites auszublenden, während bei der zweiten Option eine Liste mit genehmigten und/oder gesperrten Websites erforderlich ist.
Bei der letzteren Option erhalten beide Eltern eine Benachrichtigung, wenn das Kind eine neue Domain (z.B. "*.wikipedia.org") ansteuert. Diese können Eltern jeweils "Ablehnen" oder "Zulassen". So entsteht peu à peu eine Liste zugelassener Websites. Diese Liste können Eltern im oben beschriebenen Menü unter "Websites verwalten" einsehen und nachträglich ändern.
Das Problem dieser Methode: Die Regeln gelten nur im Chrome-Browser. Wenn das Kind einen anderen Browser wie den Firefox aus dem Play Store herunterlädt und zum Surfen verwendet, kann es mühelos jugendgefährdende Seiten ansteuern. Also kommen wir zum nächsten Schritt, das Android-Smartphone kindersicher zu machen.
Für die App-Sperre im Play Store verfahren Eltern analog wie oben. Ab Werk dürfen Kinder mit Family-Link-Konto im Play Store ungefragt kostenlose Apps bis zu einer von Euch bestimmten USK-Einstufung installieren. Doch sollten wir der USK-Bewertung nicht trauen, da etwa der Firefox-Browser "ab 0 Jahren" freigegeben ist, jedoch ungehemmt pornografische Inhalte darstellen kann. Also sollte Euer Kind vor jeder Installation einer App um Eure Erlaubnis bitten:
- Öffnet die Family Link App auf dem Gerät der Eltern.
- Wählt die Registerkarte Kontrollen.
- Wählt Inhaltsbeschränkungen.
- Tippt auf Google Play.
- Wählt die Option Genehmigung erforderlich für.
- Wählt Alle Inhalte.
Auch etliche Spiele sind zwar nach USK-Richtlinie nicht jugendgefährdend. Dennoch geht von ihnen erhebliches Suchtpotenzial aus. Zudem bitten sie oft per In-App-Kauf zur Kasse und können das Kind unnötig frustrieren, wenn sich ohne entsprechende Käufe kein Erfolg mehr einstellt und bisher ins Spiel investierte Zeit verloren ist.
Grenzen der elterlichen Kontrolle mit Family Link
Obgleich Euer Kind die obigen Maßnahmen wahrscheinlich nicht austricksen können wird, sind diese dennoch begrenzt. Wahrscheinlich werdet Ihr auf dem Smartphone Eures Kindes eine Messenger-App verwenden wollen. Doch sofern Ihr deren Server nicht selbst kontrolliert, kann das Kind darüber von Dritten nicht jugendfreie Inhalte empfangen.
Falls Euer Kind eine SIM-Karte in seinem Smartphone hat, kann Family Link keine Kostenkontrolle darüber leisten. Um die laufenden Kosten für mobiles Internet und Telefon zu beschränken, empfiehlt sich für Kinder nach wie vor der Einsatz von Prepaid-Tarifen oder von Familien-Karten wie bei Vodafone oder Telekom. Bei letzteren können Eltern zum Teil einsehen, mit wem das Kind telefoniert hat.
Eigenes Smartphone sicher einem Kind übergeben
Ihr möchtet Eurem Kind vorübergehend erlauben, mit Eurem Smartphone zu spielen oder Videos darauf anzuschauen? Dann sollte es nicht den Home-Button drücken und andere Apps öffnen können. Genau dies lässt sich glücklicherweise ohne Zusatz-Apps mit einer integrierten Funktion in Eurem Smartphone unterbinden.
Die meisten Android-Smartphones haben eine versteckte Funktion, um die aktuell offene App auf dem Bildschirm im Vordergrund zu fixieren. Bei den meisten Herstellern findet Ihr die Option unter …
- Einstellungen
- Sicherheit (& Datenschutz) / Gerät & Datenschutz
- (mehr)
- Bildschirm anheften (Screen Pinning)
Jeder Hersteller hat eine anderen Methode, eine App anzuheften. In der Regel geht dies jedoch über das Multitasking-Menü nach dem Drücken des "Zuletzt geöffnete Apps"-Buttons. Dort befindet sich nun entweder direkt ein Stecknadelsymbol auf der Vorschau der App, oder es gibt einen neuen Menü-Eintrag bei Apps.
Selbst falls Euer Kind die Tastenkombination zum Lösen der angehefteten App erfährt, kann es damit Euer Smartphone nicht nutzen. Denn danach muss das Kind Eure Bildschirmsperre lösen. Beachtet bei dieser Methode, dass das Kind eingehende Anrufe annehmen oder ablehnen kann.
Wenn Euch diese Methode zur Kindersicherung Eures Smartphones gefällt, empfehlen wir Euch in einem separaten Artikel gute Android-Apps für Kinder.
Kinder-Modus und eingeschränkte Profile
Smartphones mancher Hersteller bieten Kids-Bereiche oder besondere Betriebsmodi an. Diese denken die oben gezeigte Anheften-Funktion weiter. So könnt Ihr dort mehrere Apps als kindersicher deklarieren und dem Kind Euer Smartphone mit reduzierter App-Auswahl überlassen.
Eingeschränkte Profile lassen sich nur auf manchen Android-Tablets verwenden. Hierbei nutzt Ihr ein zweites Benutzerkonto, das umfangreiche Beschränkungsmöglichkeiten bietet (siehe Google-Hilfe). Der Weg dahin wäre …
- Einstellungen
- Nutzer & Konten
- Nutzer
- Nutzer oder Profil hinzufügen
- Eingeschränkte Profile
Achtung: Ein zusätzlich eingerichteter/s, zweiter/s Benutzerprofil kann nicht das Google-Konto eines Kindes in Eurem Family Link haben. Family-Link-Kinder müssen wegen der elterlichen Administrations-Werkzeuge als Hauptnutzer eingerichtet werden.
Kindersicherung in Android: Fazit
Google hat im Laufe der Jahre das Android-Betriebssystem mit tollen Werkzeuge ausgestattet, mit denen Eltern die Smartphone-Nutzung ihrer Kinder moderieren können. Ruhezeiten, Nutzungsdauer und vor allem volle inhaltliche Kontrolle sind mit den hier gezeigten Methoden möglich.
Interessanterweise ist es komplizierter, das elterliche Smartphone dem Kind zu übergeben, anstatt dem Kind ein eigenes Gerät einzurichten. Zudem stellt sich hierbei die Frage, ob Ihr für ein bisschen Ruhe von Eurem Kind Eure Erreichbarkeit opfern wollt oder könnt.
Wir haben den Artikel im Januar 2023 überarbeitet. Bestehende Kommentare bleiben erhalten.


Kommentare
Kommentare
Beim Laden der Kommentare ist ein Fehler aufgetreten.