Nexus 6: Tipps & Tricks für Euer Google-Smartphone


Ihr seid im stolzen Besitz eines Nexus 6 und wollt jetzt das volle Potenzial des Sechs-Zöllers von Google und Motorola entfalten? Dann lest weiter, denn hier haben wir die besten Tipps & Tricks für das Nexus 6. In unserer erweiterten Liste lernt Ihr, wie Ihr ganz leicht Screenshots mit dem Nexus 6 macht und wie Ihr Akku spart.

Direkt am Nexus 6 Screenshots anfertigen
Einen Screenshot mit dem Nexus 6 zu machen, ist relativ einfach und es dauert nur wenige Sekunden. Um mit dem Nexus 6 einen Screenshot zu schießen, müsst Ihr gleichzeitig den Power-Knopf und den Leiser-Button. Die Buttons befinden sich an der rechten Seite des Nexus 6. Beide Knöpfe müsst Ihr so lange drücken, bis sich der Rahmen am Bildschirm weiß färbt. Wenn der Sound eingeschaltet ist, wird man auch ein kurzes Geräusch hören.
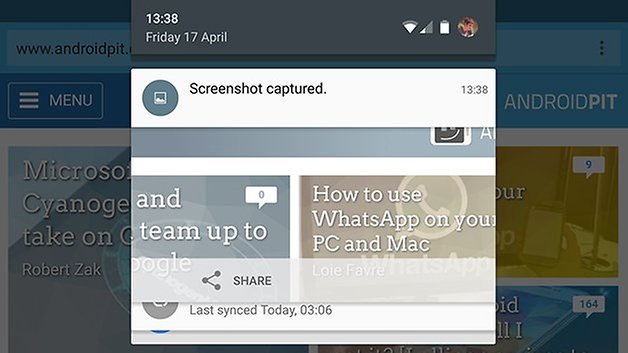
Es ist übrigens auch möglich einen Screenshot anzufertigen, wenn das Nexus 6 noch "verschlossen" ist. Nachdem ein Screenshot gemacht wurde, erscheint eine Benachrichtigung, dass das Bild im Foto-Ordner abgelegt wurde. Von dort aus ist es dann auch möglich, das Foto zu teilen. Gespeicherte Bilder werden in einer Auflösung von 1.440 x 2.560 Pixeln im PNG-Format gespeichert.
Wem diese Methode zu umständlich ist, kann auch auf Apps wie OK Screenshot oder Screenshot Leicht zurückgreifen, wirklich notwendig sind diese Apps aber nicht.
So spart Ihr Akku beim Nexus 6
Der Akku des Nexus 6 ist schon erfreulich groß und anders als zum Beispiel beim Nexus 5 muss man keine Angst haben, dass er nach einem halben Tag schon leer ist. Wer aber lieber auf Nummer sicher gehen und das Meiste aus seinem Nexus 6 herausholen möchte, für den haben wir hier wertvolle Tipps zum Akku sparen.

Hinweis: Auch wenn die hier genannten Tipps natürlich alle hilfreich sind, echte Wunder solltet Ihr trotzdem nicht erwarten, denn kein Trick auf dieser Welt wird Eure Akkulaufzeit auf magische Art verdreifachen. Ein paar Stunden mehr kriegt Ihr im Idealfall sicher.
Nexus 6 & Akku sparen: Helligkeit anpassen
Das Nexus 6 hat ein großes Display, das natürlich auch mehr Strom verbraucht als ein kleines, vor allem auf voller Helligkeitsstufe. Deshalb solltet Ihr die Helligkeit heruntersetzen. Das geht entweder über den oberen Schieberegler in den Schnelleinstellungen, oder aber in den Android-Einstellungen im Bereich Display. Wählt unter Helligkeitsstufe eine möglichst geringe Helligkeit aus (aber immer noch so hell, dass Ihr alles ohne Probleme erkennen könnt). Prüft außerdem, ob die Option Adaptive Helligkeit aktiviert ist, dann passt Euer Nexus 6 die Displayhelligkeit nämlich automatisch an die Lichtverhältnisse an.
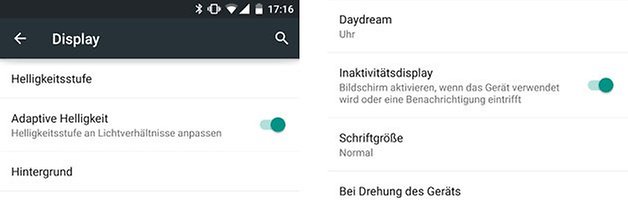
Nexus 6 & Akku sparen: Inaktivitätsdisplay deaktivieren
Es ist schon praktisch: Hebt man das Nexus 6 kurz hoch, werden Uhrzeit und eventuelle Benachrichtigung in weißer Schrift auf schwarzem Hintergrund angezeigt. Das verbraucht fast keinen Strom, da das Nexus 6 einen AMOLED-Bildschirm hat und er bei der Anzeige von schwarzen Pixeln quasi aus ist. Trotzdem verbraucht es aber natürlich Strom und wenn Ihr auf die Anzeige, die auch Ambient Display genannt wird, verzichten könnt, schaltet sie in den Android-Einstellungen aus. Ihr findet die Option im Bereich Display -> Inaktivitätsdisplay.
Nexus 6 & Akku sparen: Standortanfragen verwalten
Viele Apps fragen heutzutage häufig Euren Standort an und zeichnen ihn auf, zum Beispiel Twitter, wenn Ihr einen Tweet mit einen Standort verseht oder Google Maps, um interessante Orte in der Nähe anzuzeigen. Android bietet drei unterschiedliche Modi, um Euren Standort zu erfassen:
- Hohe Genauigkeit (GPS, WLAN- und Mobilfunknetz)
- Energiesparmodus (WLAN- und Mobilfunknetz)
- Nur Gerät (GPS)
Im Bereich Android-Einstellungen -> Standort seht Ihr nicht nur, welche Apps auf Euren Standort zugreifen, Ihr könnt dort auch einen energiefreundlicheren Modus wählen, um den Akku Eures Nexus 6 zu schonen.
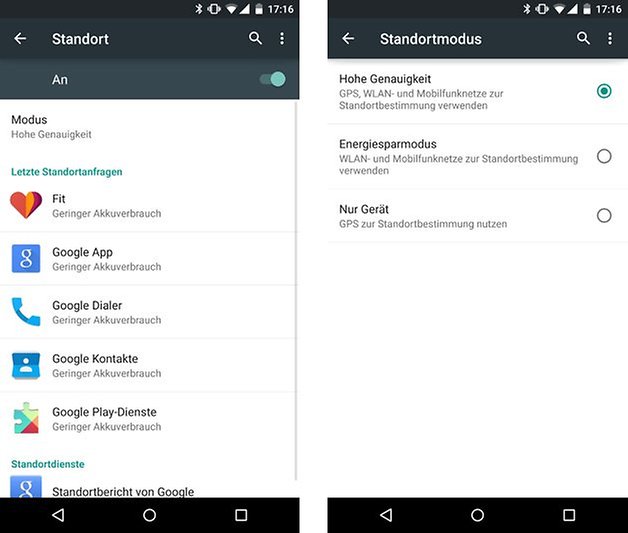
Nexus 6 & Akku sparen: Akkufresser finden
Eine schlechte Programmierung oder Bugs können dafür sorgen, dass Apps ständig im Hintergrund laufen und sich nicht beenden. Das geht natürlich auf den Akku. Öffnet die Android-Einstellungen, wechselt zu Akku und schaut nach, welche Apps den höchsten Verbrauch haben. Akkufresser solltet Ihr am besten deinstallieren oder durch eine akkuschonende Alternative ersetzen.
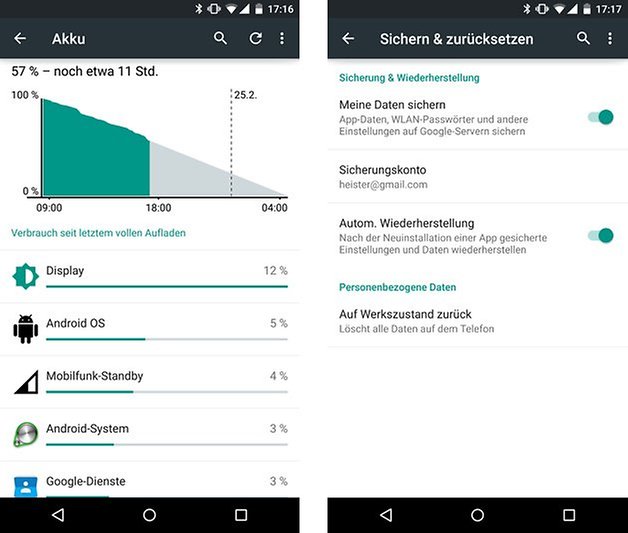
Nexus 6 & Akku sparen: Auf Werkszustand zurücksetzen
Wenn nichts mehr geht, hilft nur das: Setzt Euer Nexus 6 zurück und fangt noch mal von vorne an. Dadurch wird es softwareseitig wieder wie neu gemacht und Eure Akkuprobleme sollten hoffentlich der Vergangenheit angehören. Die entsprechende Option findet Ihr in den Android-Einstellungen unter Sichern & zurücksetzen.
Hinweis: Die hier vorgestellten Tipps und Tricks eignen sich zwar besonders gut für das Nexus 6, funktionieren aber auch mit anderen Smartphones.
Mit einer Hand bedienen
Das Nexus 6 ist ein großes Telefon und eine einhändige Bedienung ist mit kleinen Händen alles andere als einfach. Wenn Ihr in einer Situation seid, in der Ihr nur eine Hand frei habt, aber trotzdem eine Nachricht schreiben müsst, nehmt eine Tastatur wie SwiftKey oder Minuum, die sich verkleinern lässt.
Minuum: Tastaturgröße ändern
Öffnet die Minuum-Einstellungen und tippt auf Size & Position. Drückt anschließend auf Select keyboard position. Hier habt Ihr die Wahl zwischen normaler Größe, Kompakt links, Kompakt rechts oder Floating. Bei der Floating-Option könnt Ihr der Größe und Position der Tastatur mit zwei Fingern individuell verändern.
SwiftKey: Tastaturgröße ändern
Bei SwiftKey müsst Ihr noch nicht mal in die Einstellungen, um die Größe zu ändern. Haltet einfach die SwiftKey-Taste auf der Tastatur lange gedrückt und entscheidet Euch zwischen drei verschiedenen Layouts. Fertig!
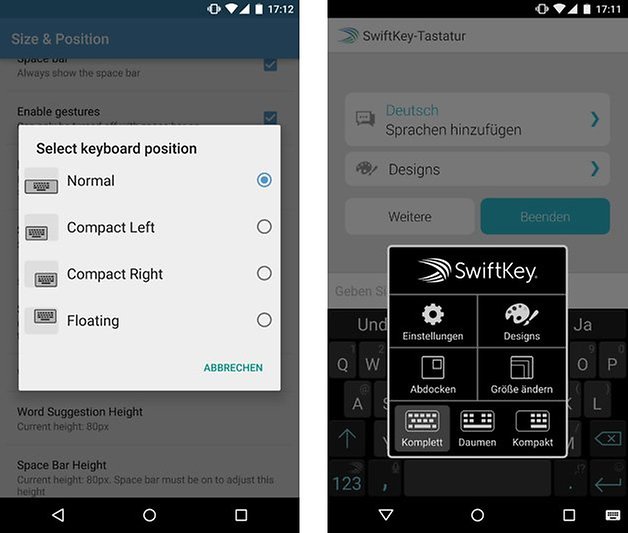
Noch mehr Tipps und Tricks für die einhändige Bedienung des Nexus 6 findet Ihr in unserem gesonderten Artikel:
Akkulaufzeit verlängern
Erwartet hier nicht zu viel, aber ein paar mehr Prozent Akkuleistung bringt dieser Trick dennoch: Das Nexus 6 hat ein AMOLED-Display, das bedeutet, dass das Display bei schwarzen Flächen aus ist und an diesen Stellen keinen Strom verbraucht. Und genau das könnt Ihr Euch zunutze machen, indem Ihr ein dunkles oder gar schwarzes Wallpaper verwendet. Viele Apps bieten auch die Option, ein dunkles Theme zu aktivieren.
Lautlos-Modus
Android 5.0 hat den Lautlos-Modus wegrationalisiert, stattdessen gibt es Unterbrechungen und Prioritäten. Wer aber trotzdem nicht auf ein komplett stummes Telefon verzichten will, kann einfach die App Silent Mode Lollipop aus dem Play Store herunterladen und installieren.
- Endlich lautlos: Android 5.0 Lollipop stumm schalten und auf Arbeit nichts verpassen
Akku-Anzeige in Prozent
Oben rechts in der Statuszeile seht Ihr die Batterieanzeige, aber die informiert Euch nur über den ungefähren Akkustand. Zieht Ihr die Benachrichtigungsleiste herunter, wird der Akkustand zusätzlich in Prozent angezeigt. Aber es geht noch einfacher und zwar mit der App Akku-Prozentanzeige, bei der Ihr in der App einfach nur den Haken bei Akku-Prozentanzeige aktivieren setzen müsst und schon habt Ihr im Batterie-Icon auch noch eine Prozentanzeige.
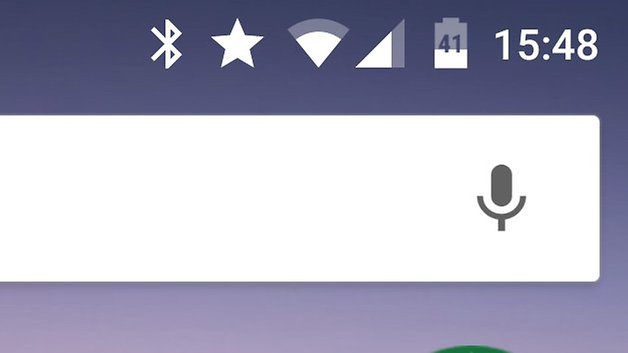
Ihr wollt noch mehr Tipps? Schaut Euch unsere allgemeine Tipps zu Android 5.0 Lollipop an:
Und falls Ihr noch auf der Suche nach dem richtigen Zubehör für Euer Nexus 6 seid, schaut hier vorbei:
- Nexus 6: Zubehör
Dieser Artikel wird fortlaufend aktualisiert.

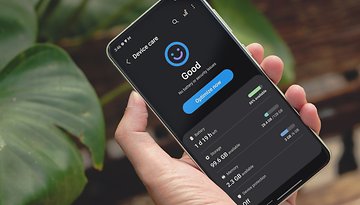






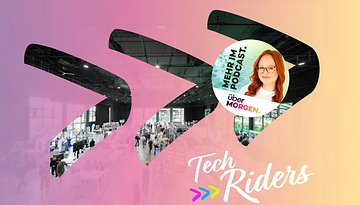
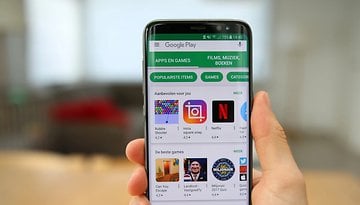




Weiss nicht was hier sperrig sein soll .Gehe in Einstellung,Akku und mache bei Prozent Angabe ein Häkchen...fertig.Aber mal was anderes.....wusste ja gar nicht das dass Nexus 6 ein Samsung -Display hat.....sehr interessant.
Die Option gibt es bei Stock-Android nicht.
Und dann hat man zumindest bei den Hersteller-UIs eine platzverschwendende Akku-Anzeige in gefühlter Schriftgröße 720px neben dem Akkusymbol.
Dein Häkchen für Prozent kannst vielleicht beim Samsung machen aber nicht beim nexus!
Schon blöd, wenn man für diese Kleinigkeiten jedes mal ne App installieren muss.. Fast alle anderen Hersteller bieten solche sinnvollen Kleinigkeiten von Haus aus..
Nein, nicht blöd, sondern gut. Denn nicht jeder braucht diese "Kleinigkeiten" und kann sich entsprechend selbst überlegen ob, wie und mit was er nachrüsten mag.
Diese sperrigen und meist hässlichen Herstellerlösungen sind mir nix.
Zur Einhandbedienung: Hier helfen auch pie controls sehr.
Kann mir jemand sagen wie ich mir die verschiedenen Gruppen anzeigen lassen kann von meinen Kontakten.
Wie zb Arbeit, Freunde etc.
Kann leider nichts finden.
Danke
gehen bei eBay teilweise für unter 450€ weg.. neu und eingeschweißt
450€ ist mir auch noch zu viel :)
Wenn das Teil nur nicht so teuer wäre...
Gibt es eigentlich ne Möglichkeit beim nex6 die vibrationsintensität zu verringern?
Nicht mit Bordmitteln. Da brauchts schon irgendein Tool was die Spannung an den Vibrationsmotor verringert.
Mit Root: ja.
Ohne Root: nein.
Danke für die Erklärung. Der neue Modus klingt sinnvoller als der bisherige. Allerdings fürchte ich, dass viele das nicht verstehen werden. Jetzt brauch ich nur noch das Update.
Könnte mal bitte jemand, der Lollipop schon hat, kurz aufklären, ob es tatsächlich keinen Lautlos-Modus mehr gibt? Das kann ja wohl nicht sein? Ich meine damit einen Modus, bei dem alle Benachrichtigungstöne leise sind, aber Wecker und Benachrichtigungs-LED weiterhin aktiv sind.
Natürlich gibt es den Lautlos-Modus. Er ist nur komplexer einstellbar geworden als nur "Bumms-Aus-Fertig".
Lautstärkeknopf drücken und dann zwischen "Keine" (Nichts klingelt, nichts vibriert, keine Anrufe, keine SMS, kein Wecker, keine Benachrichtigungen) für bestimmte oder unbestimmte Zeit.
Oder "Wichtige" (Hier stellt man ein was genau klingeln darf, ob bestimmte Telefonnummern durchkommen dürfen, ob Wecker klingeln darf, etc.) auch für bestimmte oder unbestimmte Zeit.
Oder "Alle", wo alles normal klingelt und vibriert.
Vielen Dank. Das bedeutet, wenn ich keine Vibration und keinen Klingelton hören möchte, allerdings trotzdem per LED über eingegangene Nachrichten und Telefonate informiert werden möchte, muss ich Wichtige wählen, darf dort aber niemanden ausgewählt haben?
Genau.
Wenn ich aber den Modus auf Wichtig stelle und keine wichtigen Apps oder Kontakte eingestellt habe, dann klingelt oder vibriert zwar das Telefon nicht, aber eine Benachrichtigung oder LED gibts auch nicht...
Ich verstehe diese neuen Modi einfach nicht, die machen für mich persönlich einfach keinen Sinn. Ich will das Telefon leise keine Vibration und trotzdem eine Benachrichtigung (am liebsten ne LED auch auf dem N6) wenn was rein kommt...