Inhaltsverzeichnis:
- Gboard wurde beendet und Co.: Was ist eigentlich das Problem?
- Android-Apps reparieren: Diese Methoden helfen
Sonder-Update im März: Android-Apps stürzen plötzlich ab
Im März 2021 kommt es aufgrund eines Problems mit Android vermehrt zu App-Abstürzen. Der Hersteller Samsung und viele App-Experten im Netz raten zur Lösung des Problems dazu, das letzte Update der "Android System WebView" zu entfernen. So müsst Ihr dabei vorgehen:
- Steuert die Einstellungen Eures Handys an
- Sucht hier nach der App "System WebView" (Eventuell müsst Ihr hierfür über die drei Punkte oben rechts die System-Apps einblenden)
- Wählt System WebView aus
- Hier tippt Ihr noch einmal auf die drei Punkte oben rechts und deinstalliert die vorhandenen Updates
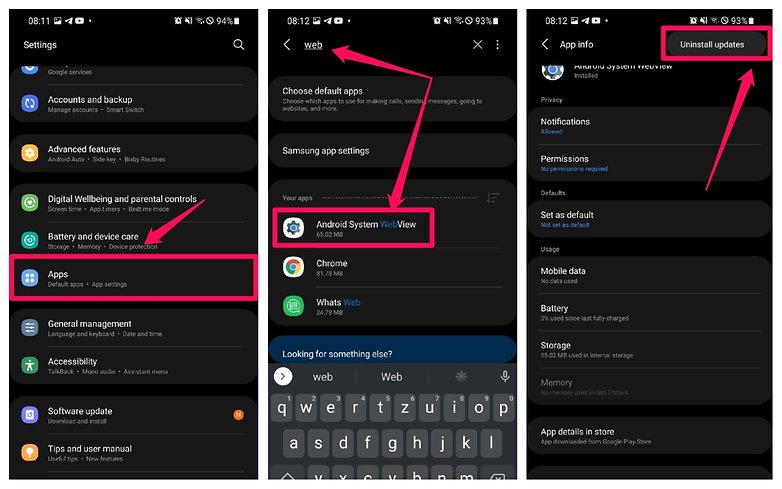
Wie The Verge berichtet, arbeitet Google aktuell an einer Lösung für das Problem, die womöglich durch ein weiteres Update der System-App ausgerollt wird. Haltet unsere Startseite im Blick und bleibt auf dem Laufenden!
Gboard wurde beendet und Co.: Was ist eigentlich das Problem?
Seid Ihr erst gerade von einem iPhone auf ein Android-Handy umgestiegen oder seht die Fehlermeldung zum ersten mal, sollten wir zu Beginn die Grundlagen klären. Android ist ein Betriebssystem und stellt somit die Grundlage zur Nutzung von Apps und Systemanwendungen dar. Diese führt Euer Handy entweder im Vordergrund oder im Hintergrund aus. Lest Ihr diese Seite gerade auf dem Handy, führt Euer App einen beliebigen Smartphone-Browser im Hintergrund aus.
Apps wie WhatsApp oder auch “Gboard” laufen dabei im Hintergrund. Gboard ist die vorinstallierte, virtuelle Tastatur auf den meisten Android-Handys und wird immer dann aktiv, wenn Ihr Wörter oder Ziffern in ein Feld eingeben möchtet. Läuft etwas beim Ausführen der App schief, sind die Dateien beispielsweise durch ein Update mit Fehlern versehen worden, erscheinen also am Beispiel von Gboard folgende Fehlermeldungen:
- Gboard wurde beendet
- Gboard wurde wiederholt beendet
- Gboard reagiert nicht
Nicht zu funktionieren ist natürlich der Sinn hinter keiner App. Daher gibt es einige Methoden, mit denen Ihr die kaputte Anwendung wieder reparieren könnt. Doch wie funktioniert das im Detail?
Android-Apps reparieren: Diese Methoden helfen
App aktualisieren
Vielleicht ist ja etwas beim letzten Update schiefgelaufen und der Hersteller hat es in einer neuen Aktualisierung gelöst. Zwar werden Aktualisierungen unter Android standardmäßig heruntergeladen und installiert, selbstverständlich könnt Ihr aber auch selbst nach App-Aktualisierungen suchen. Dabei benötigt Ihr eine aktive Internetverbindung und müsst auf Eurem Android-Handy mit einem aktiven Nutzerprofil eingeloggt sein. Alles vorbereitet? Dann werft einen Blick auf die folgenden Anleitungsbilder:
- Öffnet den Google Play Store
- Öffnet die Seitenleiste mit einem Wisch vom linken Bildschirmrand oder über die drei Balken links in der Suchleiste
- Tipp hier auf “Meine Apps und Spiele”
- Schaut, ob Updates für die entsprechende App anstehen
- Falls ja, installiert dieses mit einem Tipp auf “Aktualisieren”
War euer App-Sorgenkind nicht bei den neuen Aktualisierungen dabei, müsst Ihr jetzt nicht auf eine Aktualisierung in Zukunft warten. Stattdessen gehen wir nun zum nächsten Anleitungsschritt.
App-Cache und Daten löschen
Denn damit eine App auf Eurem Handy funktionieren kann, muss sie Dateien zwischenlagern. Hierfür legt jede App auf Eurem Handy App-Dateien und einen eigenen Cache an. Schleicht sich hier ein Fehler ein, kann es ebenfalls zu Abstürzen kommen. Android besitzt aus genau diesem Grund zwei Knöpfe, mit denen Ihr die beiden Auslagerungsspeicher löschen könnt. Beachtet jedoch, dass Ihr Euch bei einigen Apps anschließend neu einloggen müsst und dass Voreinstellungen verloren gehen. Streaming-Apps wie Spotify oder Netflix verlieren zudem ihre heruntergeladenen Dateien.
- Steuert die Einstellungen Eures Handys an
- Tippt hier auf “Apps und Einstellungen” oder “Apps” (je nach Hersteller)
- Sucht hier nach der App, die Euch aktuell Probleme bereitet
- Anschließend seht Ihr einen Eintrag für “Speicher und Cache” – wählt diesen aus
- Tippt hier auf die Einträge “Speicherinhalt löschen” und “Cache” leeren
- Wollt Ihr mit ein wenig mehr Vorsicht vorgehen, löst vorerst nur den Cache und schaut, ob diese Lösung alleine funktioniert
Mit ein bisschen Glück funktioniert die App mit neuem Cache und mit blitzblankem Speicher wieder. Falls nicht, könnt Ihr die App-Dateien auch ganz neu wieder auf das Handy holen.
App neu installieren
Dabei könnt Ihr ganz entspannt im Menü Eurer App bleiben und die Anwendung hierüber Deinstallieren. Auch hier gilt die Warnung, dass Ihr Euch neu einloggen müsst und Einstellungen sowie App-eigene Daten verloren gehen können. Befolgt einfach wieder die nachfolgenden Anweisungen:
- Deinstalliert die App über Euren Home-Screen (gedrückt halten und in das Löschen-Feld ziehen) oder über die App-Einstellungen aus dem vorherigen Anleitungsschritt
- Steuert nun den Google Play Store an und ladet die App neu herunter
Zugegeben, die Installation von Apps kennen die meisten Nutzer sicher schon, allerdings wollen wir auch Android-Neulinge abholen. Die Android-Profis unter Euch werden sich an dieser Stelle aber aufregen und anmerken, dass sich manche Apps (darunter das Gboard) gar nicht deinstallieren lassen. Lest in diesem Fall einfach im nächsten Anleitungsschritt weiter!
Nach Alternativen suchen
Lässt sich eine App wie Google Gboard schlichtweg nicht installieren und könnt Ihr sie nicht reparieren, ist das nicht gleich eine Katastrophe. Denn schließlich hat Android den Vorteil, dass sich so gut wie jeder Systemanwendung durch eine andere ersetzen lässt. Nach einer Alternative zu suchen, ist also unser nächster Tipp, wenn eine App den Geist aufgibt. Dabei findet Ihr im Google Play Store praktische Hilfsmittel, um eine gute Alternative zu finden.
- Steuert den Google Play Store an
- Sucht hier nach der App, die Ihr ersetzen wollt und wählt deren Beitrag an
- Scrollt nun herunter, bis Ihr zum Eintrag “Ähnliche Apps” gelangt
- Wählt eine App aus der Liste aus. Sie sollte dieselben Funktionen bieten, wie Eure kaputte App
Eine alternative App benötigt natürlich ein wenig Einarbeitungszeit, in der Regel ist es aber interessant, die neuen Möglichkeiten von App-Alternativen zu entdecken. Wollen Euch die Alternativen partout nicht gefallen, gibt es ein letztes Mittel, das aber eine echte Brechstangen-Lösung ist.
Letzte Hoffnung: Handy zurücksetzen
Denn dass eine App nicht mehr funktioniert, kann auch auf einen Fehler im Betriebssystem hinweisen. Daher ist bei wiederkehrenden App-Abstürzen auch ein Zurücksetzen Eures Android-Smartphones sinnvoll. Da wir das Thema in einem anderen Artikel noch einmal genauer beleuchten, verweise ich in diesem Falle auf folgenden Artikel:
Darüber hinaus rate ich bei solch rabiaten Vorhaben immer dazu, die Daten noch einmal durch ein Android-Backup zu schützen. Hier wird Euch in folgendem Artikel mit Anweisungen und Tipps für Backup-Apps weitergeholfen:
In den meisten Fällen wird Eure App spätestens nach einer Neuinstallation des Betriebssystems funktionieren. Womöglich werden aber die wenigsten Nutzer so strikt an einer App festhalten, dass sie Ihr komplettes Smartphone neu aufsetzen. Daher habt Ihr in unserem Kommentarbereich sowie im NextPit-Forum die Möglichkeit, mit anderen Nutzern über Eure Erfahrungen und Probleme zu reden.
Wie gefällt Euch diese Anleitung und hat sie Euch bei Eurem Problem weiterhelfen können? Teilt uns auch das in den Kommentaren mit und erwähnt gerne, welches Betriebssystem und welche App Ihr dabei genutzt habt.
Weiterlesen auf NextPit
- Alexa auf dem Handy nutzen: So hört Android auf Euren Sprachbefehl
- Android-Backup erstellen: Diese Apps helfen beim Datensichern
- OnePlus: So aktiviert Ihr mit Insight AOD das neue Always-On-Display
- Android Screenshot: So macht man ein Bildschirmfoto
- Alle How-To-Artikel auf NextPit
Dieser Artikel wurde am 25. November überarbeitet und neu veröffentlicht. Die Kommentare unterhalb des ursprünglichen Artikels wurden übernommen.
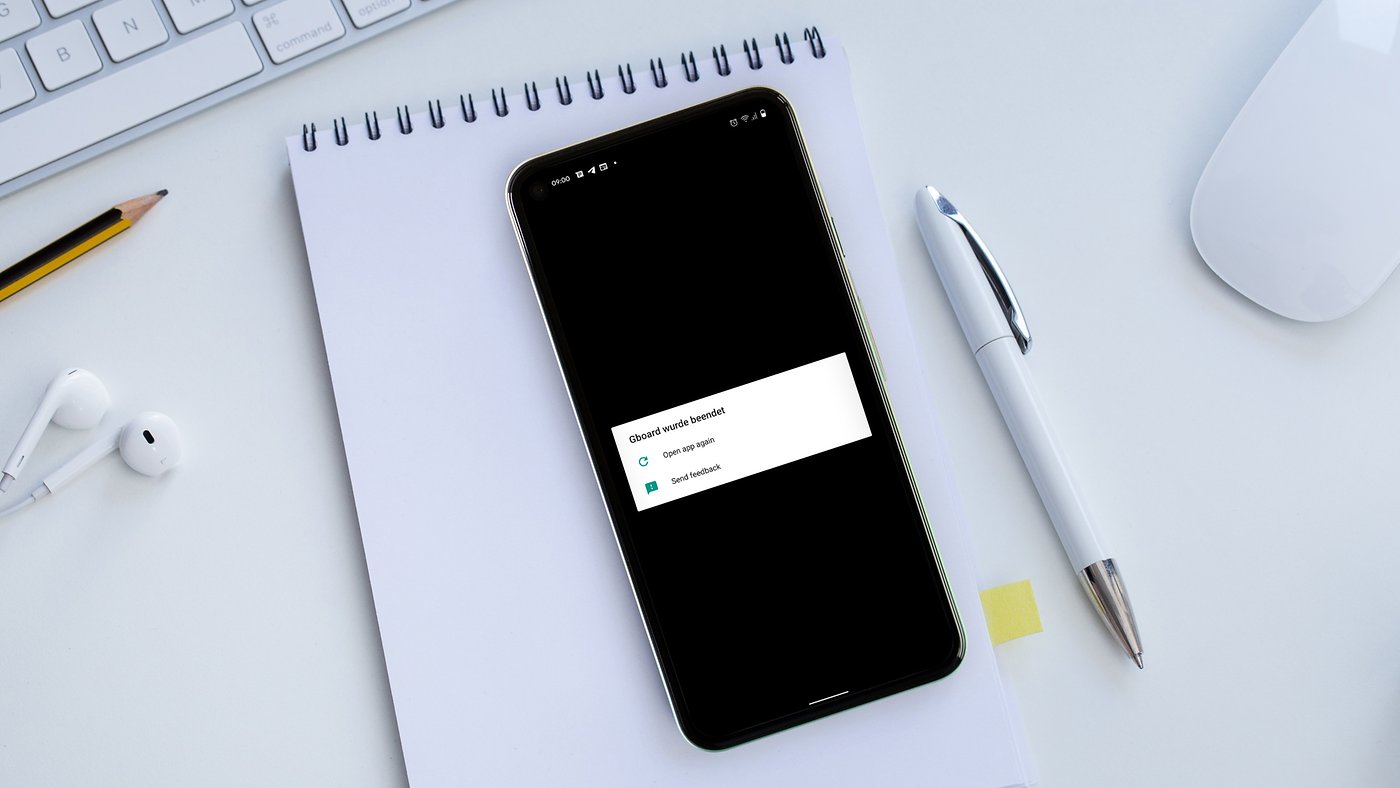

Kommentare
Kommentare
Beim Laden der Kommentare ist ein Fehler aufgetreten.