Habt Ihr schon einmal Musik über den Mac oder PC gehört und wolltet dann von der Couch aus die Playlist oder den Interpreten wechseln, ohne Euch zum Rechner zu bewegen? Vielleicht sind Eure Lautsprecher ja nur mit Eurem Computer verbunden oder Ihr habt einfach die Fernbedienung für den Apple TV verloren?
Die von Apple entwickelte App iTunes Remote ist wahrscheinlich die Lösung für Eure Probleme, wenn Ihr Apple Music oder Apple TV verwendet. Die App ist kostenlos im Apple Store erhältlich und bietet Euch weitaus mehr Möglichkeiten als die in meinen Beispielen genannten.
Inhaltsverzeichnis:
Wie funktioniert iTunes Remote?
Im Jahr 2010 konnte man mit iTunes Remote nur die grundlegenden Funktionen der Mediathek steuern. Seitdem hat sich die Anwendung weiterentwickelt, und so könnt Ihr heute:
- Auf Eure Apple Music-, Apple TV- oder iTunes-Mediathek zugreifen.
- Eure Musik nach Interpreten, Alben und Liedern durchsuchen.
- Filme, Fernsehsendungen und Podcasts durchsuchen.
- Eure Playlists erstellen und bearbeiten.
- Mit "Up Next" kommende Titel anzeigen.
- Eure Apple-Music- oder Apple-TV-Mediatheken durchsuchen.
- AirPlay steuern.
- Eure Lautsprecher gruppieren, um Musik in mehreren Räumen gleichzeitig abzuspielen.
- Die Lautstärke auf jedem angeschlossenen Lautsprecher unabhängig voneinander einstellen.
Wie verwendet Ihr iTunes Remote?
Die Anwendung iTunes Remote ist, wie so oft bei Apple, sehr intuitiv. Ihr ladet sie auf Euer iPhone oder iPad, aktiviert Home Sharing auf dem Computer oder Apple TV und meldet Euch mit Eurer Apple-ID an. Und schon steuert Ihr Eure Musik, Filme, Podcasts und Serien aus der Ferne.
Schritt für Schritt:
- Installiert die iTunes Remote App.
- Verbindet Euer iPhone oder iPad mit demselben WLAN-Netzwerk, in dem sich Euer Computer oder Apple TV befindet.
- Öffnet iTunes Remote und wählt Home Sharing einrichten.
- Meldet Euch mit Eurer Apple-ID an.
- Ihr erhaltet dann einen Code auf Euer iPhone oder iPad.
- Öffnet Music auf dem Computer, klickt auf Euer Apple-Gerät und gebt den Code ein.
- Jetzt könnt Ihr Eure Playlists vom iPhone aus steuern!
Was haltet Ihr von diesem kurzen Tutorial und der iTunes-Remote App? Kennt Ihr andere Methoden, die Euch Eure Apple-Hardware noch komfortabler nutzen lassen?
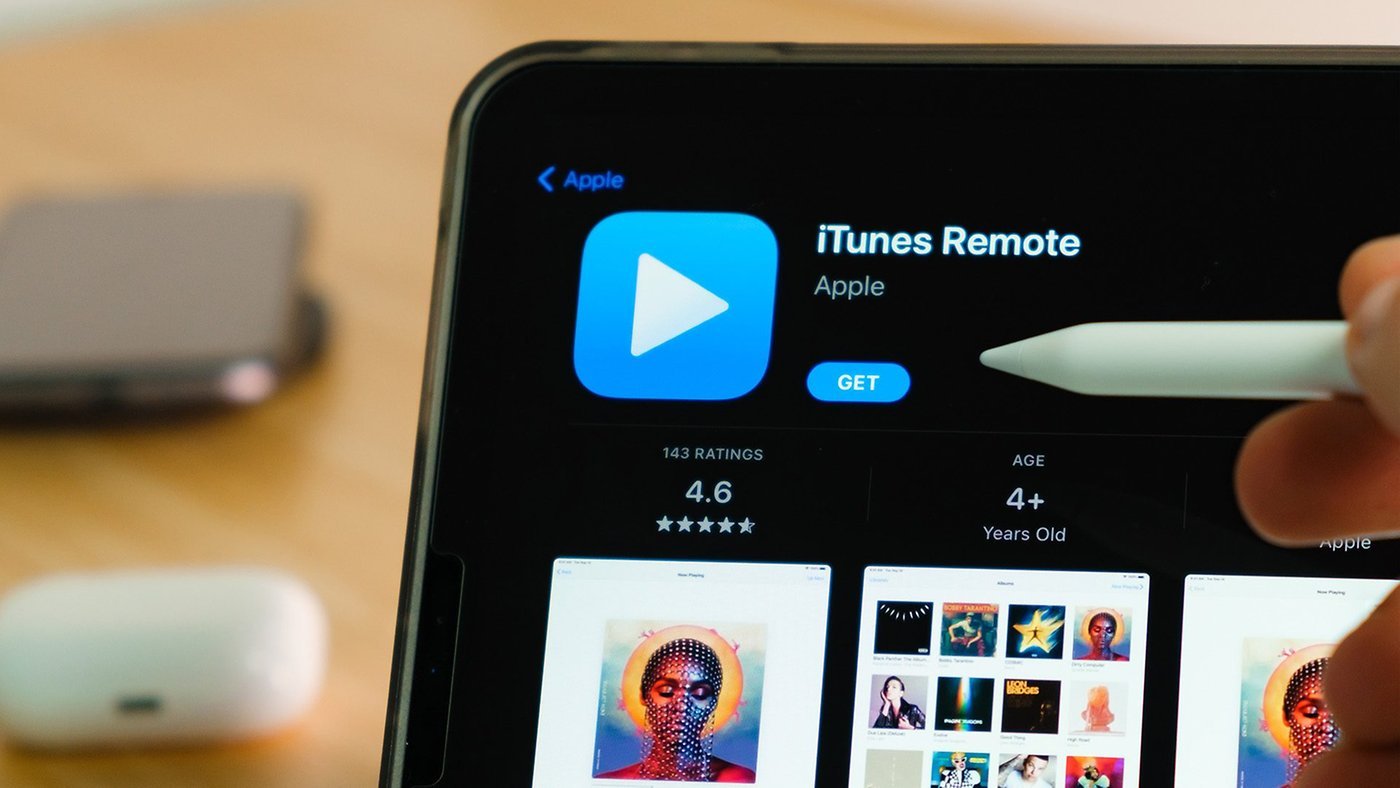

Kommentare
Kommentare
Beim Laden der Kommentare ist ein Fehler aufgetreten.