Wie immer sind die ersten Smartphones, die die neue Version des Betriebssystems erhalten, die "Google Pixel"-Phones selbst. Anschließend werden Unternehmen wie Samsung, Xiaomi, Realme & Co. langsam damit beginnen, ihre UI-Updates für ihre Flaggschiffe bis Ende 2021 zu veröffentlichen.
- Lest auch: Android 12: Diese Smartphones dürfen mit dem Update rechnen
Samsung zum Beispiel testet bereits das dynamische Theme in One UI 4.0 unter dem Namen "Color Theme". Wollt Ihr mehr darüber erfahren, wie sich die neue Oberfläche auf Samsung-Phones präsentiert, lest unbedingt unseren Beitrag zu unseren ersten Eindrücken zu One UI 4.0 inklusive 20 Bilder.
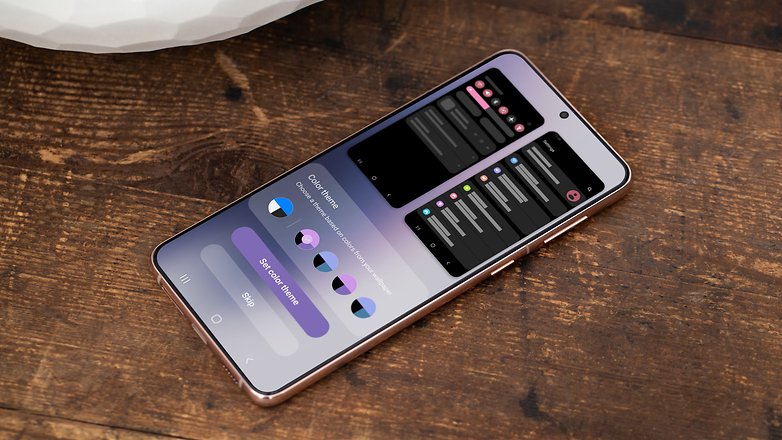
Unten folgt jetzt ein Tutorial, das zeigt, wie einfach es ist, das Dynamic Theme auf Android 12 zu verwenden und die Farben des Betriebssystems und der Apps konsistent zu integrieren. Die folgende Schritt-für-Schritt-Anleitung wurde mit einem Pixel-Handy durchgeführt und kann sich daher je nach Hersteller und Oberfläche Eures Smartphones ändern.
So nutzt Ihr das dynamische Theme unter Android 12
Die Einrichtung des dynamischen Themes ist sehr einfach und kann auf zwei Arten erfolgen: durch langes Tippen auf dem Startbildschirm oder über die Systemeinstellungen.
Methode 1
Methode 2
Danach entscheidet Ihr Euch einfach für Euren gewünschten Hintergrund, und das System wählt automatisch eine Farbpalette aus. Wenn Ihr die Farben der automatischen Konfiguration ändern möchtet, kehrt zum Bildschirm "Hintergrund und Stil" zurück – mit Methode 1 oder 2 – und befolgt die nachstehenden Anweisungen Schritt für Schritt:
- Navigiert zu der Option Hintergrundfarben.
- Ihr könnt zwischen vier Optionen wählen. Wenn Ihr diese anklickt, zeigt Euch das System eine Vorschau der Farbänderung.
- Alternativ könnt Ihr Euch dafür entscheiden, nur die Grundfarben zu verwenden, indem Ihr auf die gleichnamige Schaltfläche klickt. Auch hier habt Ihr vier Möglichkeiten.
In den Hintergrund- und Stileinstellungen findet Ihr auch das Dark Theme, die Themensymbole und die Einstellungen fürs App-Grid.
Zwei Tipps: Da das dynamische Theme die lebhaftesten Farbtöne des verwendeten Hintergrunds verwendet, kann die Farbkombination natürlich umso interessanter werden, je bunter sie ist. Mein Tipp ist also, so viele Wallpapers wie möglich herunterzuladen und die Farben zu testen, die Euch am besten gefallen.
Weiterer Tipp: Achtet auf die Hauptfarben des Bildschirmhintergrunds Eures Geräts! Ich empfehle Euch hier als erste Anregung für die Theme-Wahl einige Artikel bei NextPit:
- Hintergrundbilder in Android: Wallpaper herunterladen und einrichten
- Google Pixel 6: Holt Euch schon jetzt die neuen Hintergrundbilder!
- Xiaomi: So aktiviert Ihr Super-Wallpaper mit und ohne Miui 12
Welche Farbpalette würdet Ihr Euch aussuchen, wenn Ihr bereits das dynamische Theme nutzen könntet?
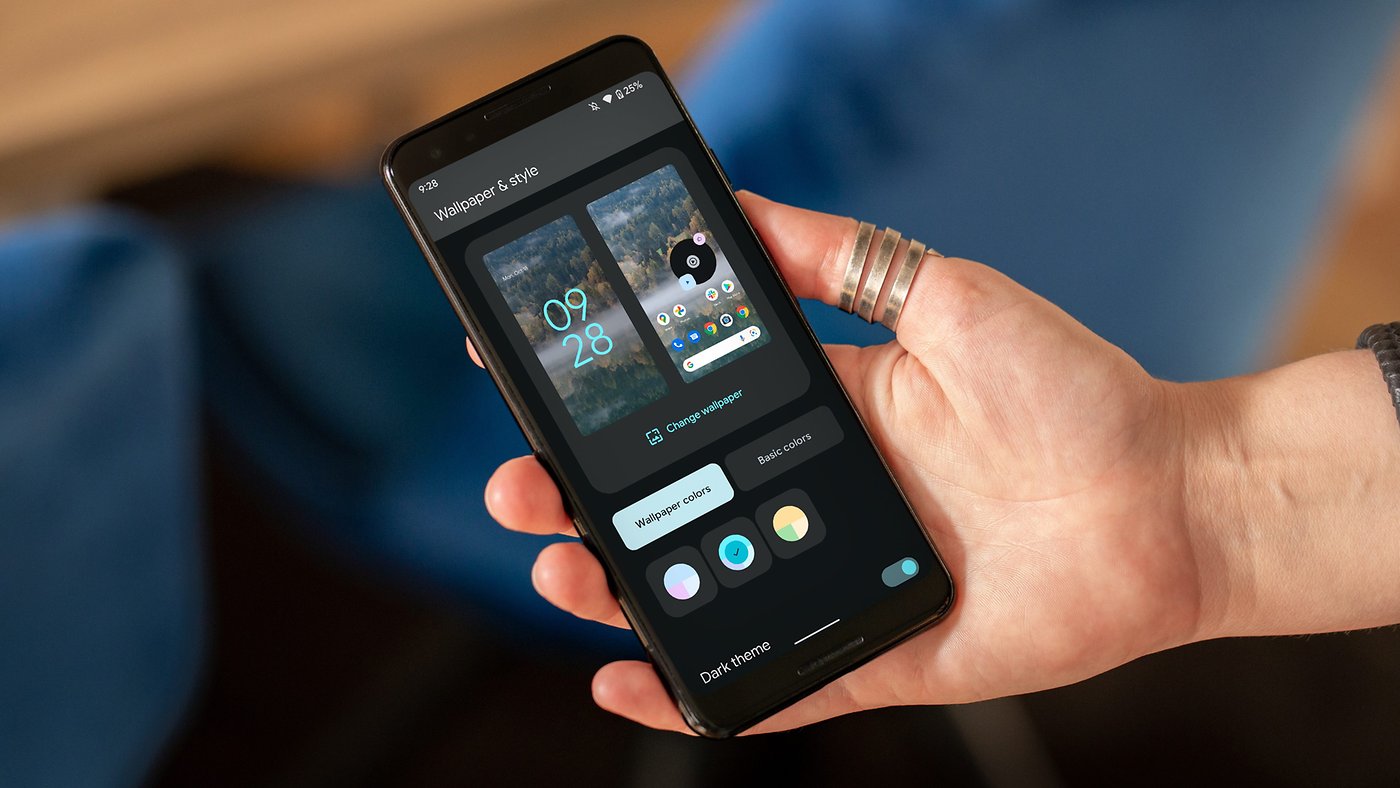

Kommentare
Kommentare
Beim Laden der Kommentare ist ein Fehler aufgetreten.