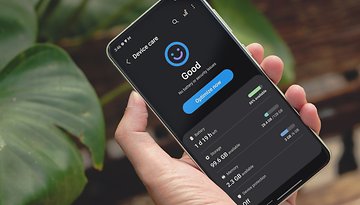Fotos bearbeiten mit Galaxy AI: So funktioniert es auf Samsung-Handys
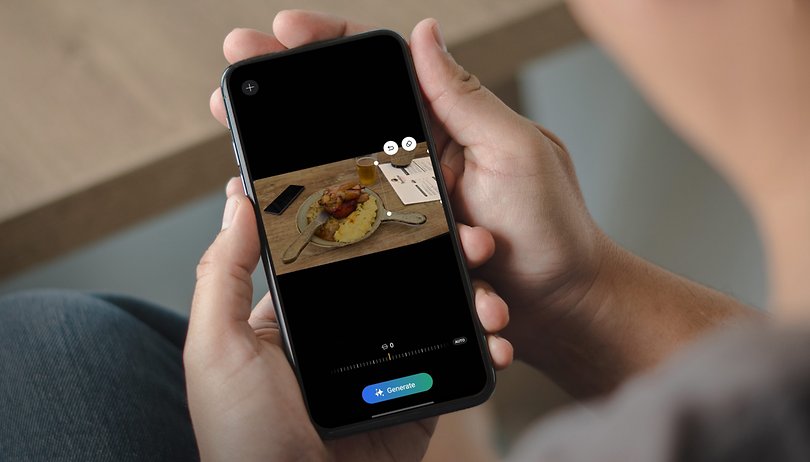

Mit seiner Galaxy AI hat Samsung den kompatiblen Galaxy-Smartphones auch einige neue Foto-Tricks spendiert, mit denen Ihr Eure Aufnahmen reparieren und aufhübschen könnt. In diesem Artikel erfahrt Ihr, wie auch Ihr mit Eurem Galaxy-Handy dank KI mehr aus Euren Bildern herausholt.
Als Samsung seine Galaxy-S24-Serie (Vergleich) aus dem Hut zauberte, war die KI-Plattform Galaxy AI eigentlich der große Star der Veranstaltung. Lange, bevor uns Apple s eine Apple Intelligence vorstellte, führte Samsung also bereits eine ganze Menge KI-Features für ausgewählte Samsung-Handys vor, die Ihr bereits nutzen könnt. Ihr könnt zum Beispiel dank Circle to Search sehr schnell nach Objekten suchen oder Texte in Windeseile übersetzen lassen.
- Wir haben uns auch alle anderen KI-Features von Samsung angeschaut: Im ausführlichen Test von Samsungs Galaxy AI
Ihr könnt allerdings auch Fotos dank der KI-Tricks bearbeiten, und darüber sprechen wir in diesem Beitrag. Lernt hier also, wie Ihr Objekte entweder verschwinden lasst, sie woanders positioniert oder in der Größe anpasst. Außerdem zeigen wir Euch, wie Ihr krumme Fotos begradigt, ohne dass die Bilder an den Rändern beschnitten werden – und auch Reflexionen könnt Ihr dank Galaxy AI loswerden. Das ist eine Menge Zeug, also lasst uns keine Zeit verlieren!
So entfernt Ihr mit KI Objekte aus Fotos
Den Magic Eraser von Google kennen wir mittlerweile so ziemlich alle, oder? Auch Samsung beherrscht jetzt den Trick, dass Ihr lästige Objekte aus Fotos beseitigen könnt. Und ähnlich wie beim Magic Eraser ist auch hier die Vorgehensweise denkbar einfach.
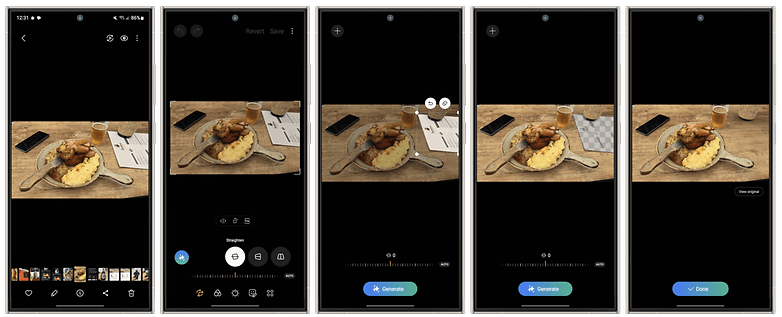
Und so geht's:
- Öffnet die App Galerie und wählt ein Foto aus.
- Tippt auf das Bearbeiten-Symbol (der Stift unten in der Leiste), um in den Bearbeitungsmodus zu wechseln.
- Tippt links auf das Symbol mit den Sternen für die Generative Bearbeitung.
- Tippt auf das gewünschte Objekt oder zeichnet eine Linie darum, um es auszuwählen.
- Mit einem langen Druck aufs markierte Objekt erscheint ein Löschen-Symbol, das Ihr antippt.
- Jetzt nur noch unten auf Erstellen tippen und das Objekt ist wie von Zauberhand verschwunden.
Objekte in Fotos mit Galaxy AI verschieben und in der Größe anpassen
Ähnlich unkompliziert könnt Ihr markierte Objekte auch einfach an einen anderen Ort packen, sie drehen und auch in der Größe anpassen. Im Beispiel verschiebe ich mein Bierchen und sorge gleichzeitig dafür, dass es eine amtliche Größe erhält:
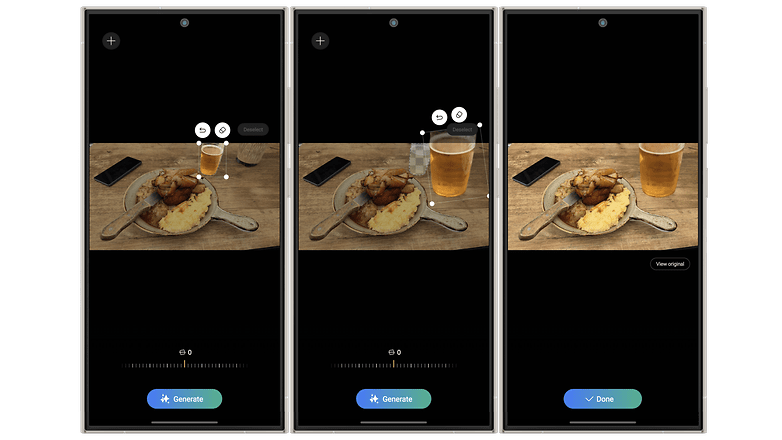
So müsst Ihr dabei vorgehen:
- Wiederholt die Schritte 1-4 aus dem ersten Tipp.
- Haltet das Objekt lange gedrückt
- Verschiebt das gewünschte Objekt an den Zielort im Bild
- Dort könnt Ihr es jetzt sowohl drehen als auch in der Größe anpassen
Fotos mit Galaxy AI richtig ausrichten
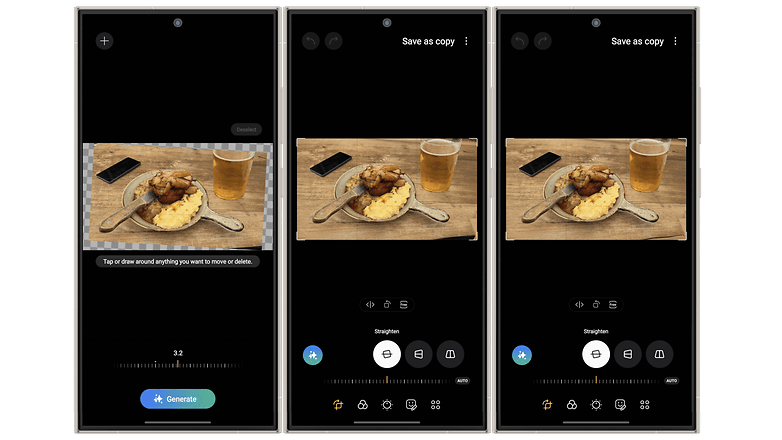
Ihr könnt Fotos ja eh auf Eurem Samsung-Handy in etwa einer Zillion verschiedenen Apps ausrichten, wenn Ihr Euer Motiv ein wenig schief getroffen habt. Im Beispiel oben steht mir der Teller mit meiner Schweinshaxe einfach zu schief. Normalerweise werden beim Ausrichten die Ränder der Fotos beschnitten. Streut Ihr allerdings den Galaxy-AI-Feenstaub über das Bild, werden nach dem Ausrichten die leeren Teile des neuen Bildes per KI aufgefüllt. So geht Ihr dafür vor:
- Wählt erneut ein Foto aus der Galerie aus
- Tippt auf das Bearbeiten-Symbol
- Tippt auf das Symbol für die Generative Bearbeitung.
- Mit der Neigungsfunktion richtet Ihr das Foto aus.
- Tippt anschließend auf Erstellen.
- Tippt auf OK und speichert das Foto als Kopie.
Reflexionen auf Fotos mit Galaxy AI beseitigen
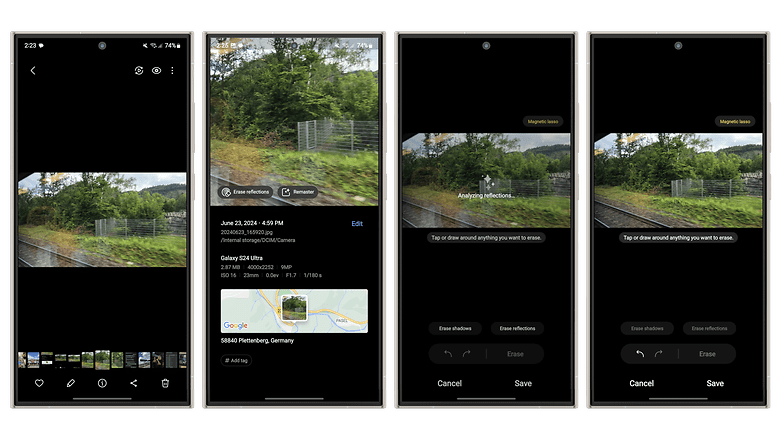
Einen letzten Tipp habe ich, der allerdings nicht immer funktioniert. Ihr müsst schon eine deutliche Reflexion im Bild haben, damit sie von dem Foto-Tool erkannt wird. Merkwürdigerweise gelangt Ihr dorthin aber nicht wie bei allen anderen Beispielen durch das Stift-Symbol zum Bearbeiten. Stattdessen ruft Ihr das Info-Symbol auf, wo sich dann die Option zum Entfernen der Reflexion befindet. So müsst Ihr vorgehen:
- Wählt ein Foto aus der Galerie aus
- Tippt unten in der Mitte auf das Info-Symbol
- Falls eine Reflexion erkannt wird, seht Ihr links neben der Optimieren-Option den Button Reflexion entfernen – den drückt Ihr.
- Tippt abschließend unten rechts auf Speichern.
Damit sind wir durch für heute und ich hoffe jetzt inständig, dass Ihr mit diesen Tipps zu wahren Fotobearbeitungs-Königinnen und -Königen werdet. Lasst uns in den Kommentaren doch gerne wissen, was Ihr von den Funktionen haltet – und welche Fotobearbeitungs-Features Ihr Euch noch dringend wünscht.