So funktioniert Samsung Quick Share: Dateien auf Galaxy-Handys freigeben
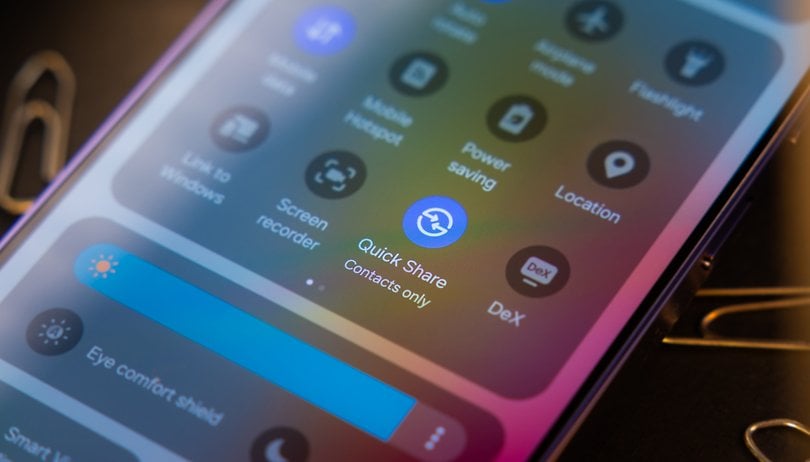

Android 14 auf Samsungs Galaxy-Smartphones hat ein Update für die Peer-to-Peer-Sharing-Funktion Quick Share erhalten. Mit der neuesten Version klappt die Dateifreigabe auch mit Android-Handys, die keine Galaxy-Geräte sind. In diesem Tutorial erklärt Euch nextpit, wie Ihr das neue Quick Share auf einem Samsung Galaxy-Smartphone oder Galaxy-Tablet nutzen könnt.
Was ist Quick Share für Android?
Quick Share ist im Wesentlichen Samsungs Peer-to-Peer-Dienst, mit dem Dateien viel schneller zwischen Galaxy-Geräten verschickt werden können. Quick Share nutzt Bluetooth zum Pairing und setzt anschließend auf WLAN, um viele Dateien mit fast unbegrenzter Dateigröße zwischen Geräten zu versenden.
Welche Geräte unterstützen das neue Quick Share?
Mit dem neuen Quick Share ist es möglich, Dateien von einem Galaxy-Gerät an ein in der Nähe befindliches Nicht-Galaxy-Smartphone oder -Tablet sowie an Chromebooks und eine breite Palette an Windows-PCs zu senden.
Google plant außerdem, Quick Share "versandseitig" in Android und Chromebooks zu integrieren und Nearby Share in Zukunft vollständig zu ersetzen. Im Moment funktioniert Quick Share jedoch nur, wenn Ihr Dateien von einem Samsung-Smartphone oder Samsung-Tablet an Android sendet. Das Versenden von Dateien von einem Nicht-Galaxy-Gerät funktioniert dagegen noch über Nearby Share, aber das wird sich in Zukunft ändern.
Wenn Ihr also ein Galaxy-Gerät habt und das Update bereits erhalten und installiert habt, haben wir für Euch eine Lösung. Im Folgenden lest Ihr, wie das neue Quick Share funktioniert – und wir Ihr das Maximum aus dem Feature herausholt.
Was braucht Ihr, um Quick Share zu nutzen?
Das Teilen von Dateien oder Inhalten mit dem neuen Quick Share klappt praktisch genauso wie mit dem alten Quick Share, das nur zwischen Samsung-Devices funktionierte. Was sich geändert hat, ist die Art und Weise, wie Ihr das Senden an mehrere Geräte in verschiedenen Ökosystemen verwaltet.
Schritt 1: Quick Share aktivieren
Zunächst ist es wichtig, dass Bluetooth, WLAN und Quick Share auf dem Galaxy-Gerät und dem empfangenden Gerät aktiviert sind. Alle drei Features können in der Schnellübersicht aktiviert werden.
- Entsperrt das Gerät.
- Wischt vom oberen Rand des Bildschirms nach unten.
- Schaltet die Symbole für Bluetooth, WLAN und Quick Share ein.
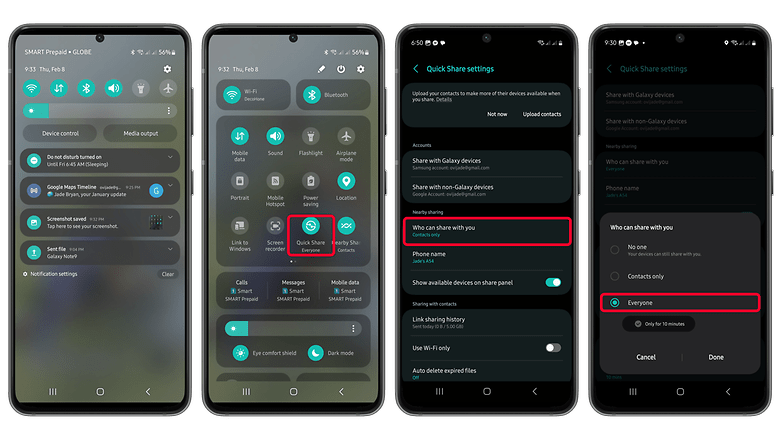
Vergewissert Euch außerdem, dass Ihr die Option "Für alle freigeben" in den Quick Share-Einstellungen aktiviert habt, indem Ihr lange auf das Symbol in der Schnellleiste drückt. Im Folgenden lest Ihr, wie Ihr auf die feineren Einstellungen des Galaxy-Smartphones oder -Tablets zugreifen könnt – denn hier gibt es ein paar wichtige weitere Optionen.
- Öffnet die Einstellungen Eures Geräts.
- Sucht und wählt Verbundene Geräte.
- Tippt auf Quick Share, um die Einstellungen zu öffnen.
- Wählt in den Einstellungen aus, wer mit Euch Inhalte teilen darf.
- Wählt nur Kontakte, wenn Ihr mit Euren Kontakten teilen möchtest – Alternativ wählt Alle. Ihr könnt auch die Sichtbarkeit einschränken, wenn ihr Alle ausgewählt habt.
Ihr könnt die Einstellungen für die Schnellfreigabe auch direkt während der Freigabe aufrufen, indem ihr die drei vertikalen Punkte oder die Option "Mehr" im Menü oben rechts auswählt.
Schnellfreigabe für Geräte in der Nähe
Wenn ihr Bluetooth, WLAN und Quick Share in den Einstellungen aktiviert habt, seid Ihr bereit, Dateien zu teilen. Außerdem muss das Gerät, an das Ihr senden wollt, entsperrt sein. Zudem müsst Ihr Quick Share auf kompatiblen Windows PCs und Laptops installiert haben. Folgt dafür der Schritt-für-Schritt-Anleitung weiter unten.
So klappt das Teilen von Dateien per Quick Share:
- Wählt die zu teilende Datei aus.
- Fotos, Videos und andere Multimediaformate können über die Galerie und ähnliche Apps geteilt werden.
- Dateien wie Dokumente können über einen Dateimanager gesendet werden.
- Ihr könnt auch von ausgewählten Apps wie Dokumentenreadern aus teilen.
- Tippt auf das Teilen-Symbol.
- Wählt Quick Share aus den Optionen des Share Sheets.
- Wartet, bis Euer Gerät die Geräte in der Nähe gescannt hat.
- Wählt das Gerät aus, an das Ihr die Datei senden möchtet. Das empfangende Gerät wird nun aufgefordert, die Datei zu akzeptieren.
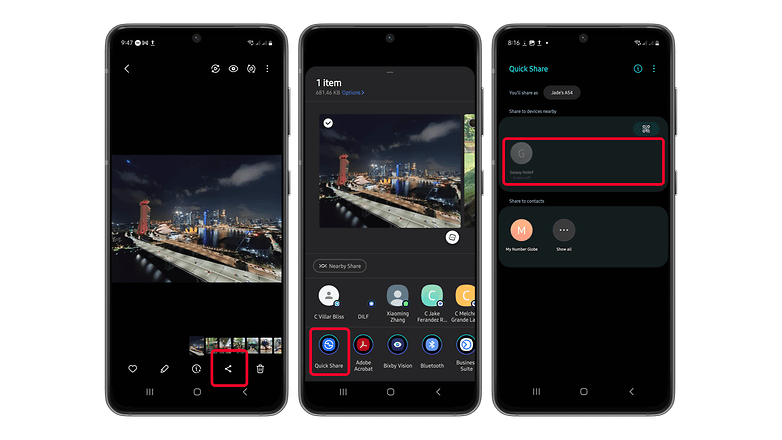
Quick Share an inkompatible Geräte und iPhones per QR-Code oder Link senden
Während die Einführung des neuen Quick Share fortschreitet, werden einige Android-Geräte Quick Share nicht unterstützen. Das gilt auch für das iPhone, da es sich um eine andere Plattform handelt. Aber es ist auch möglich, große Dateien über Quick Share an diese Geräte weiterzugeben, indem Ihr einen QR-Code oder einen URL-Link generiert. Diesen könnt Ihr dann an Eure Kontakte senden.
So schickt Ihr per Quick Share Dateien an iPhones und andere nicht direkt kompatible Geräte:
- Tippt im Menü Quick Share auf das QR-Code-Symbol, um einen Code zu erzeugen.
- Lasst das empfangende Gerät den Code scannen.
- Dieses wird dann zur URL der Datei weitergeleitet.
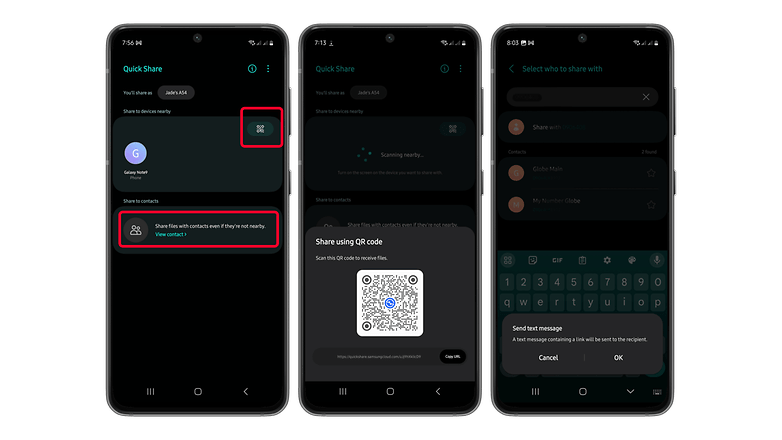
Alternativ könnt Ihr auch den generierten URL-Code kopieren und ihn per Nachricht versenden. Es gibt auch eine Option im Quick Share Menü, mit der Ihr Direktnachrichten an Eure Kontakte senden könnt.
Beachtet, dass die Anzahl und Größe der Dateien, die Ihr über Kontakte oder QR-Codes versenden könnt, begrenzt ist. Samsung hat angegeben, dass bis zu 1.000 Dateien auf einmal verschickt werden können und dass die Gesamtdateigröße pro Tag maximal 5 GB beträgt (3 GB pro Element).
Quick Share über Private Sharing
Eine besonders sichere Methode der Schnellfreigabe ist die private Freigabe, die für Galaxy-Geräte unterstützt wird. Wenn sie aktiviert ist, kann der empfangende Nutzer die geteilten Dateien nicht speichern, nicht weiterteilen und auch keinen Screenshot davon machen. Außerdem gibt es eine Ablauffrist für die Dateien, die Ihr in den Einstellungen festlegen könnt. Das ist nützlich, wenn Ihr vertrauliche Dokumente teilt.
Folget den Schritten, um die private Freigabe zu aktivieren oder zu deaktivieren.
- Wählt die Datei oder den Inhalt aus, den Ihr teilen möchtet.
- Tippt auf das Teilen-Symbol.
- Wählt Quick Share aus der Freigabeübersicht.
- Wählt im Quick-Share-Dashboard die Option Mehr aus dem Menü oben rechts.
- Wählt Private Freigabe einschalten.
- Wählt das Gerät aus, an das die Datei gesendet werden soll.
So verwaltet Ihr die Privatsphäre-Optionen bei Quick Share
Quick Share von Samsung verfügt über einige praktische Datenschutz- und Sicherheitsoptionen, die Ihr selbst verwalten könnt. Es ist unklar, ob Google in Zukunft ähnliche Einstellungen für die Android-Version von Quick Share einführen wird. Aber hier erfahrt Ihr, wie Ihr Quick Share nutzen könnt, um Eure Dateien zu schützen.
Löschen von geteilten Dateien über URL oder Kontakte
Wenn Ihr Dateien über Kontakte oder URLs teilt, können diejenigen, die die Links haben, für eine bestimmte Zeit auf die mit den Links verknüpften Dateien zugreifen. Standardmäßig ist dieser Zeitraum auf zwei Tage eingestellt. Trotzdem ist es wichtig, dass Ihr Euch vergewissert, dass Ihr keine sensiblen Inhalte weitergebt. Eine gute Vorsichtsmaßnahme ist es, die Freigabe für diese Dateien zu löschen. So geht's:
- Öffnet die Schnellfreigabe unter Verbundene Geräte in den Einstellungen.
- Geht zu den Quick Share Einstellungen.
- Wählt Link-Freigabeverlauf.
- Wählt einzeln die Datei aus, deren Freigabe Ihr deaktivieren möchtet.
- Ihr könnt auch auf die Option Mehr tippen, um die zu löschenden Dateien auszuwählen.
- Bestätigt das Löschen.
Verkürzt die Gültigkeitsdauer der Freigabe
Eine weitere empfohlene Sicherheitsmaßnahme ist die Verkürzung der Zeitspanne, in der die Dateien zugänglich sein sollen. So wird sichergestellt, dass nur die vorgesehenen Empfänger die Datei ansehen oder speichern können.
- Geht zu den Einstellungen von Quick Share.
- Wählt unter Private Freigabe die Option Ablauffrist festlegen.
- Legt die Tage, Stunden oder Minuten fest. Ihr könnt eine Minute als kürzeste Ablaufzeit wählen.
- Tippt auf Fertig, um die Änderungen zu speichern.
Neben diesen Sicherheitsmaßnahmen könnt Ihr natürlich auch sicherstellen, dass ihr nur die richtigen Dateien an den vorgesehenen Empfänger schickt.
Das war's! Habt Ihr Quick Share und Nearby Share schon mal benutzt? Habt Ihr Vorschläge oder Tipps? Schreibt sie uns in die Kommentare.









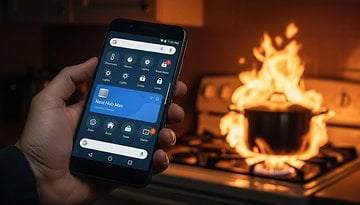











Nuckelt aktiviert allerdings am Akku.
Danke für die nützlichen Infos ?