WhatsApp auf der Apple Watch nutzen – von wegen "geht nicht"!


Bis heute gibt es keine offizielle WhatsApp-App für die Apple Watch und Euch stehen nur rudimentäre Funktionen zur Verfügung. Wer auf die App eines Drittanbieters setzt, erhöht den Funktionsumfang dramatisch! In dieser Anleitung zeigen wir Euch, wie Ihr WhatsApp mit watchOS 10 auf der Apple Watch produktiver nutzen könnt.
Was braucht Ihr, um WhatsApp auf der Apple Watch zu nutzen?
Zu den wenigen Funktionen von WhatsApp gehören das Anzeigen von Benachrichtigungen und das Beantworten von Nachrichten. Diese Funktionen funktionieren auf fast allen Apple-Watch-Modellen, die mit watchOS 2 laufen, und erfordern ein gekoppeltes iPhone mit iOS 9.1 oder neuer, auf dem die App installiert ist.
Außerdem muss ein iPhone mit Eurer Apple Watch verbunden sein, damit diese grundlegenden Funktionen zur Verfügung stehen. Mit anderen Worten: Selbst eine Apple Watch mit LTE-Mobilfunkverbindung kann ohne ein iPhone in der Nähe keine WhatsApp-Benachrichtigungen oder Nachrichten sehen.
So zeigt Ihr WhatsApp-Benachrichtigungen auf der Apple Watch an
Bevor Ihr die verbundenen WhatsApp-Funktionen auf Eurer Apple Watch nutzen könnt, müsst Ihr die App-Benachrichtigungen sowohl auf Eurem Handy als auch auf der Smartwatch aktivieren. Hier erfahrt Ihr, wie Ihr das zuerst auf Eurem iPhone machst:
- Geht auf Eurem iPhone zu den Einstellungen.
- Tippt auf den Bereich Benachrichtigungen.
- Sucht WhatsApp und wählt es aus.
- Schaltet die Option Benachrichtigungen zulassen ein.
- Wählt alle Benachrichtigungstypen aus: Sperrbildschirm, Benachrichtigungszentrale und Banner.
- Alternativ könnt Ihr auch Töne und Haptik einschalten.
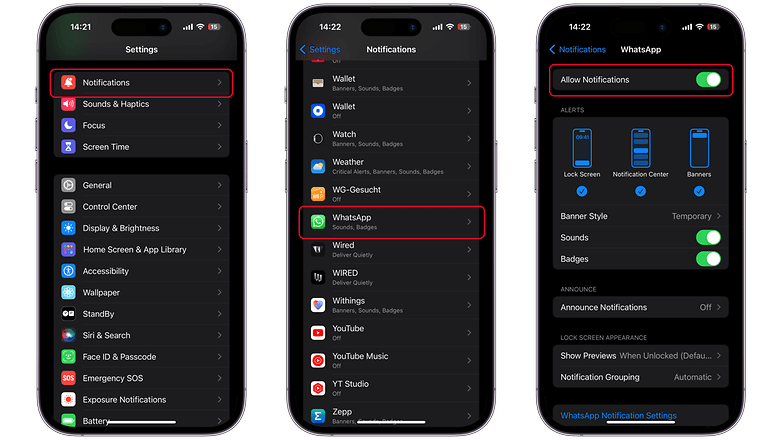
Befolgt die Anweisungen zur Aktivierung von Benachrichtigungen auf Eurer Apple Watch via iPhone:
- Öffnet die Watch-App auf Eurem iPhone.
- Tippt auf Benachrichtigungen.
- Sucht nach WhatsApp und schaltet den Schalter ein.
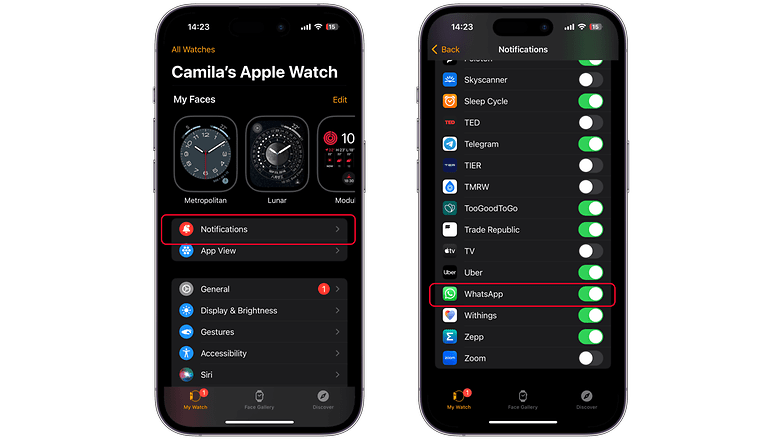
Ihr könnt jetzt WhatsApp-Benachrichtigungen und -Nachrichten auf Eurer Apple Watch empfangen, solange Ihr ein gekoppeltes iPhone in der Nähe habt. Ihr könnt ganz normal tippen, um Benachrichtigungen zu öffnen und zu sehen, aber Ihr könnt auch Gesten wie Double Tap auf der Watch Series 9 (Test) und Watch Ultra oder Assistive Touch auf den älteren Modellen wie der Watch SE 2 (Test) oder Watch Series 8 verwenden.
So beantwortet und versendet Ihr WhatsApp-Nachrichten von der Apple Watch aus
Da Benachrichtigungen erlaubt sind, könnt Ihr jetzt auf die letzten WhatsApp-Nachrichten antworten. Allerdings könnt Ihr keine Nachricht mit einem bestimmten Kontakt oder in älteren WhatsApp-Threads starten.
- Tippt auf Eurer Apple Watch auf die letzte WhatsApp-Nachricht oder öffnet sie mit einem Doppeltipp.
- Wählt Antworten und tippt auf das Feld, um eine Nachricht zu verfassen.
- Benutzt die QWERTZ-Tastatur auf der Apple Watch, um zu tippen oder zu kritzeln, oder benutzt das Mikrofon-Symbol, um zu diktieren.
- Ihr könnt auch voreingestellte Nachrichten verwenden, bevor Ihr sie verfasst.
- Tippt auf Senden.
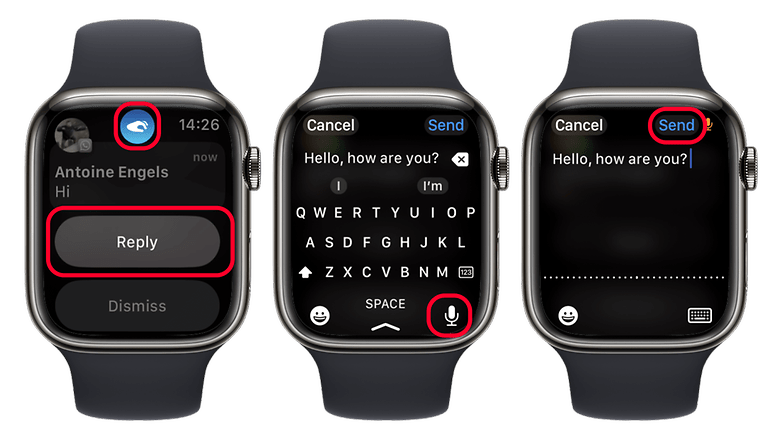
In diesem Modus werden WhatsApp-Anrufe nicht unterstützt, Ihr könnt sie nur auf dem Handy beantworten oder eine Benachrichtigung auf Eurer Apple Watch sehen. In der Benachrichtigung könnt Ihr dann "Nachricht senden" auswählen, um eine Nachricht zu verfassen, die Ihr an diesen Kontakt sendet.
So nutzt Ihr weitere WhatsApp-Funktionen über eine Drittanbieter-App
Mit dem Verbindungsmodus könnt Ihr keine Sprachnachrichten erstellen, keine Anrufe über das Internet tätigen und auch keine Fotos und Videos ansehen. Stattdessen müsst Ihr eine kostenlose oder kostenpflichtige Drittanbieter-App wie WatchChat 2 auf Eure Apple Watch herunterladen und installieren und sie mit WhatsApp auf Eurem iPhone verbinden. Befolgt die folgende Schritt-für-Schritt-Anleitung.
- Öffnet den App Store auf Eurem iPhone.
- Gebt WhatChat 2 in der Suchleiste ein und tippt auf "Installieren".
- Die App wird automatisch auf einer verbundenen Apple Watch installiert.
- Öffnet die WatchChat-2-App auf der Apple Watch, um den QR-Code zu generieren.
- Öffnet jetzt auf Eurem iPhone WhatsApp.
- Navigiert zu den Einstellungen > WhatsApp Web/Desktop und wählt QR-Code scannen.
- Scannt mit Eurem iPhone den QR-Code, der auf der Apple Watch angezeigt wird.
- Beendet die Einrichtung auf der Apple Watch.
Nachdem Ihr WatchChat auf der Apple Watch eingerichtet habt, könnt Ihr jetzt mehr tun, als nur Nachrichten anzusehen und zu beantworten. Ihr könnt aus Eurer WhatsApp-Kontaktliste auf WatchChat auswählen und eine Nachricht entweder durch Tippen oder per Spracheingabe initiieren. Das Betrachten von Fotos und Videos sowie Nachrichten-Threads und Gruppenchats werden ebenfalls unterstützt. Hier seht Ihr eine Liste der WatchChat-Funktionen auf der Apple Watch:
- Nachrichten starten oder beantworten
- Sprachnachrichten verfassen
- Anzeigen von Nachrichten mit angehängten Fotos und Videos
- Ein anderes Tastaturlayout auswählen
- Smart Replies anpassen
- WhatsApp-Status-Updates anzeigen
- Die Schriftgröße für jeden Chat ändern
So nutzt Ihr WatchChat auf der Apple Watch über Smart Stack Widgets
Da Ihr hier eine App bekommt, könnt Ihr die Smart-Stack-Widgets nutzen, um eine App-Verknüpfung oder ein Widget anzupinnen. Diese Funktion ist in watchOS 10 verfügbar. Hier findet Ihr eine Anleitung, wie Ihr Smart Stack Widgets verwendet.
Sobald Ihr WatchChat auf dem Smart Stack angeheftet habt, könnt Ihr einfach die digitale Krone benutzen, um die Widget-Ansicht zu öffnen und von dort aus schnell auf die App zuzugreifen.
Das ist schon alles! Nutzt Ihr WhatsApp auf Eurer Apple Watch? Welche Drittanbieter-App außer WatchChat könnt Ihr empfehlen? Schreibt uns Eure besten Vorschläge in die Kommentare.













