Mit der Bildschirmaufzeichnung könnt Ihr das Geschehen auf dem Display Eures Telefons festhalten, ohne eine zweite Kamera verwenden zu müssen. Es ist direkt in Android 11 integriert, so dass man keine zusätzliche App benötigt, um mit der Aufnahme zu beginnen.
Wie man Screen Recording unter Android 11 benutzt
Die neue Funktion zur Bildschirmaufzeichnung kann über das Dropdown-Menü für die Schnelleinstellungen auf einem Android-11-Smartphone aufgerufen werden. Zieht einfach vom oberen Rand des Displays nach unten, um das Menü für die Schnelleinstellungen zu öffnen. Wenn Ihr das Symbol für die Bildschirmaufzeichnung nicht seht – es handelt sich um einen Kreis mit einem gepunkteten Umriss – müsst Ihr es möglicherweise hinzufügen. Um die Schaltfläche für die Bildschirmaufzeichnung zu den Schnelleinstellungen hinzuzufügen, folgt Ihr diesen Schritten:
- Zieht vom oberen Rand des Bildschirms nach unten, um das Menü für die Schnelleinstellungen zu öffnen.
- Tippt auf das Bleistift-Symbol unten links, um zu bearbeiten, welche Schnelleinstellungen Ihr im Menü wünscht.
- Haltet die Screen-Recording-Kachel gedrückt und zieht sie ins Menü.
- Tippt auf den Zurück-Pfeil oben auf dem Bildschirm, um zurückzukehren und die neuen Einstellungen zu speichern.
Sobald Screen Recording zu den Schnelleinstellungen hinzugefügt wurde, könnt Ihr mit der Aufnahme beginnen. Tippt auf das Symbol, um die eingebaute Funktion zu öffnen. Ihr könnt dann wählen, ob Ihr Ton über das Mikrofon aufnehmen möchtet und ob im Filmmaterial anzeigt werden soll, wo Ihr das Display gerade berührt.
Sobald Ihr Eure Aufnahmeoptionen ausgewählt habt, drückt Ihr Start. Es erscheint ein dreisekündiger Countdown, der im Symbolbereich oben auf dem Gerät beginnt. Dies erlaubt Zeit, zu einer App oder einem Bildschirm zu navigieren, wenn Ihr nicht möchtet, dass das Video von der Startansicht aus aufgenommen wird.
Von hier aus könnt Ihr alle Geschehnisse auf dem Display in Echtzeit aufzeichnen. Die Aufzeichnung läuft im Hintergrund weiter bis sie beendet wird. Um die Aufzeichnung zu beenden, müsst Ihr wieder vom oberen Bildschirm nach unten wischen und in den Schnelleinstellungen das Stop-Symbol drücken.
Das Video wird automatisch auf dem Gerät gespeichert. Wenn Ihr ein Google-Pixel-Smartphone verwendet, wie z. B. das Google Pixel 4a, das ich für die Aufnahme des unten stehenden Materials verwendet habe, wird das Video in Google Photos als mp4 gespeichert. Außerdem erhaltet Ihr nach Abschluss der Aufnahme eine Benachrichtigung, die es ermöglicht, das Video schnell über die üblichen sozialen Kanäle sowie per E-Mail, SMS, Bluetooth und YouTube weiterzugeben. Ihr könnt es auch direkt aus dieser Benachrichtigung heraus im Google Drive-Ordner speichern.
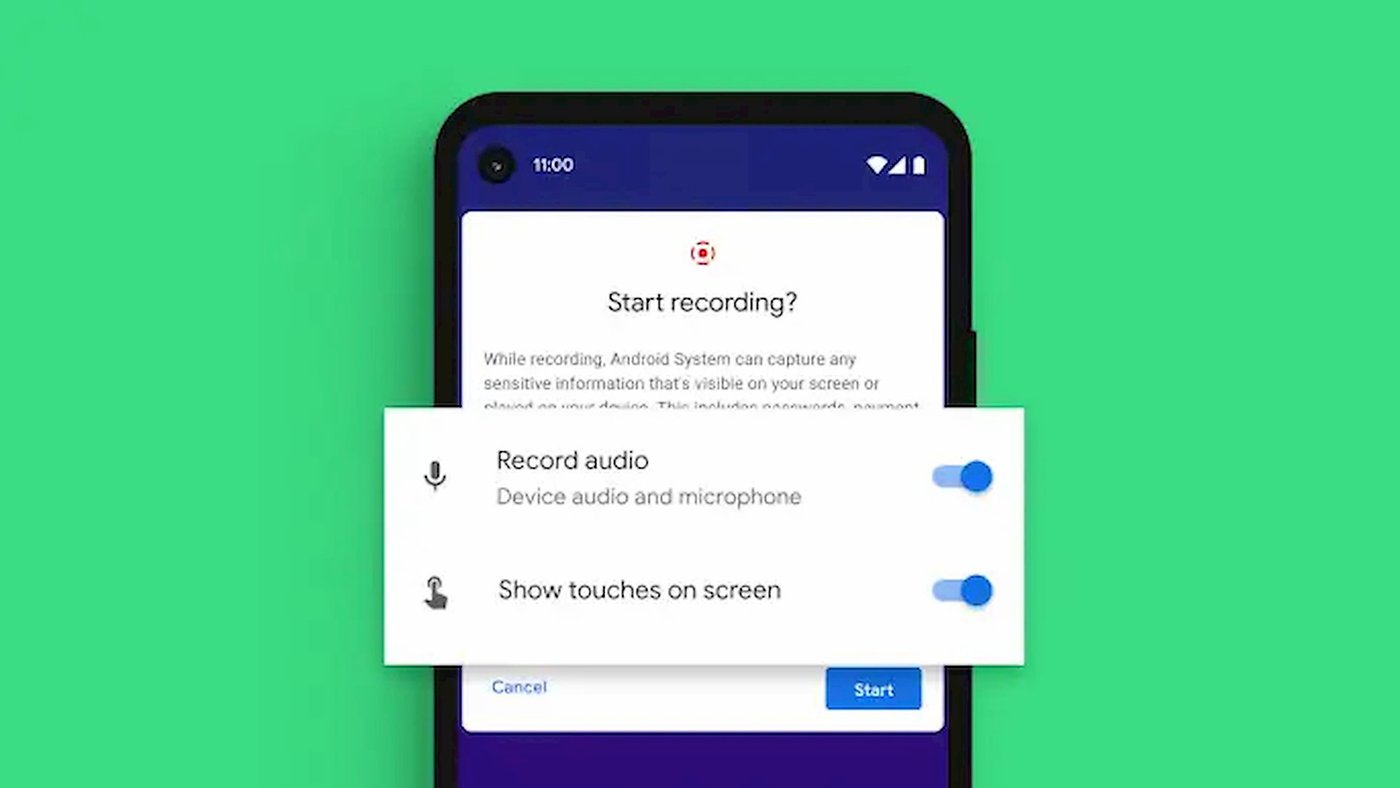


Kommentare
Kommentare
Beim Laden der Kommentare ist ein Fehler aufgetreten.