Tipps und Tricks für Android Lollipop


Google hat mit Android 5.0/5.1 Lollipop neue Funktionen vorgestellt. Noch immer ist es die Android-Version mit der größten Verbreitung. Hier erhaltet Ihr einen Überblick über Funktionen, Tipps und Tricks, die Ihr vielleicht noch nicht kanntet.
Springt zum Abschnitt:
- Allgemeine Problembehandlung
- Tipps zu wichtigen Lollipop-Funktionen
- Easter Egg: Googles Flappy-Bird-Interpretation
Tipps und Tricks für Android Lollipop: Problembehandlung
Performance-Probleme
Ruckelt das Lollipop-Smartphone vehement oder stürzt das System ständig ab, gibt es einige Dinge, die Ihr zur Lösung ausprobieren solltet. Versucht zuerst, alle unwichtigen Funktionen abzustellen und Eure Apps auf den neuesten Stand zu bringen. Stöbert also im Google Play Store nach neuen Updates für Euer App-Sortiment.
Zieht dazu das Play-Store-Menü aus dem linken Rand herbei, tippt auf Meine Apps und Spiele und dort auf Alle aktualisieren.
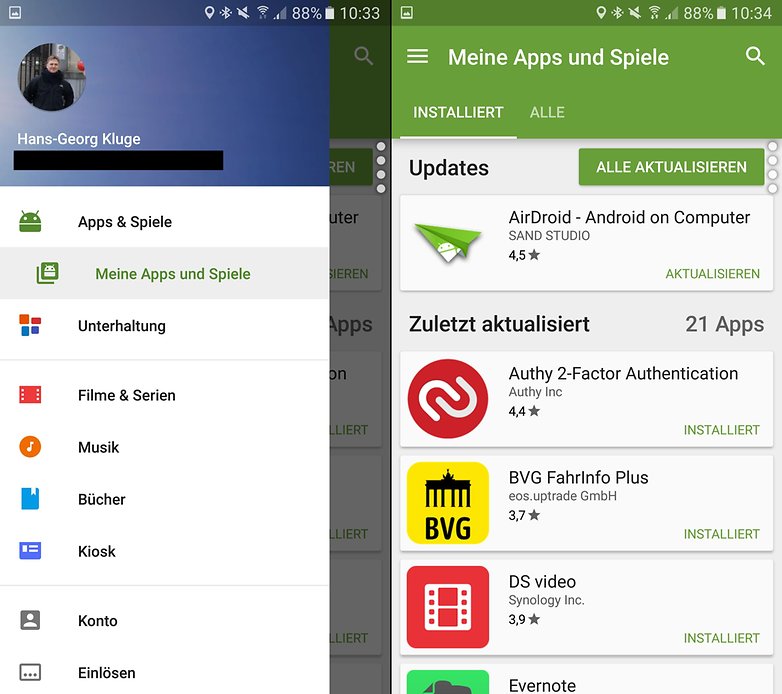
Es könnte auch sein, dass eine instabile Internetverbindung und zahlreiche Hintergrundaktivitäten für das Problem verantwortlich sind. Deaktiviert also im App-Manager Bloatware und nie verwendete Apps, die man auch sicher abschalten darf - also keine Apps mit dem Android-Symbol daneben. Aber seid generell vorsichtig, da Ihr sonst Euer Gerät irreparabel beschädigen könntet.
WLAN-Probleme
Es scheint fast so, als ob viele System-Updates von Konnektivitätsproblemen begleitet werden, die sich etwa in einer instabilen WLAN- oder Bluetooth-Verbindung zeigen. Hier gibt es einige Dinge zum Ausprobieren, bevor Ihr zum Händler rennt und Euch das Gerät austauschen lasst. Versucht einmal, den Flugzeug- oder Offline-Modus ein- und wieder auszuschalten.
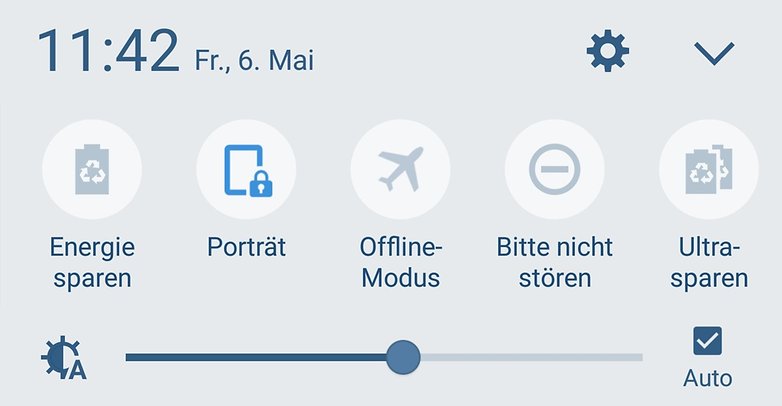
Sollte das nicht helfen, probiert es mit einem Neustart. Schaltet Smartphone und WLAN-Router aus und nach 20 Sekunden alles wieder ein. Dann sollten die Probleme behoben sein.
Überhitzungsprobleme
Gehen wir mal davon aus, dass Ihr das Smartphone nicht einfach bei 30 Grad in der Sonne liegengelassen habt. Treten trotzdem Überhitzungsprobleme auf, könnten Apps das Problem sein oder Eure Smartphone-Hülle, die Euer Gerät schützt. 3D-Spiele brauchen hohe Leistung und lassen den Prozessor auf Hochtouren arbeiten. Nach ein paar Stunden solltet Ihr das Smartphone also ruhen und abkühlen lassen. Für ein heißes Smartphone gibt es eine weitere Ursache: Manche Apps neigen dazu, bei einem Absturz das Smartphone aufzuheizen, weil die App in einer Endlos-Schleife gefangen ist und den Prozessor zu 100 Prozent auslastet. Stoppt die App, damit Euer Smartphone die Hitze abbauen kann. Ruft dazu die App-Infos auf (siehe App-Infos anzeigen)
Da Smartphones nicht dafür entwickelt wurden, eine Hülle zu tragen, könnte auch das der Grund für das Problem sein. Ein Smartphone besitzt keinen Lüfter, so dass die generierte Wärme über das Gehäuse abgeleitet wird. Eine Hülle bremst die Wärmeabfuhr und der heißgelaufene - oft auch gedrosselte - Prozessor führt dazu, dass Apps abstürzen oder Spiele ruckeln.
Abspielen von Videos
Einige Nutzer eines Nexus 7 (2013) beschwerten sich über Probleme bei der Wiedergabe von Videos, somit auch mit der YouTube-App. Über den Android-Videoplayer soll die Wiedergabe hapern, doch einen Lösungsansatz gibt es.

Sollte YouTube das Problem sein, geht zu Einstellungen > Anwendungen > Anwendungsmanager und sucht hier YouTube. Im nächsten Schritt tippt Ihr darauf und löscht den entsprechenden Cache der App. Im Anschluss solltet Ihr das Gerät neustarten und sehen, ob YouTube-Videos wieder laufen. Einigen Nutzern konnte so geholfen werden, anderen wiederum nicht. Sollte alles nichts helfen, versucht es mit einer Wiederherstellung des Geräts auf die Werkseinstellungen.
Tipps und Tricks für Android Lollipop: Basis-Funktionen
Energiesparmodus
Den gibt es mit Android Lollipop inklusive. Dieser Modus hilft Euch, mehr Akkuleistung rauszuholen. Laut Google sind das sogar bis zu 90 Minuten mehr. In diesem Modus werden Hintergrundaktualisierungen gedrosselt sowie die Leistung und die Display-Helligkeit abgesenkt.
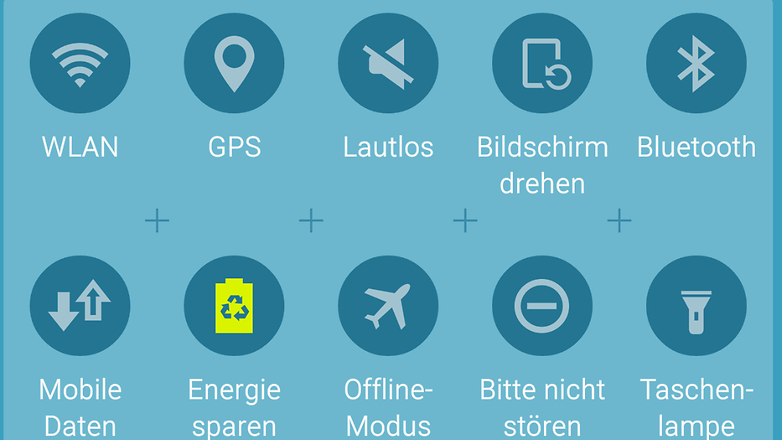
Schneller Zugriff auf App-Infos
Noch vor Android Lollipop war es im Multitasking-Menü möglich, über ein langes Drücken auf eine App direkt in die Informationsübersicht zu gelangen. Dort konntet Ihr den App-Cache oder die App-Daten löschen oder das Beenden der App erzwingen. Auch die App-Berechtigungen konntet Ihr dort schnell einstellen.
Das ist so nicht mehr möglich unter Lollipop. Doch es gibt einen Trick, ohne Wühlen durch die Einstellungen zu den App-Infos zu gelangen. Aktiviert hierzu die Entwickleroptionen (Einstellungen > Über das Telefon > häufiges schnelles Tippen auf die Build-Nummer > Entwickleroptionen werden unter Einstellungen als Menüpunkt sichtbar). Nun könnt Ihr im Stapel der zuletzt ausgeführten Aktivitäten und Apps lange auf das App-Icon in der oberen linken Ecke der Karte drücken, und Ihr werdet direkt in die App-Infos weitergeleitet.
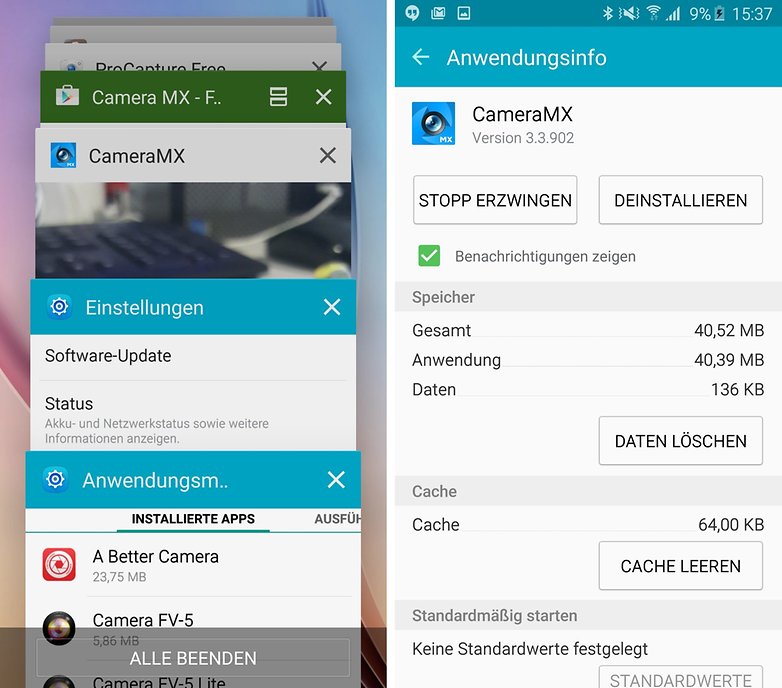
App-Benachrichtigungen verwalten
Das Unterbrechungen-System von Android Lollipop hat als Begleiterscheinung, dass Ihr für jede App einzeln angeben könnt, welche Priorität sie erhält und wann sie Euch mit Benachrichtigungen behelligen darf. Und das geht ganz einfach.
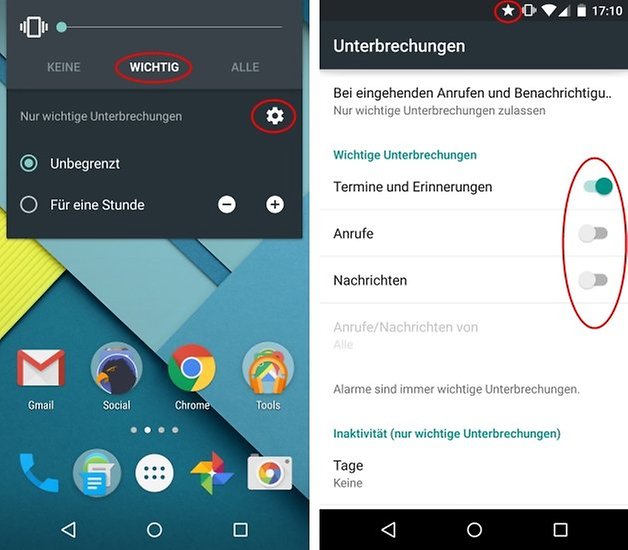
Geht dazu einfach folgenden Weg: Einstellungen > Ton & Benachrichtigungen > App-Benachrichtigungen. Jetzt seht Ihr eine Übersicht über all Eure Apps und könnt für jede einzelne App einstellen, ob Ihr Benachrichtigungen erhalten wollt. Ihr könnt auch einstellen, ob sie wichtig genug sind, um Euch auch dann zu “stören”, wenn Euer Gerät auf Nur wichtige Unterbrechungen gestellt wurde.
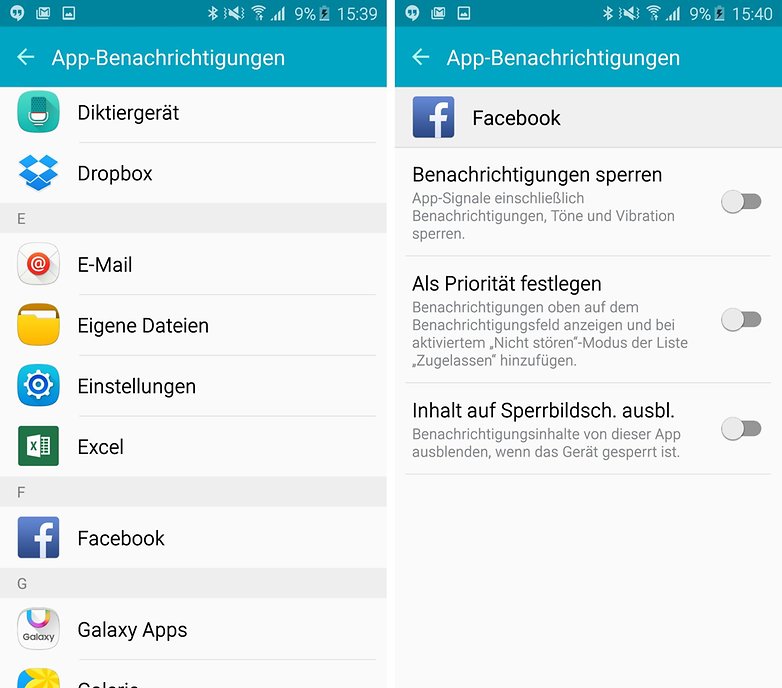
Sensible Benachrichtigungen verstecken
Android Lollipop zeigt Euch bereits auf dem Sperrbildschirm Eure Benachrichtigungen mit dem Inhalt in Kartenform an. Das ist unglaublich praktisch, kann jedoch ungünstig sein, wenn Ihr von neugierigen Blicken umgeben seid. Nicht jeder Benachrichtigungsinhalt muss also unbedingt auf dem Sperrbildschirm sichtbar sein.
Unser Lollipop-Tipp für Euch: Sobald Ihr einen PIN-Code oder ein Entsperrmuster einrichtet, wird Euch Lollipop fragen, ob Ihr sensible Inhalte auf dem Lockscreen sehen wollt. Wollt Ihr diese Einstellungen nachträglich verändern, geht folgenden Weg:
Einstellungen > Ton & Benachrichtigungen > Bei gesperrtem Gerät.
Hier könnt Ihr nun ebenfalls festlegen, was auf dem Sperrbildschirm erscheint. Welche App sensible Benachrichtigungen anzeigt und welche nicht, könnt Ihr in den App-Benachrichtigungen unter Ton & Benachrichtigungen festlegen. Das geht jedoch nur, wenn Ihr ein Muster oder Passwort als Display-Sperre aktiviert habt.
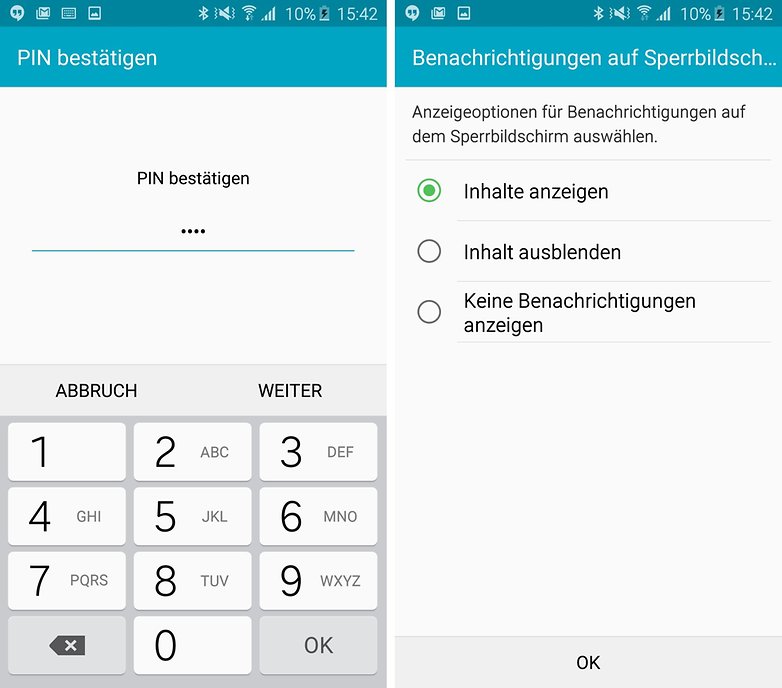
Wollt Ihr auf dem Lockscreen gar keine Benachrichtigungen sehen, wählt die entsprechend beschriftete Option. Einen guten Mittelweg stellt "Inhalte ausblenden" dar. Dann zeigt Android nur an, von welcher App eine Notification vorliegt. Für weitere Details müsst Ihr das Smartphone entsperren.
Chrome-Tabs im Browser verwalten
Künftig will Google, dass wir Chrome-Tabs in dem Kartenstapel der zuletzt geöffneten Apps und Aktivitäten verwalten. Das erfordert ein gehöriges Umdenken. Dieses neue Tab-Management ist unter Lollipop standardmäßig voreingestellt, kann aber dankenswerterweise rückgängig gemacht werden.
Unser Lollipop-Tipp an Euch ist also: Geht in die Chrome-App, tippt oben rechts auf die drei Punkte, geht zu Einstellungen und wechselt zu Tabs und Apps zusammen anzeigen. Dort müsst Ihr einfach oben rechts den Schalter auf Aus setzen. Nun werden Eure Browser-Tabs wieder wie eh und je als Karten im Browser angezeigt und lassen sich dort auch verwalten.
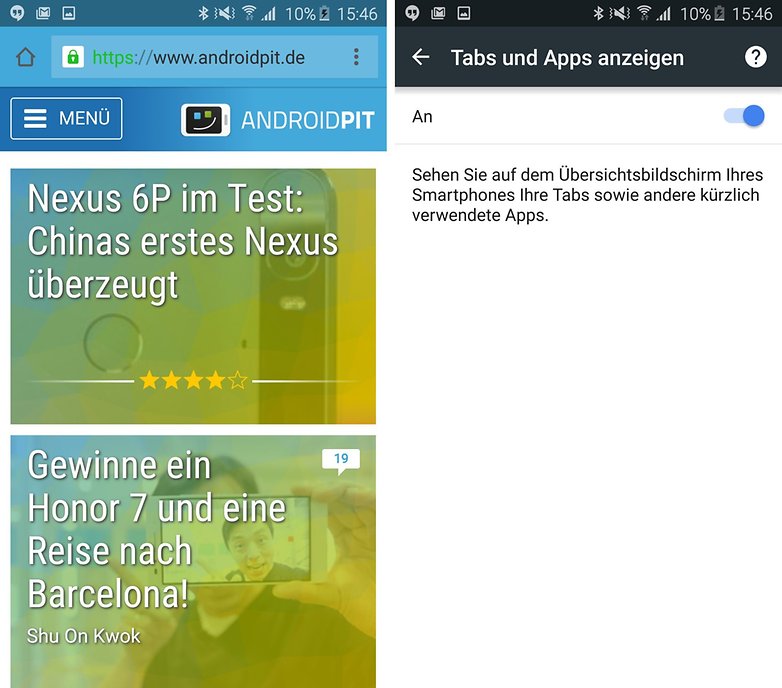
Schneller Einblick in den Datenverbrauch
Die Schnelleinstellungen unter Lollipop sind nicht ganz eindeutig. Manche Punkte haben Sekundärfunktionen, die durch ein langes Tippen ausgelöst werden, andere nicht. Wer vor Lollipop seinen Datenverbrauch im Detail aufgeschlüsselt sehen wollte, musste in die Einstellungen hineingehen und dort den Menüpunkt Datenverbrauch auswählen.
Unter Lollipop ist das weniger aufwändig. Hier reicht das Tippen auf das Mobilfunk- beziehungsweise Anbieter-Icon, und Ihr gelangt in die grobe Darstellung des bisherigen Datenverbrauchs. Hier könnt Ihr auch die mobile Datenverbindung kappen und weiter in die detaillierte Auflistung gelangen.
Je nach Smartphone-Hersteller kehrt sich die Sekundärfunktion der Schnelleinstellung auch um. Dann müsst Ihr zum Anzeigen des Datenverbrauchs kurz das Symbol gedrückt halten.
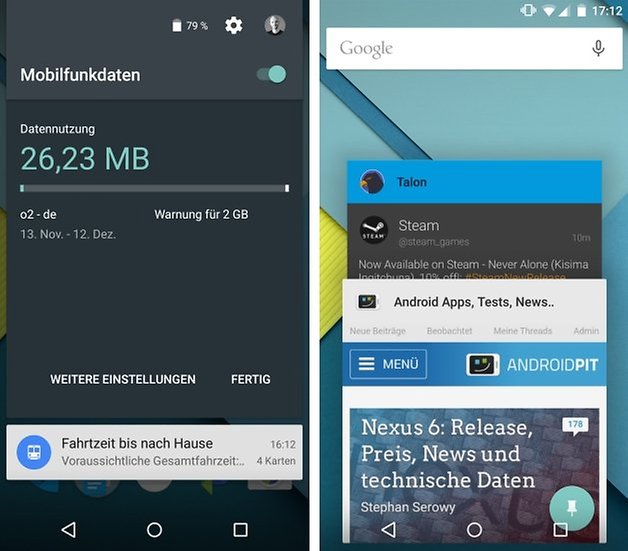
Apps für mehr Sicherheit anheften
Hinweis: Bei Samsung, HTC und anderen Herstellern, die ihre eigene Nutzeroberfläche über das Android-Betriebssystem stülpen, kann die Funktion fehlen.
Ihr kennt womöglich die Situation: Ihr gebt Euer Smartphone aus der Hand und fangt innerlich an zu beten: "Bitte lass ihn/sie nicht aus Versehen oder absichtlich die Fotogalerie/E-Mails/sonst etwas Privates öffnen!". Diese Sorge gehört der Vergangenheit an, zumindest gegenüber Euren Eltern und Großeltern, die vermutlich nicht Artikel wie diesen lesen.
Lollipop bietet einen Trick zur Hilfe: Ihr könnt jede offene App auf dem Bildschirm fixieren, so dass sie nicht einfach geschlossen werden kann. Ist die Option unter Einstellungen > Sicherheit > Bildschirm anheften aktiviert, kann man in der Übersicht der zuletzt geöffneten Apps das Stecknadelsymbol antippen. Nun ist der Bildschirm fest angeheftet, verlassen kann man die Anzeige nur durch gleichzeitiges Drücken des Dreiecks und Quadrats (Recent Apps und Zurück) in der Navigationsleiste.
Link zum Video
Praktisch für Tablets: Mehrere Nutzerprofile anlegen
Hinweis: Bei Samsung, HTC und anderen Herstellern, die ihre eigene Nutzeroberfläche über das Android-Betriebssystem stülpen, kann die Funktion fehlen.
Mit Android 5.0 Lollipop ist es spielend einfach, mehrere Nutzerprofile anzulegen. Ihr findet die Einstellungen unter Einstellungen > Profile. Neben einem Hauptprofil für den Besitzer des Gerätes können sich weitere Personen auf dem Gerät anmelden und ihr eigenes Profil mit eigenen Wallpapers, Klingeltönen, Apps und Einstellungen anlegen. Zwischen den Nutzern kann man direkt aus dem Einstellungsmenü wechseln, neue Nutzer können (nur vom “Besitzer”) in wenigen Schritten angelegt werden.
Dieser Lollipop-Tipp ist besonders praktisch, wenn man so für sich selbst mehrere Profile anlegen will, um etwa Berufliches und Privates zu trennen. Auch auf Eurem Familientablet sorgen mehrere Benutzerprofile für mehr Übersicht. Änderungen an der Systemsprache zum Beispiel werden aber auf alle Profile angewandt.
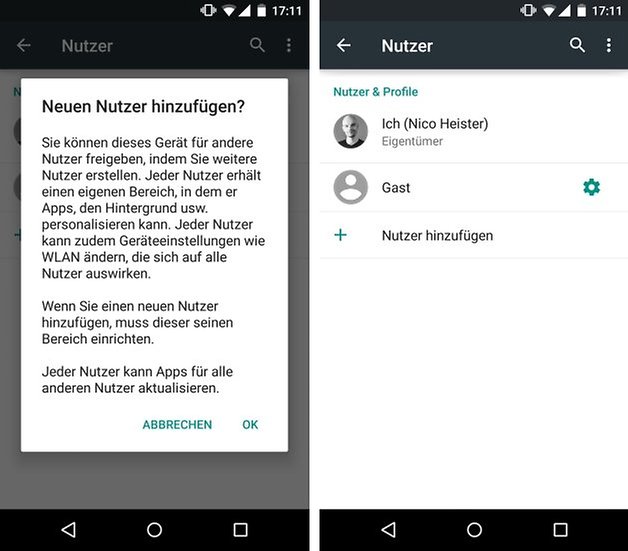
Tipps und Tricks für Android Lollipop: Easter-Egg
Flappy Bird gratis auf dem Smartphone
Kennern ist es längst bekannt, Durchschnittsnutzern nicht: Wenn Ihr im Einstellungsmenü zum Unterpunkt Über das Telefon geht und dort mehrfach in die Zeile mit der Android-Version tippt, öffnet sich das Lollipop-Easter-Egg. Doch wir haben den Lollipop-Trick entlarvt und zeigen Euch, wo das Osterei versteckt ist.
Tippt ein paar Mal auf den erscheinenden Lutscher, haltet ihn dann lange gedrückt, und voilà, vor Euch tut sich Googles Android-Interpretation des beliebten und absolut wahnsinnigmachenden Spiels Flappy Bird auf. Dieses Game erfordert aber eine hohe Frusttoleranz, denn mehr als ein oder zwei Punkte werden wohl die wenigsten Spieler schafften. Trotzdem wünschen wir: Viel Spaß!
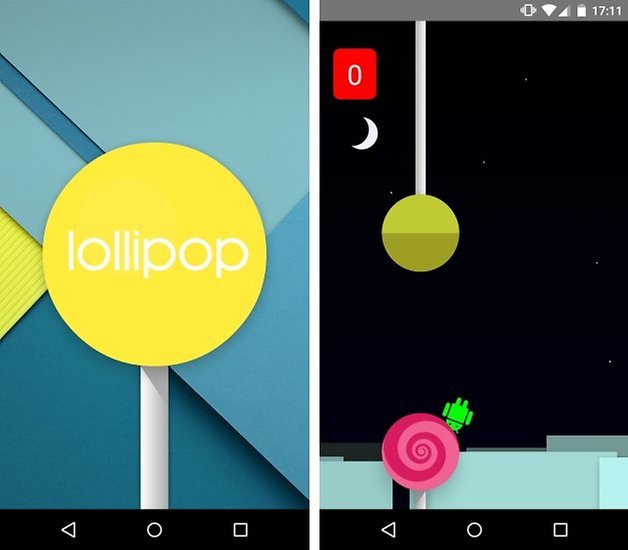
Dieser Artikel wird kontinuierlich erweitert. Wenn Ihr Lollipop-Tipps für die anderen Leser habt, teilt sie gerne in den Kommentaren!

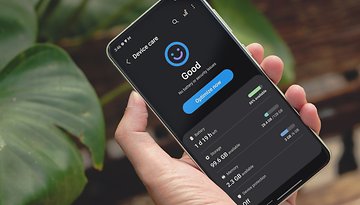












wo finde ich denn die Root einstellungen im Menü?
Null Punkte .. Blödes Spiel!!
Schade, dass da kein Wort steht wie man einen neuen Benutzer anlegt.
Gruß
Oli
dieses Spiel ist so schwer hahahaha ich habe es nie weiter als 1 Punkt geschafft xD
Und ich dachte schon ich stelle mich auch so blöd an :-)
lol ... ich komme nicht durch das erste Hinternis :-)
ich hab ein mal 6 geschafft, bin dann aber nie wieder in die Nähe davon gekommen.
Ich habs gestern noch gespielt und auch ne 6 geschafft,weiter komme ich aber auch nicht.
Mein Highscore liegt bei 2!:)
"Schneller Zugriff auf App-Infos"
Kann das sein dass hier die Info fehlt, was man in den Entwickleroptionen aktivieren muss, oder reicht es die Entwickleroptionen sichtbar zu machen?
"Dann müsst Ihr zum Anzeigen des Datenverbrauchs das Symbol 301 Millisekunden gedrückt halten."
Reichen hier auch 300 Millisekunden? :-D
sichtbar machen / danach einfach mal mit dem Finger auf dem App Icon bleiben dann öffnet sich die Gschicht ;)
Es reicht, wenn die Optionen sichtbar sind.
Hallo,
wollte nur mal anmerken das das anheften einer App wohl mit einem Samsung Smartphone funktioniert , gerade mit meinem Note 4 ausprobiert !!
Anheften funktioniert mit meinem HTC One m8 auch
Ja, bei mir auf meinem Galaxy S5 mit Lollipop gehts auch. Diese Funktion wurde aber erst mit einem weiteren, kleinen Update nachgeliefert. Beim großen Versionssprung war sie noch nicht dabei.