Springe zum Abschnitt:
- So erstellt Ihr einen Screenshot unter Android
- So erstellt Ihr Screenshots des gesamten Fensterinhaltes
- So erstellt Ihr ein Bildschirmvideo
- Wo Ihr die aufgenommenen Screenshots findet
So erstellt Ihr einen Screenshot unter Android
Seit dem Update auf Android 4.0 Ice Cream Sandwich ist der Prozess, um einen Screenshot aufzunehmen, standardisiert. Meistens funktioniert es so:
- Leiser-Taste + Power-Knopf
Ihr müsst den Netzschalter und die Leiser-Taste einige Sekunden gleichzeitig drücken und auf die entsprechende Animation und den Ton für die Aufnahme warten. Der gerade erstellte Screenshot findet sich dann in der Galerie oder auch im internen Speicher unter Bilder/Screenshots oder DCIM/Screenshots.
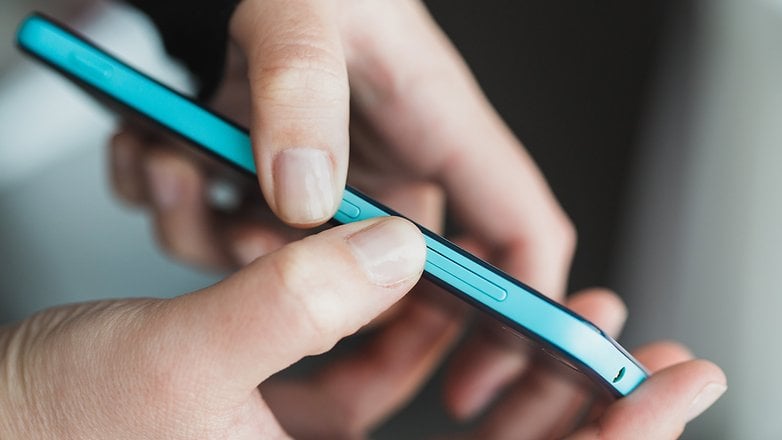
Screenshot auf Samsung-Smartphones erstellen
Bei den neuen Galaxy-Smartphones, wie dem Galaxy S20 und dem Note 20, erstellt Ihr wie oben beschrieben Eure Screenshots. Hier gibt es keine physische Home-Taste mehr. Bei älteren Modellen allerdings führt eine andere Tastenkombination zum Ziel:
- Home-Taste + Ein-/Aus-Knopf
Bei neueren Modellen gibt es aber noch eine weitere Möglichkeit, einen Screenshot aufzunehmen: mit einer Geste.
- Gehe zu Einstellungen
- Wählt Bewegungen & Gesten
- Aktiviert die Option unter Screenshot
Nun könnt Ihr mit Eurer Handkante von rechts nach links über den Bildschirm streichen, um einen Screenshot aufzunehmen. Das funktioniert nicht, wenn die Bildschirmtastatur aktiv ist.
Samsung Galaxy Note und der S-Pen
Wenn Ihr ein Galaxy Note mit einem S-Pen besitzt, könnt Ihr zudem mit diesem Screenshots aufnehmen. Samsung bietet Euch verschiedene Optionen an. Öffnet das S-Pen-Befehlsmenü und wählt:
- Smart Select: Mit dem S-Pen könnt Ihr den gewünschten Bildschirmbereich auswählen und einen Screenshot davon erstellen. Er kann in den Notizen verwendet werden und ist im entsprechenden Ordner zu finden.
- Screenshot-Notiz: Der gesamte Bildschirm wird erfasst und Ihr könnt verschiedene Farben zum Markieren nutzen.
- S-Pen-Knopf: Ihr könnt den S-Pen auf den Bildschirm drücken und gleichzeitig die S-Pen-Taste betätigen, um einen Screenshot aufzunehmen.
Screenshot auf Google Pixel erstellen
Googles Pixel-Smartphones laufen mit Stock-Android, der reinsten Version des Betriebssystems. Bei diesen Smartphones könnt Ihr wie folgt einen Screenshot aufnehmen:
- Drückt die Home-Taste und den Einschaltknopf gleichzeitig
- Haltet den Einschaltknopf gedrückt und wählt die auf dem Bildschirm angezeigte Option aus, um einen Screenshot zu erstellen.
Screenshot auf Xiaomi-Smartphones erstellen
Wenn Ihr ein Xiaomi-Smartphone nutzt, dann habt Ihr drei verschiedene Möglichkeiten, um Screenshots zu erstellen:
- Ihr könnt die Traditionelle Tastenkombination aus Einschaltknopf und Leiser-Taste nutzen
- Wählt die Option Screenshot in der Benachrichtigungsleiste
- Streicht mit drei Fingern gleichzeitig auf dem Display nach unten.
Screenshot auf LG-Smartphones erstellen
LG verwendet die klassische Tastenkombination, aber bei älteren Modellen wird die Bedienung durch die Positionierung der Tasten etwas komplizierter. Alternativ könnt Ihr auch QMemo+/Capture+ verwenden.
Bei Geräten wie dem LG G8, LG G7, LG V30, V30s und V40 ThinQ sind die Tasten so positioniert, dass die Kombination einfacher zu nutzen ist.
Screenshot auf HTC-Smartphones erstellen
Bei HTC gibt es keine Überraschungen. Auch hier könnt Ihr die Standard-Tastenkombination nutzen. Ihr könnt aber, sofern vorhanden, auch die Kombination auf Einschalttaste und Home-Taste nutzen.
Bei neueren Modellen ohne Home-Taste bleibt nur die Tastenkombination aus Einschaltknopf und Leiser-Taste.
Screenshot auf Huawei- und Honor-Smartphones erstellen
Auf Smartphones von Huawei und Honor habt Ihr verschiedene Möglichkeiten, um einen Screenshot aufzunehmen:
- Verwendet die Standard-Tastenkombination aus Leiser-Taste und Einschalttaste.
- Verwendet die Screenshot-Verknüpfung in der Benachrichtigungsleiste.
- Aktiviert die Gestensteuerung und klopft dann mit dem Fingerknöchel zwei Mal auf den Bildschirm, um einen Screenshot aufzunehmen.
Screenshot auf OnePlus-Smartphones erstellen
Auf einem OnePlus-Smartphone könnt Ihr wie folgt einen Screenshot aufnehmen:
- Drückt gleichzeitig die Leiser-Taste und den Power-Knopf
- Bei älteren Modellen wählt Ihr die entsprechende Option im Menü, das nach dem Drücken des Einschaltknopfes erscheint. Gegebenenfalls müsst Ihr das zuvor in den Einstellungen aktivieren
- Streicht mit drei Fingern auf dem Display nach unten, um ein Bildschirmfoto aufzunehmen
Screenshot auf Nokia-Smartphones erstellen
Auch bei Nokia habt Ihr verschiedene Möglichkeiten:
- Drückt gleichzeitig die Leiser-Taste und den Einschalter
- Haltet die Ein-/Aus-Taste gedrückt und wählt die entsprechende Funktion.
- Wählt die Screenshot-Option in der Benachrichtigungsleiste. Dies ist nicht bei allen Modellen verfügbar.
Screenshot auf Sony-Smartphones erstellen
Der japanische Hersteller wählt den Standardweg. Drückt gleichzeitig die Leiser-Taste und den Einschaltknopf und schon nehmt Ihr ein Bildschirmfoto auf.
So erstellt Ihr Screenshots des gesamten Fensterinhaltes
Bei einigen Smartphones könnt Ihr auch Screenshots des gesamten Fensterinhaltes machen, auch wenn diese mehr enthalten, als auf dem Bildschirm angezeigt wird. Diese sogenannten Scrollshots sind gerade bei langen Texten und Webseiten nützlich. Die Software nimmt dabei einen Screenshot auf und scrollt dann nach unten, um einen weiteren zu erstellen.
Ist diese Funktion bei Eurem Smartphone nicht dabei, könnt Ihr Euch die App Stitch Long Screen herunterladen. Damit könnt Ihr dann mehrere Screenshots aufnehmen und sie zu einem hinzuzufügen.
So erstellt Ihr ein Bildschirmvideo
Einige Sony-Modelle erlauben es Euch, den Bildschirminhalt als Video aufzunehmen. Haltet einfach die Power-Taste gedrückt, um hierauf zuzugreifen. Die Aufnahmen landen im MP4-Fotmat in /Movies/ScreenRecords.
Huawei ermöglicht es Euch, ein Bildschirmvideo mit der Knöchelgeste zu erstellen. Beim Mate 20 Pro tippt Ihr einfach doppelt auf das Display, um ein Video aufzunehmen.
Wenn Euer Smartphone diese Funktion nicht anbietet, dann könnt Ihr Euch im Play Store AZ Screen Recorder herunterladen. Über das Mikrofon Eures Smartphones könnt Ihr dabei Kommentare einsprechen.
Wo Ihr die aufgenommenen Screenshots findet
Sobald Ihr einen Screenshot gemacht habt, findet Ihr ihn in der Fotogalerie. Dort ist ein spezieller Ordner namens Screenshots.
Welches Smartphone verwendet Ihr und wie nehmt Ihr dort Screenshots auf?


Kommentare
Kommentare
Beim Laden der Kommentare ist ein Fehler aufgetreten.