Android wie ein Profi nutzen
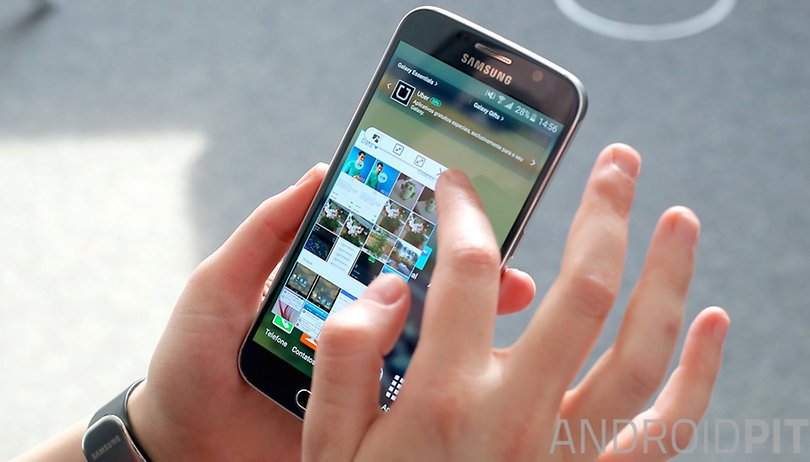

Android steckt voller ungenutzter Funktionen, die Euer Leben mit dem Smartphone leichter machen können. Wir zeigen Dir Profi-Tricks, mit denen du lernst, das Smartphone wie ein Meister zu bedienen. Die Tricks beziehen sich auf alle Android-Smartphones, können aber je nach Hersteller abweichen.
Springt zum Tipp:
- Sprachsuche
- Automatische E-Mail-Antworten
- Unterbrechungen
- Energiesparmodus
- Daten sparen beim Surfen
- WiFi Protected Setup
- Android Beam
- Datenlimit setzen
- USB-Tethering
- Smartlock
- Apps anheften
- Abstürzende Apps reparieren
1. OK-Google-Sprachsuche: Weniger tippen, mehr wissen
Auch ältere Android-Smartphones lassen sich mit einem kostenlosen Google-Feature ausstatten, das sie in kluge Assistenten verwandelt; Internetverbindung vorausgesetzt. Die Google-Sprachsuche hört auf den Befehl "OK Google" und lauscht Euren Anfragen. Fragt Euer Smartphone, ob es nächste Woche regnen wird oder wie alt Henry Miller wurde. Die Schritt-für-Schritt-Anleitung und mögliche Befehle findet Ihr bei uns:
- Google-Sprachbefehle: Nützliche Kommandos für Google Now
- Google Now deaktivieren und aktivieren: So einfach geht’s!
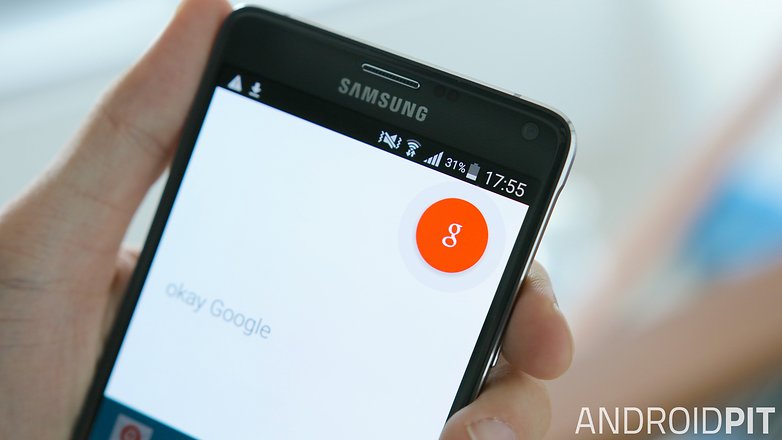
Zusammen mit der Sprachsuche im Now Launcher gelangt Ihr auch an die proaktiven Now-Karten. Diese sagen Euch, ob auf Eurer Pendel-Route ein Stau ist und Ihr früher losfahren solltet.
2. Inbox und automatische Antworten auf E-Mails
Die intelligenteste E-Mail-App ist Inbox by Gmail. Sie sortiert Euren Postkasten teilautomatisch, organisiert Termine und Erinnerungen und betrachtet E-Mails als Aufgaben. Der Clou: Sie erkennt den Inhalt von E-Mails und schlägt drei Antworten vor.
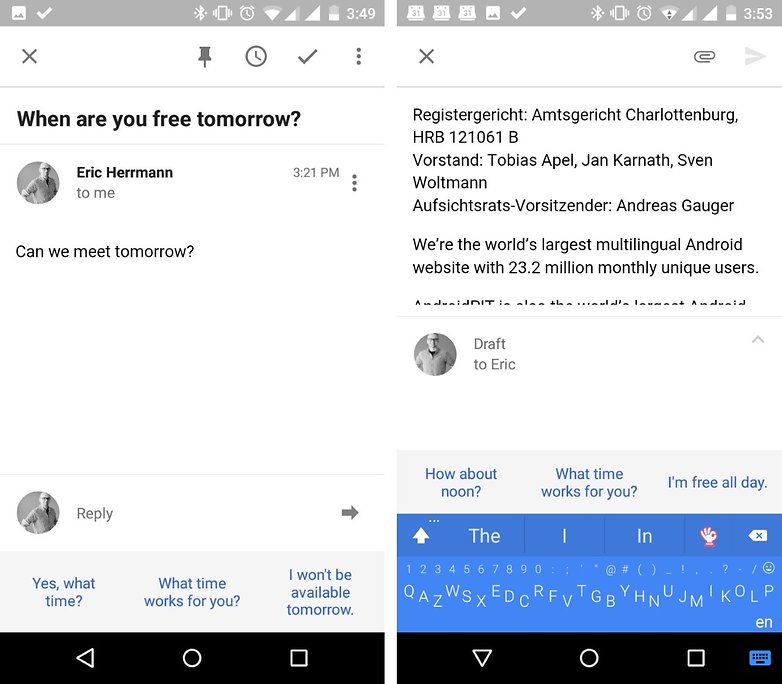
Derzeit funktioniert die Funktion nur auf englisch, doch kann die deutsche Variante nicht mehr lange auf sich warten lassen. Fragt dann jemand "Wann hast du morgen Zeit?", wird Inbox Euch eine Antwort "Wie wäre es mit 15:30?" vorschlagen, wenn zu dieser Uhrzeit eine Lücke in eurem Terminkalender ist.
- Hast Du zu viel Zeit, oder nutzt Du schon Inbox?
3. Unterbrechungen verwalten: Lärm reduzieren
Seit Android-Version 5 gibt es keinen richtigen Lautlos-Modus mehr in Android. Stattdessen werden Benachrichtigungen unterschiedlich priorisiert und anhand dessen in drei verschiedenen Modi zugelassen. Der Mittlere der drei Modi ist Wichtig und muss von Hand konfiguriert werden.
Tippt dazu die Lautstärkewippe und anschließend auf das Schieberegler-Symbol. Gelegentlich gibt es auch eine Schnelleinstellung, die Ihr länger antippen solltet. Damit gelangt Ihr ins Menü der Unterbrechungen. Dort können Ihr alle oder nur bestimmte Anrufe und weitere Ereignissen zu wichtigen Unterbrechungen erklären.
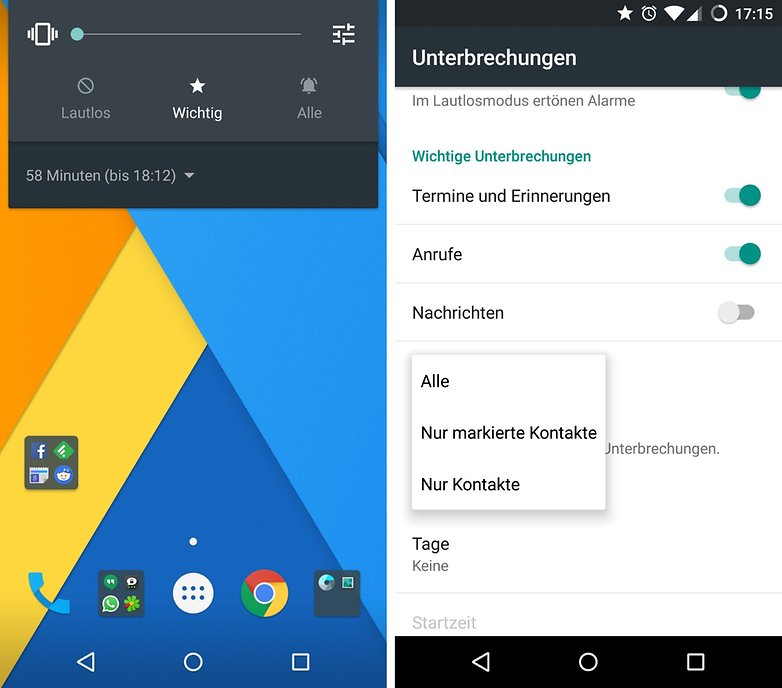
Schneller geht es mit dem Modus Keine, den Ihr seit Android 5.1 Bis zum nächsten Wecker aktivieren könnt. Damit ist Euch eine ruhige Nacht garantiert. Anmerkung: Da der Facebook Messenger ohne Rücksicht auf die neuen Android-Richtlinien programmiert wurde, dringen seine Benachrichtigungen immer durch. Seinen Ton könnt Ihr in der App separat deaktivieren.
4. Energiesparmodus nutzen: Akku sparen
Ihr seid unterwegs und merkt, dass Ihr Eure Powerbank oder das Ladegerät vergessen habt? Dann hat Android seit Version 5.0 ein beruhigendes Feature für Euch. Viele Smartphone-Hersteller hatten bereits vorher ähnliche Funktionen im Angebot, um die Akkulaufzeit zu verlängern. Drückt dafür auf den Akku-Ladestand in den Schnelleinstellungen oder begebt Euch in die Einstellungen zum Akku.
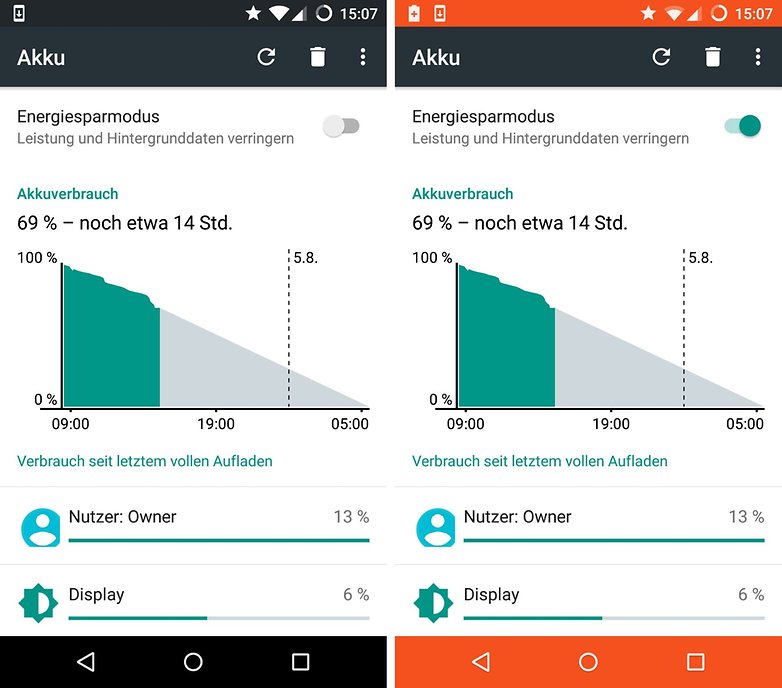
Der Energiesparmodus bringt Euch mit einer Akkuladung übers Wochenende, indem er massiv die Hintergrundaktivitäten beschränkt und Euer Smartphone in einen tieferen Standby-Modus versetzt, wenn das Display aus ist. Achtung: Dadurch treffen E-Mails oder WhatsApp-Nachrichten erst ein, wenn Ihr das Display einschaltet. Navigieren ist in diesem Modus so gut wie unmöglich.
5. Chrome-Daten beschränken: Datenvolumen sparen
Falls Ihr den praktischen Chrome-Browser nutzt, könnt Ihr mit ihm beim Surfen Datenvolumen sparen. Öffnet dazu Chrome, dann die Einstellungen über das Menü, das Ihr oben rechts ausklappt. Tippt dann recht weit nach unten auf Datenkomprimierung und schaltet sie ein. Nach ein paar Tagen seht Ihr in der Statistik, wie viel Volumen Ihr genau durch die Maßnahme eingespart habt. Es kommen nicht selten pro Monat einige Dutzend Megabyte zusammen.
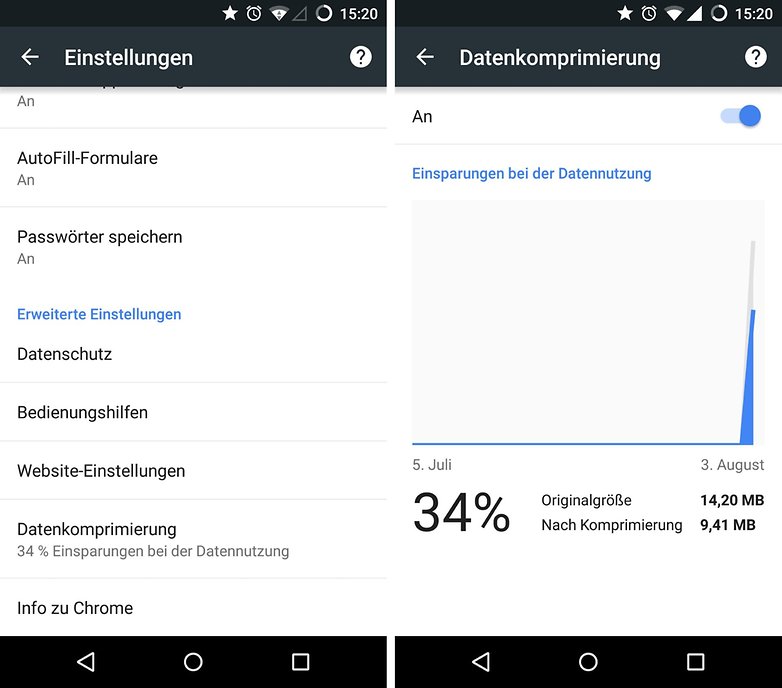
6. WPS-Push: zeitsparend mit dem WLAN verbinden
Wusstet Ihr, dass Ihr Euch mit gesicherten WLANs verbinden könnt, ohne das Passwort einzutippen? Es gibt einen Button am Router, der einem das Nachgucken auf seiner Rück- oder Unterseite erspart. Manchmal steht Anmelden drauf, oder WPS/Reset, oder Ihr seht einfach nur das Doppelpfeil-Symbol, das man auch auf dem folgenden Foto sieht. Hinter all jenem verbirgt sich Wi-Fi Protected Setup; eine simple Authentifizierungsmethode, bei der für einen kurzen Zeitraum jeder Zugang zu Eurem WLAN-Router bekommt, der auf seinem Gerät ebenfalls die Taste drückt. Seid also die Ersten. Geht dazu ins WLAN-Menü, öffnet Erweitert und tippt dann auf WPS-Push-Taste. Die Verbindung sollte innerhalb weniger Sekunden erfolgen.
- Nutzt jemand mein WLAN? So identifiziert Ihr Netzwerk-Schmarotzer
- WLAN-Signal verstärken: So verbessert Ihr Euren Empfang
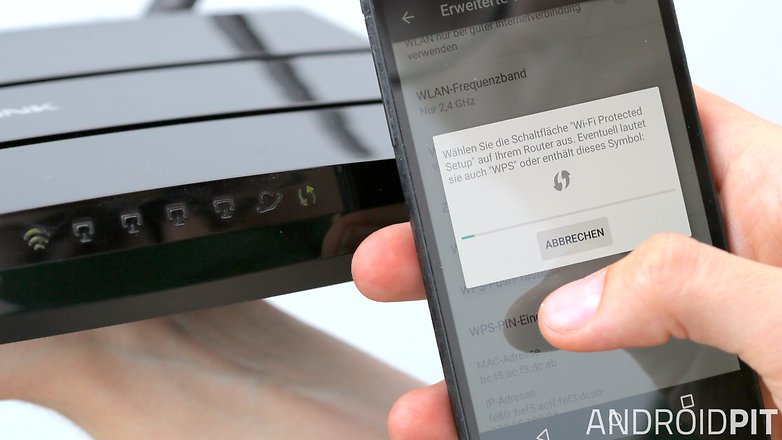
7. Android Beam: Kontakte oder Dateien mit Magie übertragen
Eines der besonders unterschätzten Android-Features ist Android Beam, das bei jedem Smartphone-Hersteller ein bisschen anders heißt und überall dasselbe tut: Es erlaubt das einfache Übertragen kleiner Datenmengen oder paart Geräte ad hoc via Bluetooth oder gar WLAN, um größere Datenmengen zu übertragen. Voraussetzung ist ein NFC-fähiges Smartphone.
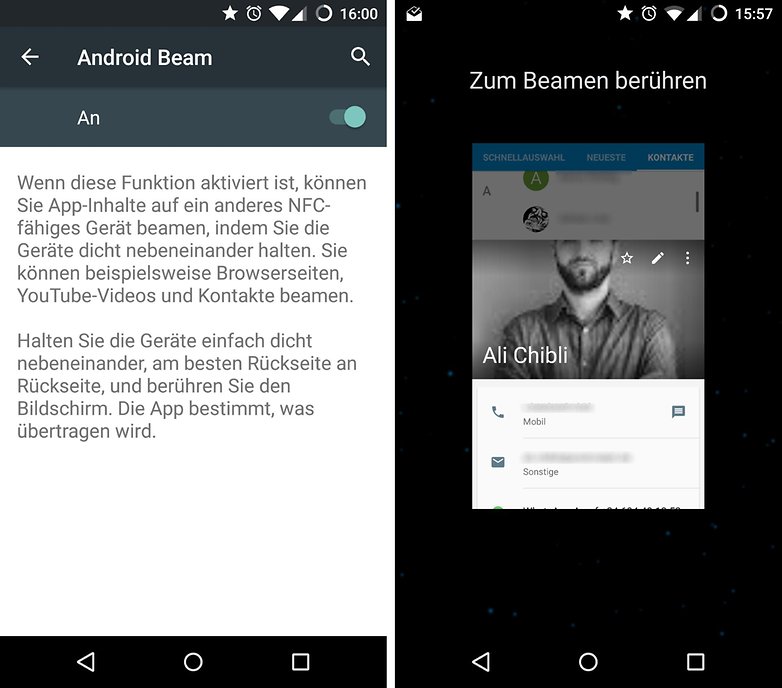
Der erste Schritt ist, dass Ihr bei beiden Geräten Android Beam aktiviert. Geht dazu in Einstellungen > Drahtlos und Netzwerke > Mehr > Android Beam. Ist der Punkt ausgegraut, müsst Ihr darüber noch NFC einschalten. Und dann ist Euer Smartphone schon um ein cooles Feature reicher.
Nun könnt Ihr Eure Kontakte-App öffnen, einen Kontakt anzeigen lassen und ein zweites Smartphone, bei dem ebenfalls NFC eingeschaltet wurde, Rücken an Rücken an Eures halten; anschließend wird Euer Smartphone Euch fragen, ob Ihr den Kontakt an das andere Gerät übertragen wollt. Bestätigt durch erneutes Antippen des Kontaktes und schon hat Euer Gegenüber Telefonnummer, Name, E-Mail-Adresse und so weiter ebenfalls in seinem Adressbuch. Lästiges Diktieren der Nummer entfällt.

Android-Beam ist auch eine Eurer Teilen-mit-Optionen, so dass Ihr alles, was Ihr teilen könnt, auch beamen könnt; seien es Bilder, Lieder, Dateien, Website-Links.
8. Datenlimit festlegen: Nie wieder gedrosselt werden
Die meisten von Euch haben nach wie vor einen unverschämt teuren Datentarif mit viel zu wenig High-Speed-Volumen. Damit Ihr nicht ständig übers Limit hinausschießt und gedrosselt werdet, könnt Ihr Eurem Smartphone auch mitteilen,, dass es nach einem bestimmten Verbrauch einfach die mobilen Daten abschalten soll. Auf diese Art könnt Ihr sie wieder einschalten, wenn Ihr sie wirklich dringend braucht und dann mit High Speed weitersurfen.
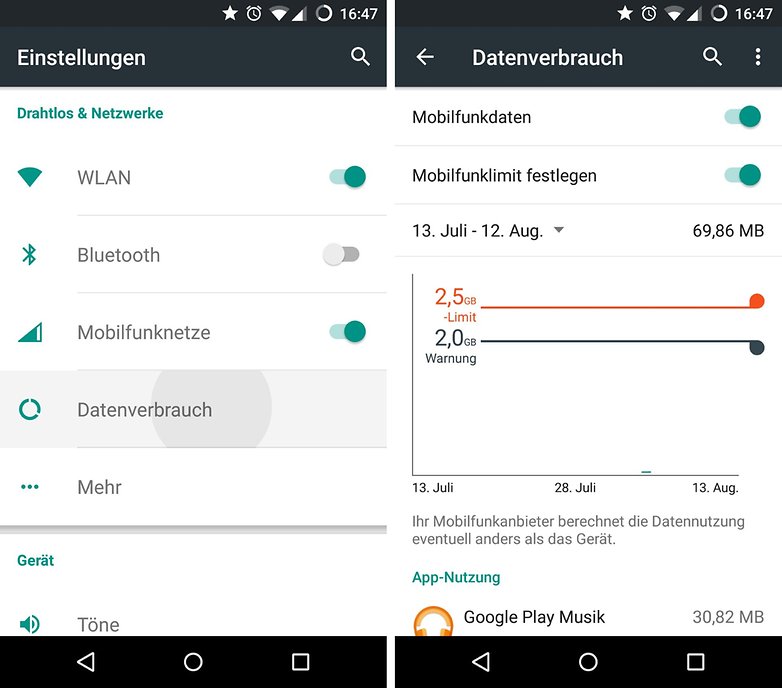
Geht dazu in die Einstellungen und dort unter Drahtlos und Netzwerke in Datenverbrauch. Dort aktiviert Ihr Mobilfunklimit festlegen, so dass Euch der orangefarbene Balken angezeigt wird. Setzt ihn bei rund zwei Dritteln Eures Datenlimits, um im Zweifel auf Nummer sicher zu gehen.
9. USB-Tethering: Internet-Ausfälle überbrücken
Falls es dazu kommt, dass bei Euch zu Hause oder auf der Arbeit die Internetleitung ausfällt, könnt Ihr Euer Smartphone als Modem verwenden; genügend High-Speed-Volumen und guten Empfang in der Wohnung vorausgesetzt. Unterwegs ist dies die energiesparende und sichere Alternative zum mobilen WLAN-Hotspot.
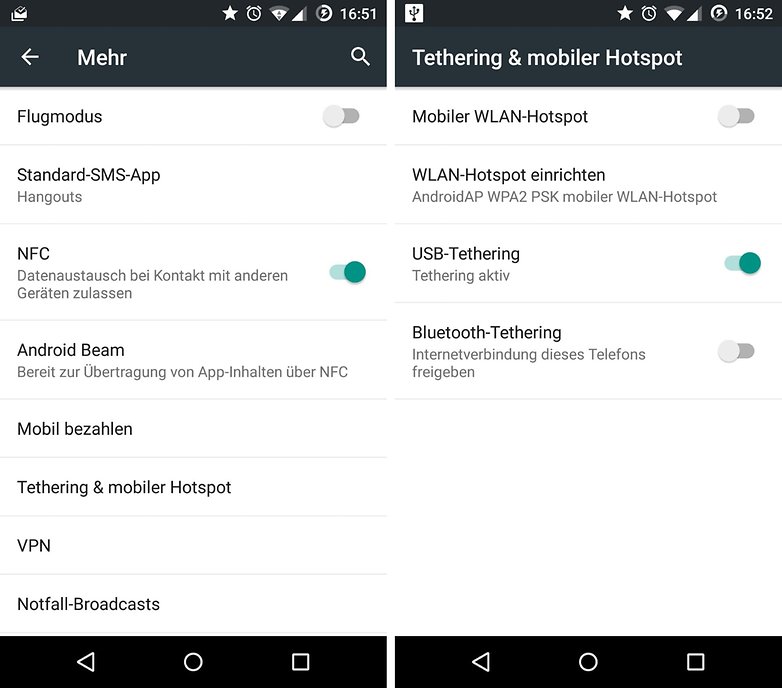
Verbindet dazu Euer Smartphone mit dem PC. Geht dann in den Einstellungen in Drahtlos und Netzwerke auf USB-Tethering. Windows-Computer werden dann vorbereitete Treiber finden und Euer Smartphone als USB-Modem verwenden. Achtet dabei darauf, dass Ihr das WLAN in Eurem Smartphone abschaltet, damit Ihr wirklich das mobile Internet verwendet.
10. Smart Lock: Smartphone von Geisterhand entsperren
Ein Feature, das mit den Play-Diensten von Google auf Euer Smartphone kommt, ist Smart Lock. Es erlaubt Euch, in bestimmten Zusammenhängen das Entsperrmuster zu deaktivieren. So müsst Ihr auf der Arbeit oder zu Hause nicht mehr das Muster einzeichnen, um Euer Smartphone bedienen zu können. So wird es weniger wahrscheinlich, dass ein Kollege eines Tages über Eure Schulter guckt und Euer geheimes Sperrmuster sehen kann.
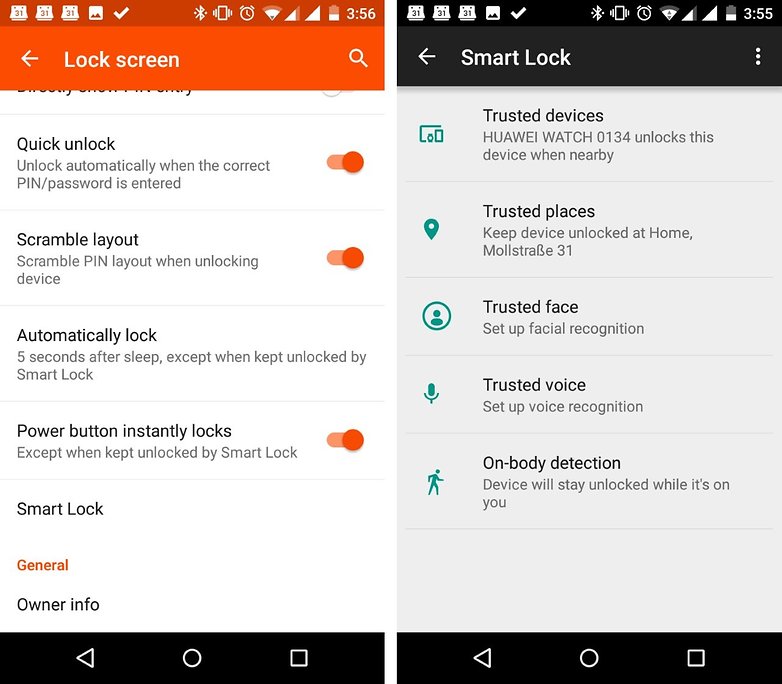
Smart Lock befindet sich leider in jedem Telefon woanders. Manchmal in Einstellungen > Nutzer > Sicherheit, manchmal in Gerät > Bildschirmsperre. Geht in das Smart-Lock-Menü und folgt den Ratschlägen, die in Eurem Gerät zur Verfügung stehen.
11. Apps anpinnen
Gebt Ihr Euer Smartphones öfters kurz aus der Hand, könnt Ihr den Zugriff auf die übrigen Apps und die Home-Taste sperren. Bei Samsung war das lange Zeit im Kinder-Modus inbegriffen. Seit Android-Version 5.0 Lollipop gibt es standardmäßig die Möglichkeit, Apps am Bildschirm anzuheften und jede andere App zu blockieren. Erst eine bestimmte Berührungskombination und die PIN geben die restlichen Apps wieder frei.
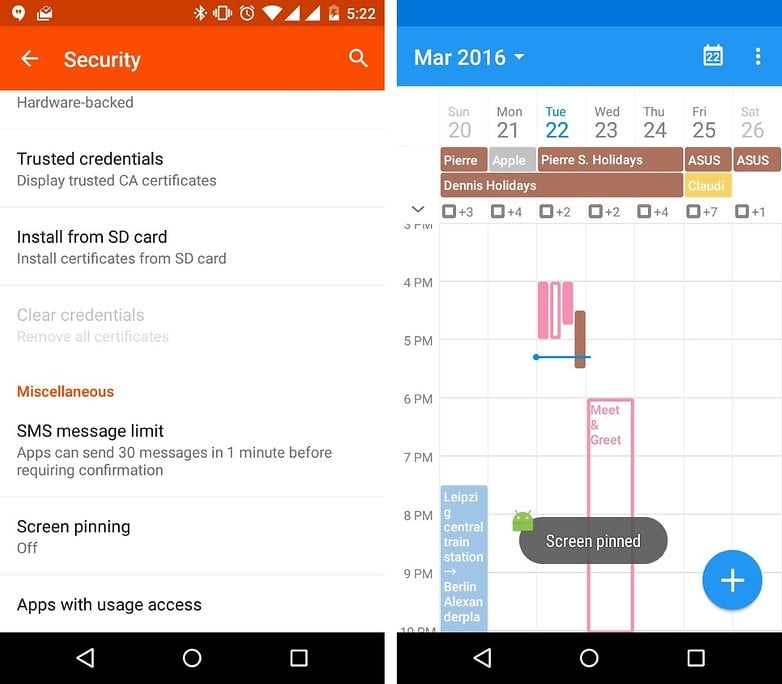
12. App-Verwaltung: Zickige Apps wieder zum Laufen bringen
Wenn eine App oft abstürzt, hängt oder nicht mehr startet, müsst Ihr sie nicht gleich deinstallieren. Oft reicht es, wenn Ihr ihren Cache löscht. Wenn das nicht reicht, könnt Ihr auch ihre App-Daten löschen. Wenn das noch nicht hilft, müsst Ihr Euch doch mit dem App-Entwickler in Verbindung setzen. Denkt daran: Eine Ein-Stern-Bewertung behebt keine Probleme mit der App, denn...
- So ruiniert Ihr alle den Google Play Store
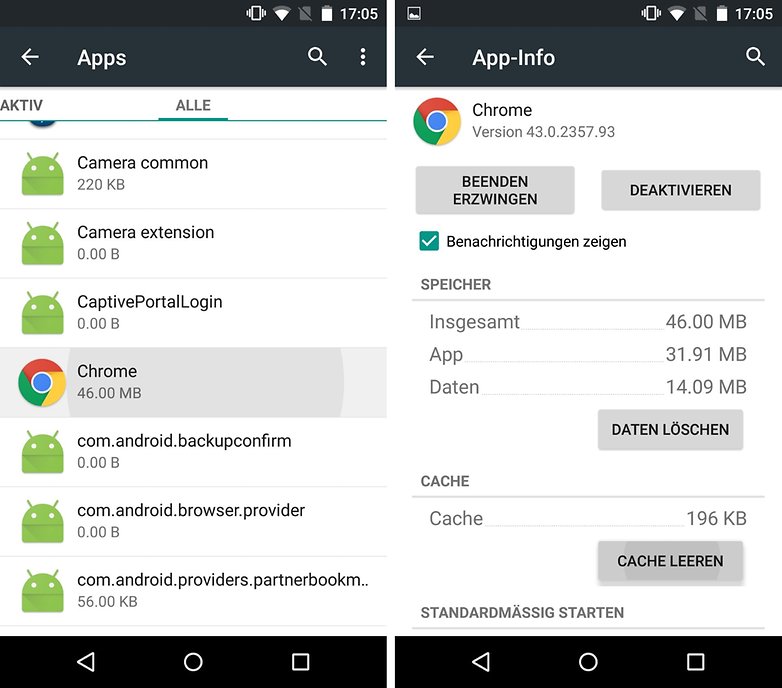
Geht dazu in Einstellungen > Apps (oder Anwendungen), findet die App und wählt sie aus. In der App-Info seht Ihr die Buttons zum Leeren des Caches oder zum Löschen der App-Daten. Beachtet dabei, dass Ihr nach dem Löschen der App-Daten die App wirklich neu konfigurieren müsst. Es muss sich dabei also wirklich um einen Akt der Verzweiflung handeln.
Habt Ihr noch mehr Profi-Tipps? Dann schreibt sie in die Kommentare.










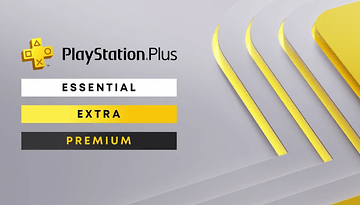



Wieso wie ein Profi ich bin einer!??
Artikel gelesen, kenne ich alles schon...
Also Drucker angeschmissen, Urkunde erstellt und gedruckt: ANDROID PROFI! :-P
Das ist ja super das Sie schon alles aus dem Artikel kennen im Gegensatz zu anderen Usern wie mir zb...?
Dann haben Sie Herr Schmitz bestimmt noch weitere Tipps und können diese vlt mit uns, die noch nicht alle Tipps und Tricks kennen, teilen.
Guter Artikel... Für Einsteiger, oder Leute die sich mit Android generell nicht auskennen eine interessante Sache.
Ich finde den Artikel interessant. Habe mir smart lock angeschaut, finde es aber irgendwie nicht wirklich praktisch für meine Zwecke. Dennoch auf bestimmte Situationen bestimmt sehr hilfreich.
Smart Lock finde ich hingegen wirklich klasse. Zu Hause oder in der Nähe meiner Smartwatch ist das Gerät entsperrt,lasse ich das Gerät im Büro aber mal aus den Augen, muss man erst an der Sperre vorbei .
Absolut. Im heimischen WLAN eingebucht benötige ich keine Displaysperre mehr. Im Auto via Bluetooth mit der FSE verbunden wäre eine Sperre ebenfalls eher hinderlich.
Wieviel Akku verbraucht die Erkennung, ob man das Gerät trägt?
Nicht merkbar
-
Admin
23.03.2016 Link zum Kommentar"Android wie ein Profi nutzen"..........was für ein Profi? Oder anders rum gefragt: was macht einen Android-Profi aus?
Wer sollte auf die Frage jetzt antworten .... Der "Profi" (hüstel) Eric Herrmann ?
Zum Teil tolle Tipps. Danke ;-)
Tip Nr. 2 ist kein Android-, sondern ein Gmail-Tip. Denn Inbox läuft ausschließlich mit einem Gmail-Account, den Google durchsuchen kann. Android-Nutzer ohne Gmail-Account sind dabei jedoch außen vor.
Als Tip Nr.2 solltet Ihr vielleicht besser verraten, wie man einen Google-Account *ohne* Gmail-Account einrichtet.
kein Kommentar zu den Magazin-Artikeln. Habe heute den 1. Newsletter bekommen und bin schon begeistert über die interessanten Informationen. Schön wäre es, wenn man dies alles auch DRUCKEN könnte. Ja, ja, drucken geht aber nur über kopieren ff. Ich lese gerne meine Newsletter ausgedruckt auf der Couch liegend bei einer Tasse Kaffee.
Hat dein Browser oder Email Programm keine Druckfunktion?
4. Energiesparmodus nutzen: Akku sparen
Ihr seid unterwegs und merkt, dass Ihr Eure Powerbank oder das Ladegerät vergessen habt?
Dafür hab ich immer meinen voll geladenen Wechselakku dabei ? Akku Probleme und Engpässe kenne ich nicht.
Wenn andere die Powerbank vergessen, hast du wahrscheinlich den Wechselakku vergessen. Ist doch rum wie num, darum geht es doch gar nicht.
Extra Stromversorung vergessen -> Energiesparmodus nutzen.
Nein, also das kann eigentlich gar nicht passieren. Hab den Wechselakku immer in meiner Bauchtasche, und darin auch meine Geldtasche und Schlüssel. Diese habe ich noch nie vergessen. Aber es kam schon mal vor das ich das Smartphone nicht eingepackt habe.. Aber wenns mal echt so sein sollte, dann ist auf jeden Fall Samsungs Ultra Energiesparmodus praktisch. Zumindest die Grundfunktion wie telefonieren geht dann noch. Was in bestimmten Situationen sehr wichtig sein kann.
Wenn ich das so lese, fehlt mir nur noch die Aussage, dass du immer ein zweites Smartphone mit dir rumträgst, falls du dein Anderes mal vergessen haben solltest. ;)
Es gab sogar mal eine Zeit, da hab ich ein zweites Smartphone bei mir herum getragen ? Das war das Note 4, und das LG g4. Beide wegen Fotovergleich. Aber wegen vergessen passt deine Aussage nicht.