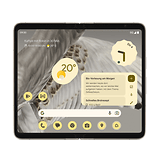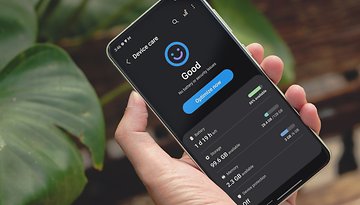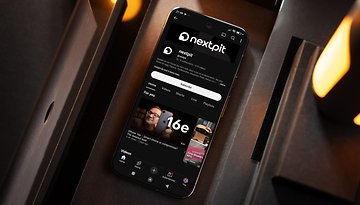Apple iPhone: So nutzt Ihr "Visual Look Up" für Fotos und Videos
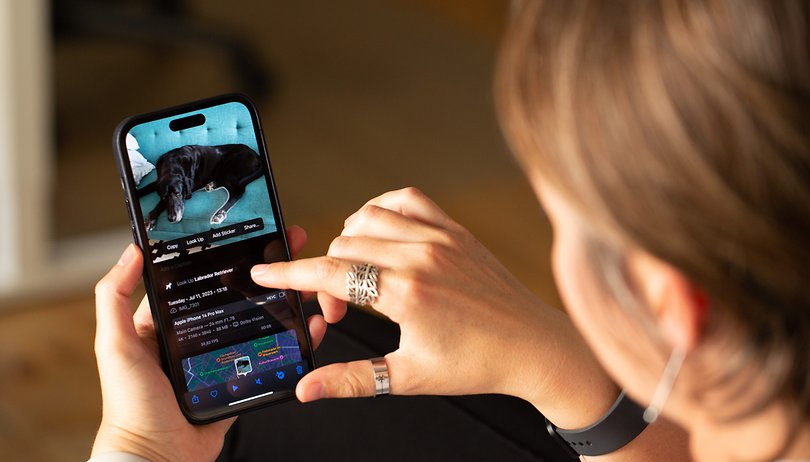

Visual Look Up (visuelles Nachschlagen) wurde in der vorherigen Version von iOS eingeführt und Apple hat es in iOS 17 verbessert. Das Update ermöglicht neue Funktionen wie die Erkennung verschiedener Themen in Videos und liefert Euch sofort Informationen. In dieser Anleitung erklären wir Euch, wie Ihr Visual Look Up auf Eurem iPhone nutzen könnt.
Wie Visual Look Up funktioniert und welche Motive es erkennen kann
Visual Look Up gehört zu den Funktionen von iPhone und iPad, die KI oder maschinelles Lernen nutzen. Sie ähnelt Google Lens oder dem Live Text auf iOS, der Texte in Euren Fotos und in der Kameraansicht erkennt. Stattdessen gibt Visual Look Up Euch den Kontext von Motiven oder Objekten, die Ihr gerade anschaut oder hervorhebt.
In iOS 17 ist es jetzt möglich, die Funktion zu nutzen, wenn Ihr ein Motiv aus einem Foto heraushebt. Außerdem funktioniert das visuelle Nachschlagen jetzt auch bei neuen Themen wie Gerichten und gibt Euch Rezeptvorschläge, ohne dass Ihr das Thema antippen müsst. Zusätzlich werden Motive wie Pflanzen, Haustiere, Bücher, Orte, Kunstwerke, Etiketten und vieles mehr automatisch identifiziert.
Es gibt einige Möglichkeiten, wie Ihr nach einem Objekt oder Motiv in einem Foto oder Video suchen könnt. Im Folgenden geben wir Euch eine Schritt-für-Schritt-Anleitung zu dieser verbesserten iPhone-Funktion.
Wie man die visuelle Suche für Videos und Fotos auf dem iPhone verwendet
Apples Visual Look Up für das iPhone ist in die Fotos-App integriert und unterstützt jetzt neben Fotos auch Videos. Ihr könnt es aber auch nutzen, wenn Ihr mit der offiziellen iPhone-Kamera-App fotografiert.
Im Folgenden erfährt Ihr, wie Ihr Visual Look Up für Videos oder Clips nutzen könnt:
- Öffnet die Foto-App.
- Wählt ein Video aus, in dem das Motiv enthalten ist.
- Haltet das Video an der Stelle an, an der das Motiv deutlich zu sehen ist.
- Tippt auf das Motiv und haltet es gedrückt oder klickt auf das Symbol mit den Sternen am unteren Rand (in diesem Beispiel ein Hundesymbol).
- Wählt Nachschlagen aus den schwebenden Optionen.
- Es erscheint ein Menü mit den Ergebnissen, und Ihr könnt nach oben wischen, um sie im Vollbildmodus zu sehen.
- Tippt oben auf den X-Button, um das Video zu schließen.
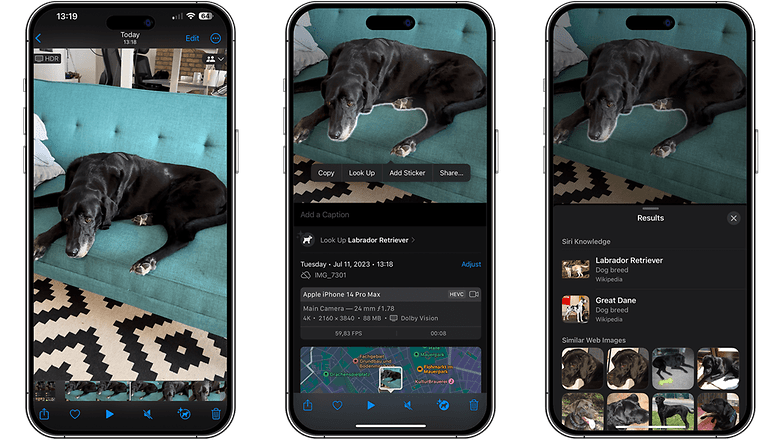
Visual Look Up (visuelles Nachschlagen) identifiziert sofort einige Motive und Objekte in Euren Fotos. Ihr wisst, ob auf einem Foto Kontext vorhanden ist, wenn der Informationsbutton glitzert. Wenn Ihr darauf tippt, öffnet sich ein weiteres Menü. Anschließend könnt Ihr auf das Glyphen-Symbol tippen, z. B. ein Blatt für eine Pflanze oder eine Pfote für ein Tier, um Ergebnisse und Erkenntnisse zu sehen, die Ihr nutzen könnt. Wenn jedoch keine Informationen verfügbar sind, könnt Ihr die Details des Objekts manuell suchen.
So könnt Ihr eine manuelle visuelle Suche auf Fotos durchführen:
- Öffnet die Fotos-App.
- Wählt ein Foto aus, auf dem sich das Motiv oder Objekt befindet.
- Tippt auf das Objekt und haltet es gedrückt oder klickt unten auf das Symbol mit den Sternen (in diesem Beispiel ein Hundesymbol).
- Wählt Nachschlagen aus den Optionen.
- Die Ergebnisse werden angezeigt und Ihr könnt nach oben wischen, um mehr zu sehen.
- Tippt auf den X-Button, um zum Foto zurückzukehren.
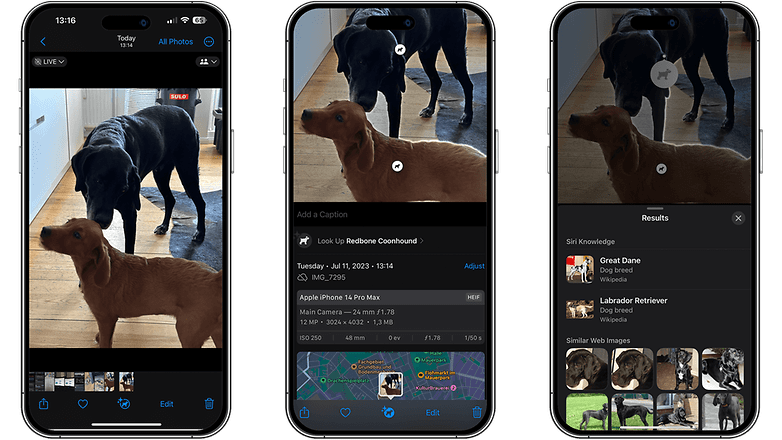
Welche iPhone- und iPad-Modelle sind mit Visual Look Up kompatibel?
Visual Look Up wurde mit iOS 15 eingeführt, setzt aber voraus, dass das iPhone mit einem Apple-A12-Bionic-Chipsatz ausgestattet ist. Visual Look Up in Videos ist allerdings erst für iPhone-Modelle mit iOS 17 verfügbar. Hier findet Ihr die Liste der iPhones, die Visual Look Up unterstützen.
- iPhone XR
- iPhone XS (Max)
- iPhone 11 (Mini) und iPhone 11 Pro (Max)
- iPhone 12 (Mini) und iPhone 12 Pro (Max)
- iPhone 13 (Mini) und iPhone 13 Pro (Max)
- iPhone SE (2022)
- iPhone 14 (Plus) und iPhone 14 Pro (Max)
Das Visual Look Up ist auch mit dem Apples iPad und iPad Pro kompatibel, die einen A12-Chipsatz oder neuer haben. Das neuere Visual Look Up zur Identifizierung von Objekten in Videos ist jedoch noch nicht enthalten. Nachfolgend sind die iPad-Modelle aufgeführt, bei denen die Standardfunktion verfügbar ist.
- iPad Mini 5 (2019) und iPad Mini 6 (2021)
- iPad 6 (2018), iPad 9 (2021) iPad 10 (2022)
- iPad Air 3 (2019), iPad Air 4 (2020), iPad Air 5 (2022)
- iPad Pro 11 (2018), iPad Pro 11 (2020), iPad Pro 11 (2021), iPad Pro 11 (2022)
- iPad Pro 12.9 (2018), iPad Pro 12.9 (2022), iPad Pro 12.9 (2021), iPad Pro 12.9 (2022)
Was haltet Ihr von der neuen Version des iPhone Visual Look Up? Nutzt Ihr die Funktion auch? Vielleicht könnt Ihr uns auch sagen, welche anderen iOS-17-Funktionen Ihr gerne bei nextpit sehen würdet? Schreibt uns Eure Antworten in den Kommentarbereich.