
- Forum-Beiträge: 12.913
28.12.2011, 09:05:18 via Website
28.12.2011 09:05:18 via Website
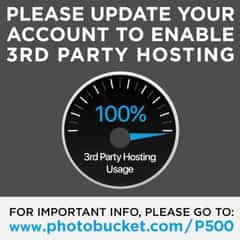
In der Zeit, wo die Hersteller die Updates sehr schleppend oder garnicht rausbringen, kommt einem natürlich die Idee sein Smartphone zu flashen. Und das mit z.B. Odin oder einem CustomROM. Oder man muss aus irgendeinem Grund das Smartphone auf Werkszustand setzen. Allerdings gibt es ein wichtiges Problem: Wie sichere ich meine Daten?
Nun, es gibt eine Möglchkeit seine Daten zu sichern und später wiederherzustellen. Titanium Backup heißt das Programm. Es ist kostenlos und man findet es im Google Play Store.
Doch vorher gibt es eine ganz wichtige Sache: Da Titanium Backup root voraussetzt, muss man sein Smartphone vorher rooten. Ganz wichtig ist auch die unroot-Datei. Wenn ihr mit dem wiederherstellen fertig seid, dann könnt ihr das Smartphone wieder unrooten. Somit kann die Garantie nicht erlischen. So, nun aber zu der Schritt-für-Schritt Anleitung. Hier könnt ihr auch sehen, wie das mit CyanogenMod 9 und 10 funktioniert.
1. Rooten
Die Dateien downloaden und auf dem PC speichern. Danach das Smartphone mit Kies verbinden, unter "Grundlegende Informationen" auf "In Explorer anzeigen" gehen und die root und unroot Dateien vom Ordner im PC in dies vom Smartphone verschieben. (Um die Dateien zu verschieben, kann man sein Ace auch als Masssenspeicher benutzen. Dadurch wird Kies nicht gebraucht).
Um das Device rooten zu können, muss das Smartphone aus sein. Dann drückt man die "Powertaste" und die "Home-Taste" (mittlere Taste) gleichzeitig.
Achtung: Man muss so lange drücken, bis das Samsung-Logo 2 mal erschienen ist. Erst dann kann man die Tasten loslassen.
Dann ist man im Recoverymenü. Nun geht man auf "apply update from sdcard", geht dann auf "root.zip" und dann auf "reboot system now".
Das Smartphone startet neu und schon hat man ein gerootetes Device. Als "Beweis" hat man die App "Superuser". Um zum Schluss, also nachdem Wiederherstellen der Daten, das Smartphone zu unrooten folgt ihr einfach dieselben Schritte wie beim rooten. | Diesen Schritt können die User eines CustomROMs überspringen.
2. Titanium Backup vom Play Store installieren und starten.
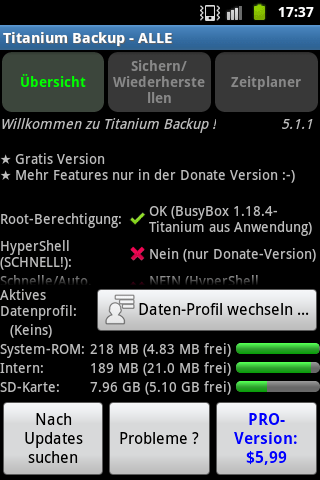
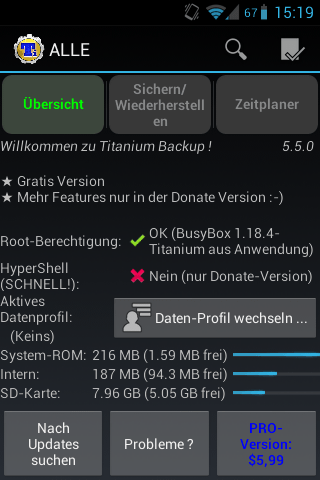
3. Auf Einstellungen und dann "Stapel-Verarbeitung" gehen.
| Bei CM9 und CM10 geht ihr dafür auf das Viereck mit dem Häkchen oben rechts. (Siehe gelben Kreis).
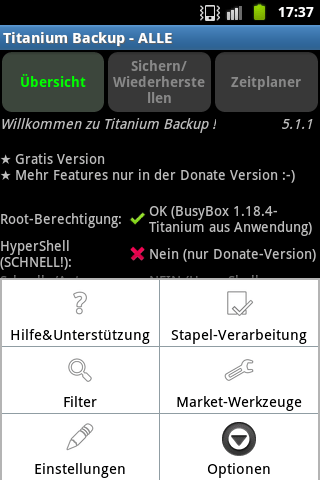
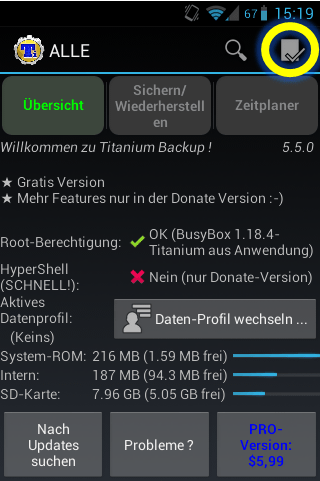
Unter Backup gibt es dann einige Arten von Backups. Um Apps zu sichern, "Alle Benutzer-Anwendungen sichern" wählen, auf "Los!" und anschließend auf "Stapel-Aktion starten" klicken. Titanium Backup sichert dann die Dateien. Das dauert je nach Anzahl der Dateien einige Minuten. Die gesicherten Dateien werden in der externen Speicherkarte gespeichert und befinden sich im Ordner "TitaniumBackup".
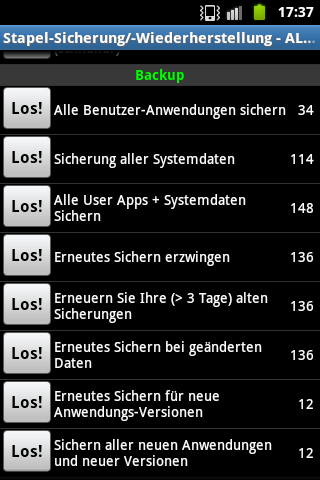
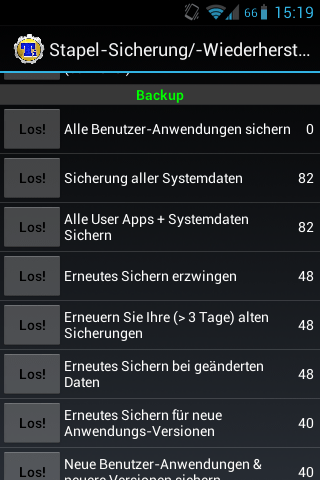
4. Wiederherstellen
Vor dem starten von TitaniumBackup auf "Einstellungen" -> "Anwendungen" -> bei "Unbekannte Quellen" ein Häkchen setzen. | Bei CM9 und CM10: "Einstellungen" -> "Sicherheit" -> bei "Unbekannte Herkunft" ein Häkchen setzen. Wenn man seine Dateien Wiederherstellen möchte, muss man wieder auf "Stapelverarbeitung" | Bei CM9 und CM10: Auf das Viereck mit dem Häkchen oben rechts | gehen, auf "Wiederherstellen", "Alle Anwendungen + Daten wiederherstellen" und anschließend "Stapel-Aktion starten" wählen. Dadurch werden die Apps wieder in den Smartphone installiert. Allerdings muss man jede App einzeln installieren.
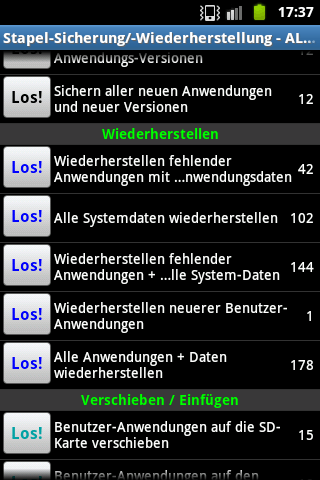
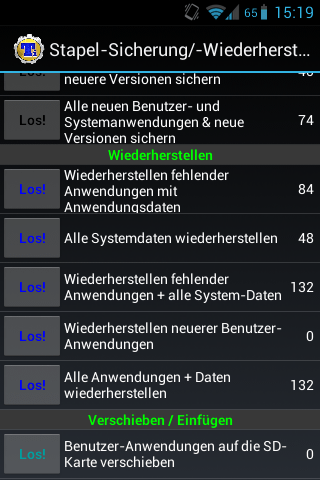
Das war´s auch schon. Mit dem richtigen Programm ist das sichern und wiederherstellen von Anwendungen einfach.
Hier die notwendigen Apps und Dateien:
Titanium Backup:
Titanium Backup
Wenn ihr auf die folgenden Links klickt, gelangt ihr zu Google Drive. Dort geht ihr auf "Datei / File" und anschließend auf "Herunterladen / Download":
root Datei:
root Datei
unroot Datei:
unroot Datei
Testgerät: Samsung Galaxy Ace (GT-S5830)
Android Version: 2.3.6 (StockROM) | 4.0.4 CyanogenMod 9 (CustomROM) | 4.1.1 CyanogenMod 10 (CustomROM)
Titanium Backup Version: 5.1.1 | 5.5.0
Zuletzt aktualisiert: 17.09.2013 (Discontinued)
— geändert am 04.04.2019, 21:41:10 durch Moderator
Powered by Android





