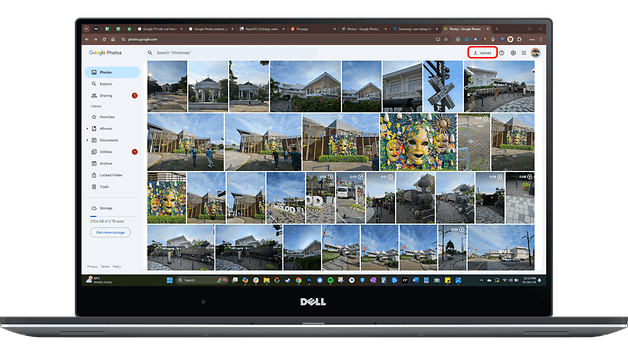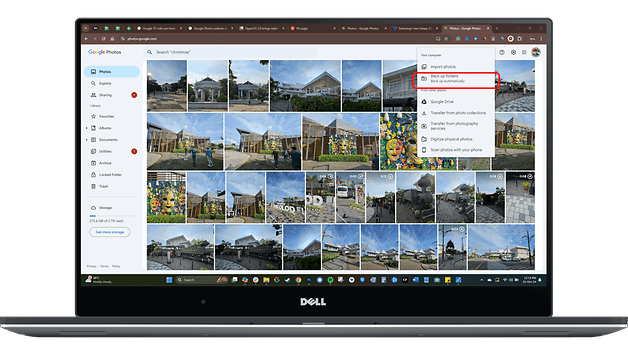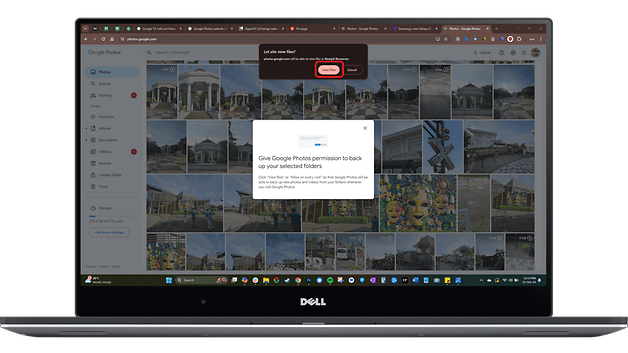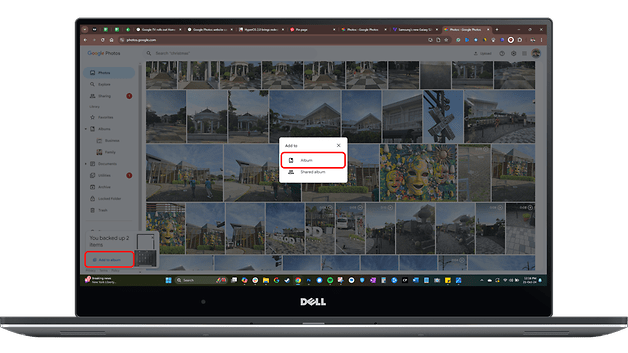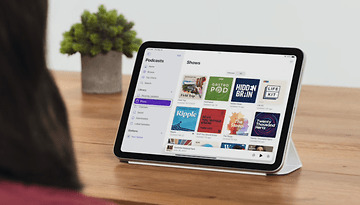Google Fotos: So sichert und synchronisiert Ihr Dateiordner im Web
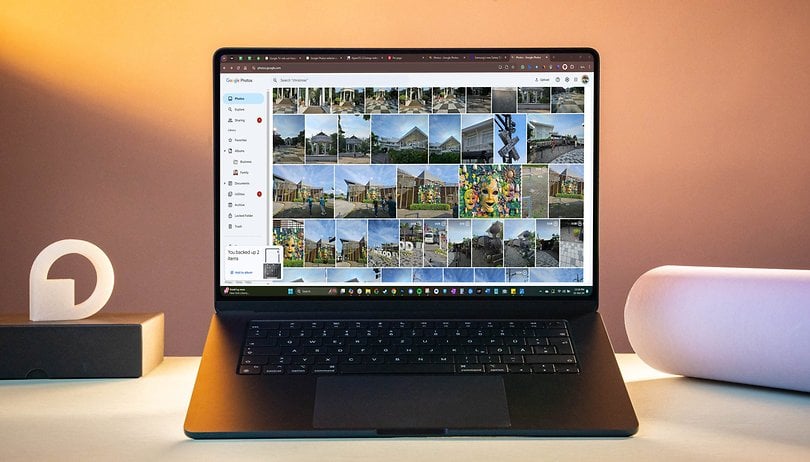

Google Fotos, das auf den meisten Android-Smartphones und -Tablets vorinstalliert ist, ist eine beliebte App zum Sichern und Bearbeiten von Fotos. Mit regelmäßigen Updates wie der KI-Bilderkennung und der Ultra HDR-Bearbeitung wird die App immer besser. Jetzt hat Google eine neue Funktion eingeführt, mit der die Nutzer/innen Fotos automatisch von ihrem Computer in der Cloud sichern und synchronisieren und sie ganz einfach in Alben organisieren können.
- Lest auch: Wie Ihr mit Google Lens Videos durchsucht
Zuvor bot die offizielle Backup-App von Google Fotos eine nahtlose Mediensicherung, die jedoch auf Fotos und Videos in der Galerie oder auf manuell hochgeladene Fotos und Videos beschränkt war.
Laut 9to5Google enthält die Webversion von Google Fotos jetzt ein Tool zur Sicherung von Ordnern und zum automatischen Hochladen aller hinzugefügten Fotos und Videos. Außerdem können Nutzer/innen Alben für jeden Ordner erstellen, die einen schnelleren Zugriff über die Symbolleiste und eine einfachere Medienverwaltung ermöglichen, z. B. das Hinzufügen oder Entfernen von Dateien.
So funktioniert die Funktion "Ordner sichern" von Google Fotos
Derzeit wird diese Funktion für Chrome-Nutzer/innen auf Windows- und Mac-Computern eingeführt. Wie bei vielen Updates kann es ein paar Tage oder Wochen dauern, bis alle Nutzer/innen davon profitieren. Leider ist sie in Chrome für Mobilgeräte nicht verfügbar, selbst wenn Ihr die Desktop-Version aktiviert.
Wenn die Funktion für Euch verfügbar ist, funktioniert sie ähnlich wie die Backup-Funktion von Google Drive, ist aber ausschließlich für Fotos und Videos gedacht. Hier ist eine kurze Anleitung, wie Ihr sie nutzen könnt:
- Öffnet Google Fotos im Web.
- Klickt oben rechts auf die Schaltfläche Hochladen.
- Wählt Dateiordner sichern.
- Klickt auf Ordner hinzufügen.
- Wählt im Pop-up-Fenster einen der Ordner auf Eurem Computer aus.
- Um fortzufahren, bestätigt das Pop-up-Fenster mit einem Klick auf Dateien anzeigen und wartet, bis der Upload abgeschlossen ist.
- Klickt unten links auf die Schaltfläche Zum Album hinzufügen, um ein neues Album für den Ordner zu erstellen.
- Benennt Euer Album und tippt auf die Schaltfläche Fertig, um Eure Änderungen zu speichern.
Die Verwaltung dieser hinzugefügten Ordner kann knifflig sein, da es keine direkten Verknüpfungen gibt, um auf sie zuzugreifen. Deshalb empfehlen wir, sie direkt nach dem Hochladen zu einem Album hinzuzufügen. Sobald sie sich in einem Album befinden, werden die Ordner in der Albenliste in der linken Symbolleiste angezeigt und sind so leicht zugänglich.
Welche Foto-Backup-App benutzt Ihr? Habt Ihr Tipps für die Verwaltung von Dateien in der Cloud? Teilt Eure Gedanken in den Kommentaren!
Via: 9to5Google