Voraussetzungen, um Google Maps offline zu nutzen
Um bei Google Maps Karten herunterzuladen, benötigt Ihr ausreichend Speicherplatz auf Eurem Smartphone. Die Offline-Navigation hat zudem einige Einschränkungen – Radfahrer und Fußgänger müssen auf die Routenführung verzichten. Außerdem werden für Autofahrer Echtzeit-Verkehrsdaten nicht aktualisiert. Dementsprechend wird Euch keine Alternativroute angezeigt. Zusätzlich empfehlen wir Euch in den Handyeinstellungen festzulegen, dass Google Karten nur mit WLAN aktualisiert. So reduziert Ihr den Verbrauch mobiler Daten aufs Minimum.
Kartenausschnitt in Google Maps herunterladen
In Google Maps könnt Ihr beliebige Kartenausschnitte wählen und herunterladen – und so geht’s:
- Öffnet Google Maps.
- Klickt oben rechts auf Euer Profilbild.
- Wählt Offlinekarten.
- Klickt auf eigene Karte wählen.
- Legt den Kartenausschnitt fest und drückt auf Herunterladen.
Ganze Städte in Google Maps herunterladen
Ihr könnt auch die Karten ganzer Städte herunterladen, etwa wenn Ihr in den Urlaub fahrt oder Tagestrips plant. Das sind die Schritte, um Karten ganzer Städte herunterzuladen:
- Sucht in Google Maps nach einem Ort Eurer Wahl, beispielsweise Berlin.
- Wählt Offlinekarte herunterladen.
- Klickt auf Herunterladen
Offlinekarten in Google Maps löschen
Seid Ihr von Eurer Reise zurück, oder wollt schlichtweg Speicherplatz schaffen, empfehlen wir Euch Offlinekarten in Google Maps zu löschen – und so geht Ihr vor:
- Klickt in Google Maps rechts oben auf Euer Profilbild.
- Wählt Offlinekarten.
- Wählt die Karte, die Ihr löschen wollt.
- Klickt auf Löschen.
- Klickt erneut auf Löschen.
Dieser Beitrag wurde am 22.08.2024 aktualisiert. Bisherige Kommentare bleiben bestehen, könnten aber aus dem Kontext gerissen sein.
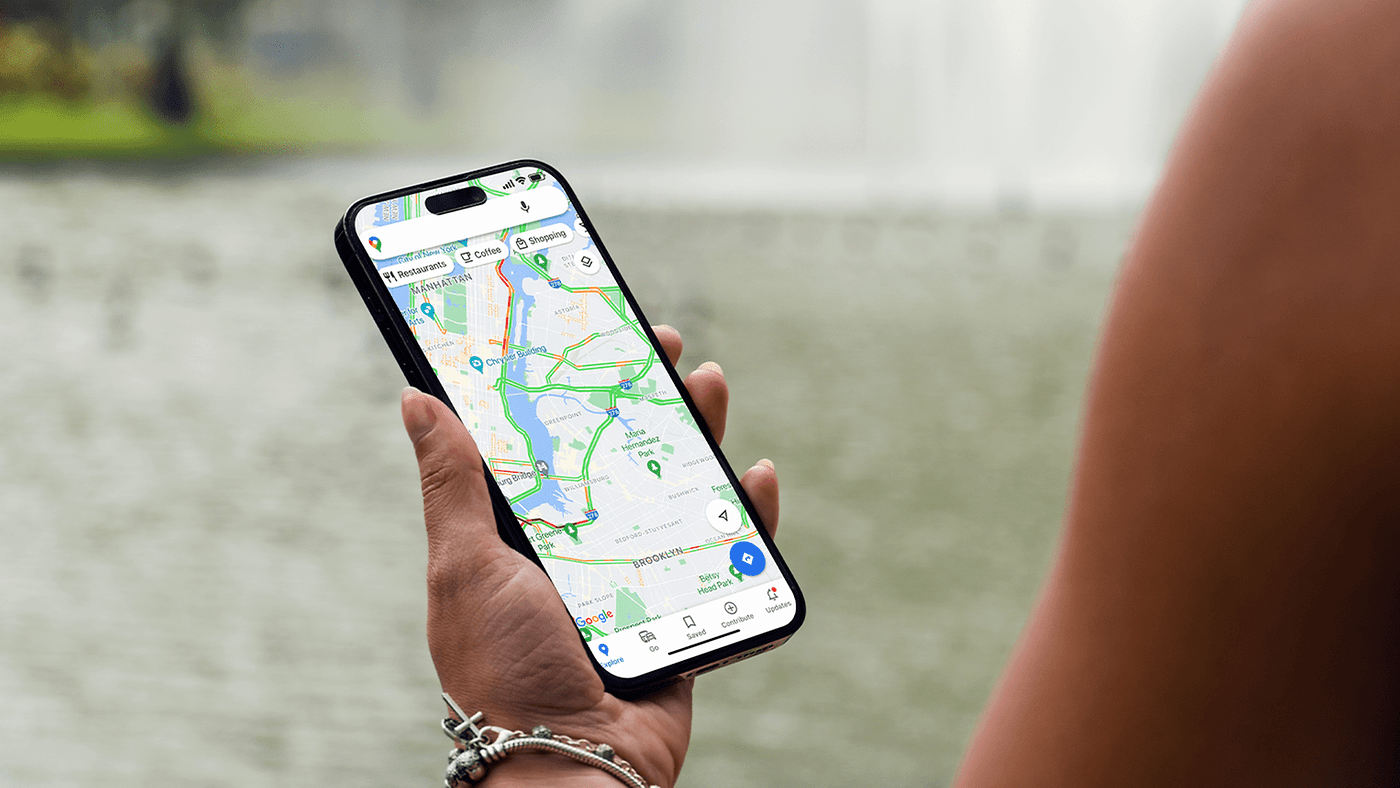

Kommentare
Kommentare
Beim Laden der Kommentare ist ein Fehler aufgetreten.