Android 15: So versteckt Ihr Eure Apps & Daten vor neugierigen Blicken
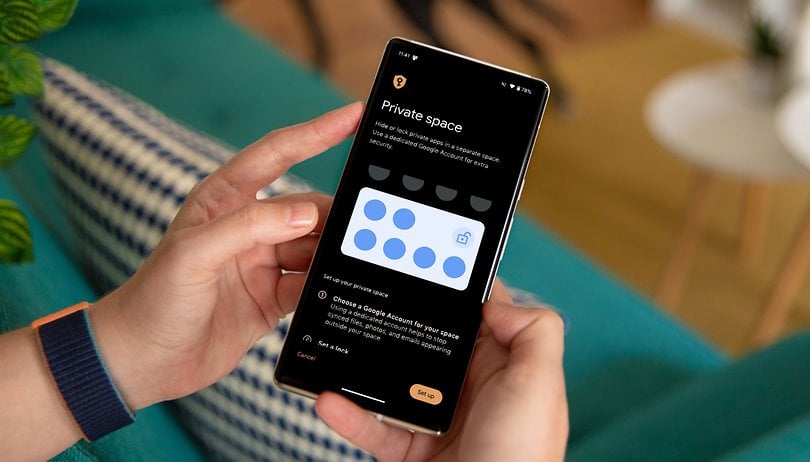

Es gibt eine Reihe von Optionen, um ausgewählte Apps auf Eurem Android-Handy auszublenden, aber bisher verwenden sie entweder eine benutzerdefinierte Implementierung von Herstellern wie Samsung und Honor oder Ihr seid auf eine Drittanbieter-App angewiesen. Android 15 plant, dies mit der neuen Funktion "Private Space" zu ändern, die bereits im Betatest verfügbar ist. Schauen wir uns an, wie sie funktioniert und wie Ihr sie nutzen könnt, um zu verhindern, dass andere Leute in Eure Apps schauen.
Kurz gesagt: Mit der Funktion "Private Space" richtet Ihr einen Bereich auf Eurem Handy einr, auf den die normalen Apps keinen Zugriff haben. Fotos, E-Mails, Dokumente und andere Dateien sind nur für den privaten Bereich bestimmt, ebenso wie die von Euch installierten Apps, die mit einem anderen Google-Konto verknüpft sein können. Und all das kann mit einem anderen Sperrcode oder einer biometrischen Funktion Eurer Wahl geschützt werden.
Die Funktion ist nicht neu für die Overlays anderer Marken, denn ähnliche Optionen gibt es auch für Samsungs Secure Folder oder den Parallel Space von Honor.
Eine weitere Alternative auf einigen Android-Handys besteht darin, einfach ein anderes Benutzerprofil auf dem Smartphone zu erstellen, aber diese Option ist auf den meisten Geräten nicht verfügbar. Wenn Ihr den neuen privaten Bereich nutzt, müsst Ihr nicht zum Sperrbildschirm zurückkehren, um Euch mit einem anderen Konto anzumelden, was es bequemer macht, auch wenn es nicht so sicher ist wie die Verwendung verschiedener Profile.
Verwendet den Private Space, um Eure Apps und Daten zu verstecken
Die im Beitrag gezeigten Schritte und Screenshots stammen aus der Android 15 Beta 3, daher ist es möglich, dass sie sich bis zur endgültigen Version noch ändern. Außerdem können bis dahin zusätzliche Funktionen entfernt oder hinzugefügt werden. Ähnlich wie bei der Funktion "Mehrere Benutzer unter Android anlegen", ist auch noch nicht bekannt, ob Googles privater Bereich auch außerhalb der Pixel-Handys verfügbar sein wird.
Lasst uns also mal schauen, wie sich uns der Private Space auf einem Pixel-Smartphone präsentiert:
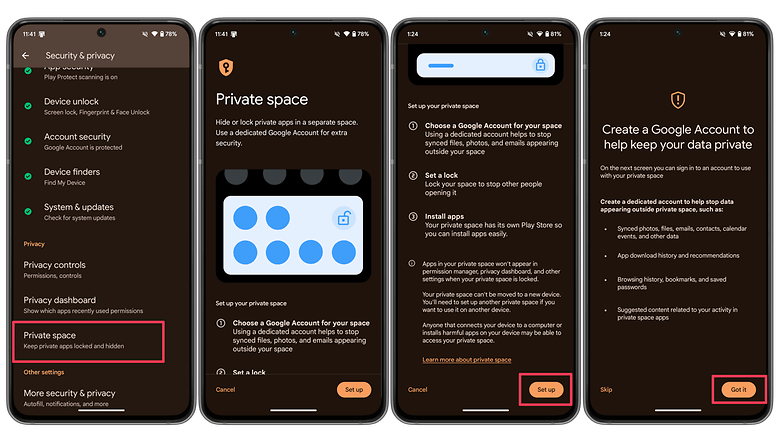
- Öffnet die Einstellungen-App
- Wählt Sicherheit & Datenschutz
- Wählt Privater Bereich
- Authentifiziert Euch mit Euren biometrischen Daten oder Eurem PIN-Code
- Lest die Erläuterung und tippt auf Einrichten
- Wählt ein anderes Google-Konto für den privaten Bereich aus, indem Ihr auf "Verstanden" tippt, oder überspringt es, um das aktuelle Konto zu verwenden.
- Wenn Ihr Euch für ein anderes Google-Konto entscheidet, werden auch Einkäufe und synchronisierte Daten (E-Mails, Fotos, Notizen, Dokumente usw.) vor dem "ungeschützten" Bereich/Konto/Nutzer verborgen.
- Auf dem nächsten Bildschirm werdet Ihr gefragt, ob Ihr die aktuelle Bildschirmsperre verwenden oder eine bestimmte Sperre für den privaten Bereich einrichten möchtet.
- Wenn Ihr Euch für eine Sperre für den privaten Bereich entscheidest, müsst Ihr zuerst den PIN-Code bestätigen.
- Wählt zwischen dem Zeichnen eines Musters, einer PIN oder einem Passwort.
- Diese Einstellung kann sich von der für die normale Telefonsperre unterscheiden.
- Außerdem könnt Ihr einen anderen Fingerabdruck festlegen, um den Zugang zum privaten Bereich zu kontrollieren.
- Die Sperreinstellung, die in diesem Schritt verwendet wird, wird später zum Ändern der Einstellungen oder zum Entfernen des Private Space verwendet.
- Nach der Einrichtung wählt Ihr Fertig, um den Assistenten zu schließen.
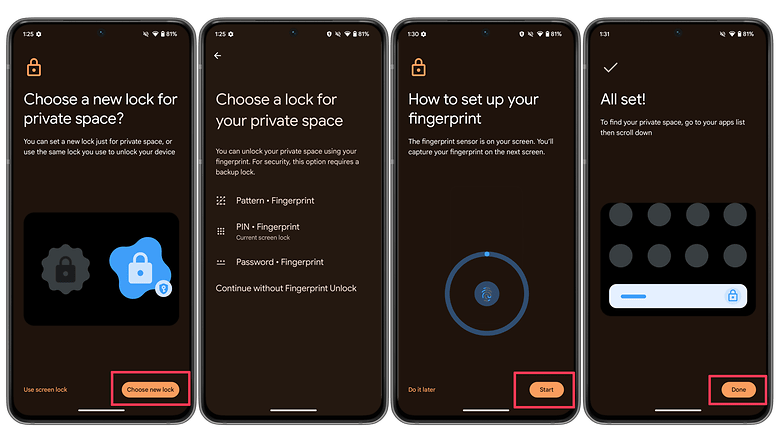
Um die neue Funktion zu nutzen, scrollt Ihr die Liste der App-Schubladen ganz nach unten – wir wissen noch nicht, wie das auf Handys ohne App-Drawer funktioniert, z. B. bei Xiaomi, Honor und einigen anderen – um den neuen privaten Bereich zu sehen. Tippt auf die Leiste "Privat" und folgt den Anweisungen auf dem Bildschirm, um sie mit den Einstellungen zu entsperren, die Ihr verwendet habt (Muster, PIN, Passwort, biometrische Daten).
Der private Bereich erweitert sich und zeigt ein paar bereits eingerichtete Apps an, vor allem wenn Ihr ein anderes Google-Konto dafür ausgewählt habt. Wenn Ihr auf die Option "Installieren" tippt, öffnet sich eine Play-Store-Instanz, die speziell für den privaten Bereich bestimmt ist, und Ihr habt Zugriff auf frühere Käufe.
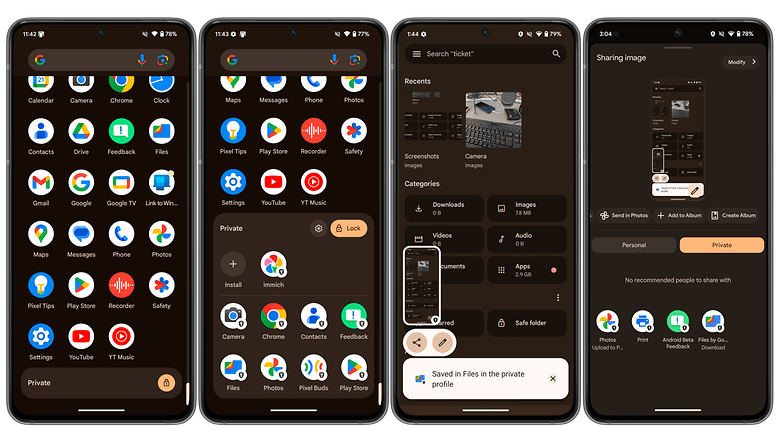
Während der Beta-Phase wurden mit den am meisten gesperrten Optionen während der Einrichtung – ein anderes Google-Konto und eine andere Sperre – im privaten Bereich die folgenden Apps vorinstalliert: Kamera, Chrome, Kontakte, Feedback, Dateien, Fotos, Pixel Buds (?) und Play Store.
Wie zu erwarten war, kann auf das, was im privaten Bereich erstellt oder bearbeitet wird, im regulären Bereich nicht zugegriffen werden, auch nicht auf Fotos. Noch besser: Sogar Screenshots von Apps im privaten Bereich waren nur in den privaten Apps verfügbar und konnten in den Apps des regulären Kontos nicht gesehen werden.
Es ist derzeit nicht möglich, Apps zwischen dem regulären und dem privaten Bereich zu verschieben. Wenn Ihr lange auf eine App im ungeschützten Bereich drückt, während der private Bereich entsperrt ist, wird die Option "In privatem Bereich installieren" angeboten. Das öffnet den Play Store, wenn Ihr darauf tippt, was zu doppelten Apps mit unterschiedlichen Einstellungen und Speicherplatz führt (bei einem Spiel müssten z. B. alle Daten erneut heruntergeladen werden).
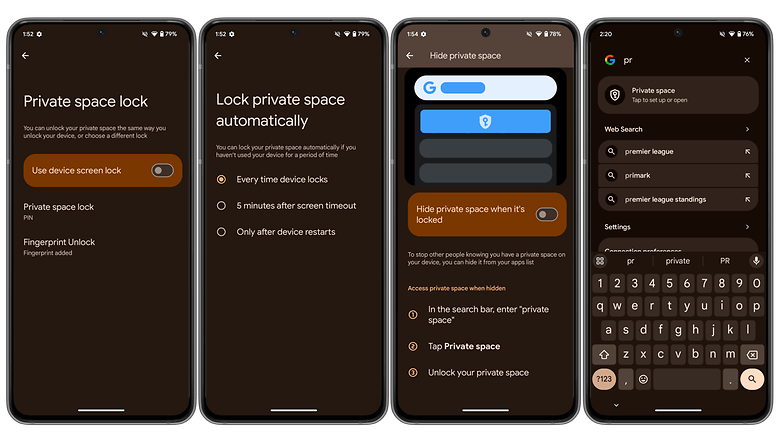
Die Seite mit den Einstellungen für den privaten Speicherplatz ist derzeit noch sehr übersichtlich und enthält hauptsächlich die Optionen zum Sperren des privaten Speicherplatzes, die während der Einrichtung angeboten werden. Es ist auch möglich, festzulegen, ob der Speicherplatz nur beim Sperren des Geräts, nach einer 5-minütigen Zeitüberschreitung oder nur beim Neustart des Geräts gesperrt werden soll (was den Zweck fast zunichtemacht).
Zusätzliche Hinweise:
- Die Privatsphären-Sperre funktioniert nicht, zum Entsperren des Handys.
- Google warnt davor, dass auf Daten aus dem privaten Bereich zugegriffen werden kann, wenn das Gerät mit einem Computer verbunden oder Malware installiert ist.
- Dateien aus dem privaten Bereich werden jedoch nicht angezeigt, wenn Ihr das Handy an einen Computer anschließt und die normale USB-Verbindung "Dateitransfer" verwendet. Auch dann nicht, wenn der Speicherplatz freigeschaltet ist.
- Es ist möglich, dass der Root-/Superuser-/ADB-Zugriff private Dateien offenlegen kann, aber wir konnten das nicht bestätigen.
- Der App-Wechsel zwischen dem regulären und dem privaten Bereich ist nahtlos, solange der private Bereich entsperrt ist.
- Private Apps zeigen ein Keylock-Symbol an, genau wie im App-Drawer.
Denkt dran, dass dies nur ein erster Blick auf eine Funktion ist, die noch im Aufbau befindlich ist. Menüs, Optionen und sogar die Funktionalität können sich bis zur stabilen Version von Android 15 noch ändern. Wir werden diesen Artikel aktualisieren, sobald die endgültige Version verfügbar ist.
In der Zwischenzeit könnt Ihr gerne in den Kommentaren unten über die aktuelle Implementierung diskutieren. Habt Ihr eine Verwendung für den privaten Bereich? Oder konntet Ihr ähnliche Funktionen bereits auf den Geräten von anderen Herstellern testen?



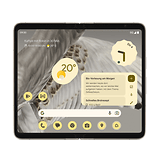





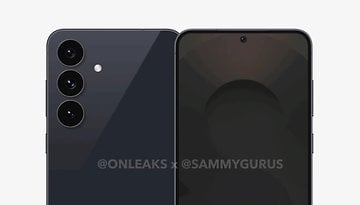






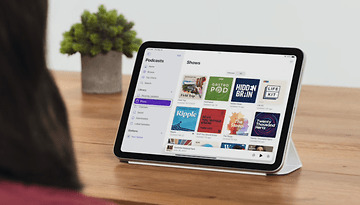




Ich nutze den "Secure Folder" für alle Sicherheitsrelevanten Apps (Banking-Apps, Krankenkassen-Apps, Lidle & Co., Aegis, onesto, Fahrradpass, etc. pp.).