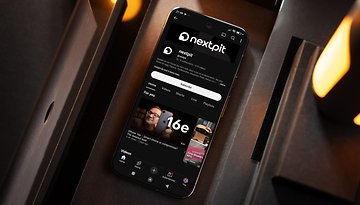Apple Watch: So nutzt Ihr das wichtigste Feature von watchOS 10


Jedes Jahr bringt Apple große Updates für watchOS heraus, die die Apple Watch mit neuen Funktionen ausstattet. Mit der neuesten watchOS-10-Software hat Apple eine brandneue Widget-UI-Funktion eingeführt, die als Smart Stack bekannt ist, oder auf Deutsch: Smart-Stapel. nextpit bietet eine detaillierte Anleitung, wie Ihr die verbesserten Widget-Layouts auf kompatiblen Apple-Watch-Modellen, einschließlich der Apple Watch Ultra, nutzen und personalisieren könnt.
Was sind Smart-Stack-Widgets?
Der Smart Stack bietet eine völlig neue Benutzererfahrung, die mit watchOS 10 eingeführt wurde und mit den Widgets in iOS 17 und macOS Sonoma vergleichbar ist.
Er kuratiert und organisiert Widgets automatisch auf der Grundlage aktiver Apps, wie z. B. Timer oder Workouts, und präsentiert sie in einem vertikalen Kartenstil. Diese Widgets verschwinden auch, wenn die zugehörigen Apps geschlossen werden, es sei denn, die Widgets sind angeheftet (mehr dazu unten).
Eine durchdachte Ergänzung ist der Shortcut-Button am unteren Ende der Widget-Liste, der einen schnellen Zugriff auf die Apple-Watch-Apps ermöglicht. Derzeit sind die Smart-Stack-Widgets hauptsächlich auf die hauseigenen Apps von Apple selbst beschränkt. Geht aber davon aus, dass die Unterstützung für Widgets von Drittanbietern mit der Zeit wächst.
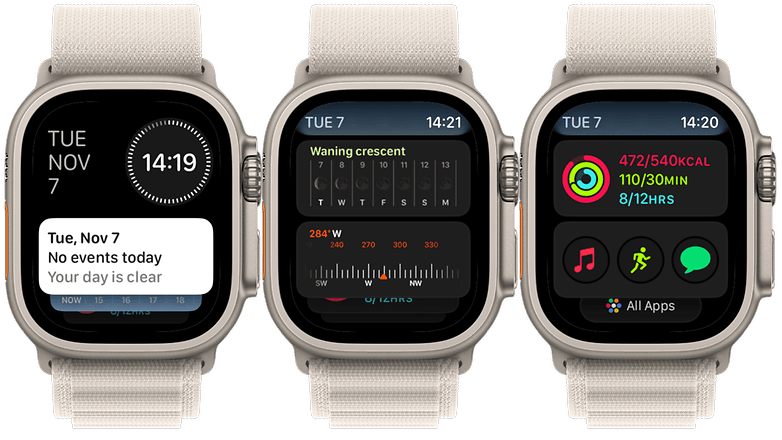
So aktivierst Ihr watchOS Smart-Stack-Widgets
Smart Stack ist auf Apple Watches mit watchOS per Default aktiviert. Es gibt zwei Methoden, um darauf zuzugreifen. Die erste Methode ist das Drehen der Digital Crown. Die zweite ist, von unten auf dem Hauptscreen der Uhr nach oben zu wischen. Sobald Ihr Euch im Smart Stack befindet, könnt Ihr sowohl mit der Krone als auch mit Wischgesten navigieren.
- Um die Smart-Stack-Widgets aufzurufen oder anzuzeigen, dreht Ihr die digitale Krone nach oben.
- Alternativ könnt Ihr auch vom Zifferblatt aus nach oben wischen.
Apple Watch Widgets: Wie Ihr sie hinzufügt und sie für Euch nutzbar macht
Ihr könnt auch Widgets von unterstützten Apps hinzufügen. Je nach Art der Widgets gibt es einige Layout-Optionen, die Ihr auswählen könnt, sowie Unterstützung für die Anpassung von Komplikationen oder Elementen innerhalb jedes Widgets. Im Folgenden wird beschrieben, wie Ihr die Widgets im Smart-Stack-Bildschirm anpasst.
- Ruft den Bildschirm mit den Smart-Stack-Widgets mithilfe der digitalen Krone auf.
- Drückt lange auf einen beliebigen Teil des Widget-Bildschirms.
- Wenn Ihr im Bearbeitungsmodus seid, könnt Ihr Widgets hinzufügen, entfernen oder anheften.
- Bei Widgets mit Komplikationen könnt Ihr auch die Verknüpfungen anpassen, indem Ihr sie entfernt und eine neue zuweist.
- Tippt oben auf die Schaltfläche "Fertig", um die Änderungen zu speichern.
Bei der Anordnung des Smart Stacks befinden sich die angehefteten Widgets immer oben, während die nicht angehefteten Widgets unten angeordnet sind. Gleichzeitig können nicht angeheftete Widgets erscheinen oder verschwinden, je nachdem, ob die zugehörige App gerade läuft oder nicht.
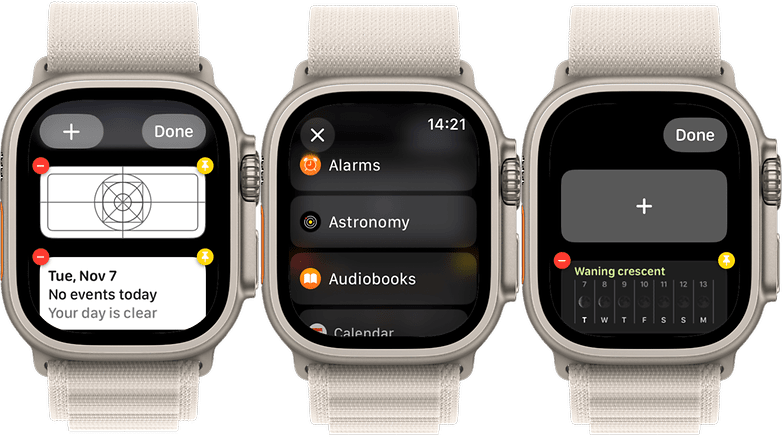
Welche Apple-Watch-Modelle unterstützen die Smart-Stapel-Widgets
Da der Smart Stack mit watchOS 10 eingeführt wird, ist die Benutzeroberfläche auf der Apple Watch SE, der Watch Series 4 und neuer sowie der Watch Ultra und der Watch Ultra 2 (Testbericht) verfügbar. Die gesamte Kompatibilität sowie weitere neue Funktionen von watchOS 10 könnt Ihr hier nachlesen.
- Apple Watch Serie 4
- Apple Watch Serie 5
- Apple Watch Serie 6
- Apple Watch Serie 7
- Apple Watch SE
- Apple Watch Serie 8
- Apple Watch SE 2 (2022)
- Apple Watch Serie 9
- Apple Watch Ultra
- Apple Watch Ultra 2
Nutzt Ihr bereits Smart Stack auf Eurer Apple Watch? Welche anderen neuen Funktionen von watchOS 10 sind Eurer Meinung nach erwähnenswert? Teilt uns Eure Vorschläge in den Kommentaren mit.