Viele Handynutzer schalten die Benachrichtigungen unter Android komplett aus. Damit verliert man aber ein echt praktisches Feature, um weniger aufs Handy zu schauen. Denn legt Ihr beispielsweise verschiedene Töne für WhatsApp und Telegram fest, müsst Ihr nicht zum Handy stürmen, wenn die falsche App bimmelt.
Neben dem Digital-Detoxing ist es auch einfach angenehmer, zwischendurch mal auf einen anderen Ton zu wechseln. Android bietet zahlreiche vorinstallierte Möglichkeiten und im Google Play Store findet ihr haufenweise Apps für neue Sounds. Wir starten zuerst mit den Standard-Tönen unter Android und gehen dann auf die Gruppen an Benachrichtigungen ein, die es unter Android gibt.
Springt zum Abschnitt:
Standard-Töne ändern
Ihr kennt die Situation. Ihr seid auf der Straße unterwegs, und dann ertönt das "Blopp-Ding" des Facebook-Messengers oder das Geräusch von WhatsApp. Dann greift Ihr zum Smartphone, guckt nach und da war gar nichts: Jemand anderes lief an Euch vorbei, der genau die gleichen Töne hat. Diese Verwechslung kann auf Dauer nerven und sogar in echte Störungen münden. Diese werden schon seit über zehn Jahren wissenschaftlich beobachtet und unter anderem als Phantom-Vibrations-Syndrom bezeichnet.
Beruhigung schafft es, wenn Ihr die Töne verändert, sodass Euer Smartphone und einzelne Apps anders klingen als bei Millionen anderen Nutzern.
Springt zum Unterpunkt:
- Standard-Benachrichtigungston in Android ändern
- Benachrichtigungston von WhatsApp ändern
- Benachrichtigungston beim Facebook-Messenger ändern
Wie ändere ich den Standard-Benachrichtigungston?
Ab Werk greifen alle Apps in Android auf den Standard-Benachrichtigungston zurück, sofern die App keinen eigenen Ton mitbringt. Wenn Ihr diesen Ton ändert, hebt Ihr Euch bereits deutlich von der Masse der Smartphone-Nutzer ab und könnt Euer Handy blind von anderen unterscheiden.
- Öffnet die Android-Einstellungen
- Wechselt zu Ton & Vibration
- Tippt auf Erweitert und dann auf Standard-Benachrichtigungston
- Wählt einen anderen Ton aus
Die Auswahl verfügbarer Benachrichtigungstöne hängt vom Hersteller Eures Smartphones ab. In jedem Fall ist es aber ratsam, dass Ihr den Werkston durch irgend einen anderen ersetzt, denn so sinkt die Verwechslungsgefahr bereits drastisch.
Kann ich auch eigene Android-Benachrichtigungstöne verwenden?
Natürlich müsst Ihr Euch nicht auf die voreingestellten Benachrichtigungstöne beschränken. Ihr könnt auch Eure eigenen Sounds verwenden. Diese könnt Ihr einfach von Eurem Computer auf das Smartphone kopieren oder aus dem Internet herunterladen. Die müsst Ihr einfach in den Ordner Notifications auf dem Gerät speichern.
Es gibt freilich auch Benachrichtigungstöne zum Download. Als gute Quelle hat sich der Dienstleister Zedge etabliert. Durch eine übersichtliche Suchfunktion im üppigen Katalog bekommt Ihr dort Töne aller Art - auch Hersteller-spezifische Töne.
Benachrichtigungen in Apps ändern – Beispiel: WhatsApp
Noch so eine akustische Quelle der Irritation stellen einzelne Apps dar. Da der Messenger WhatsApp noch immer die am häufigsten genutzte Chat-App ist, schnappen wir uns mal diese. Bei WhatsApp könnt Ihr abgesehen vom Standard-Benachrichtigungston auch Töne einzelner Chats ändern. Dadurch erkennt Ihr schon am Klang, in welcher Gruppe es Neuigkeiten gibt. In den Einstellungen lässt sich bereits der Standardton ändern:
- Öffnet WhatsApp in der Chat-Übersicht
- Öffnet das Menü oben rechts.
- Öffnet Einstellungen.
- Öffnet Benachrichtigungen.
- Wählt je einen anderen Benachrichtigungston für normale Nachrichten und Gruppen
WhatsApp hat außer den Benachrichtigungstönen noch nervige In-App-Töne. Diese könnt Ihr im selben Menü abschalten, indem Ihr den Haken aus dem obersten Eintrag Nachrichtentöne entfernt.
Seid Ihr dann noch in einer besonders aktiven Gruppe, solltet Ihr ihre Benachrichtigungen individuell verwalten. WhatsApp hat dafür umfangreiche Einstellungen. Geht dazu wie folgt vor:
- Öffnet den betreffenden WhatsApp-Chat.
- Tippt oben rechts auf das Drei-Punkte-Menü.
- Öffnet die Gruppeninfo.
- Öffnet Eigene Benachrichtigungen und setzt darin den Haken.
- Passt die Einstellungen an und geht wieder zurück.
Tipp: Benachrichtigungen detailliert verwalten
Nachfolgend wollen wir Euch noch eine Funktion erklären, die Ihr vielleicht noch gar nicht kennt. Denn unter Android gliedert sich jede Benachrichtigung noch einmal in Unterkategorien auf, die auch als App-Kanäle bekannt sind. Google Fotos beispielsweise könnt Ihr komplett ausschalten. Nerven Euch dort aber nur die automatischen Erinnerungen an vergangene Ereignisse, könnt Ihr gezielt auch nur diese Benachrichtigung verwalten.
- Steuert die Einstellungen für Benachrichtigungen an
- Wählt hier noch einmal "Benachrichtigungen"
- Steuert eine der Apps an, die Euch mit zu vielen Notifications plagt
- Schaltet unwichtige Benachrichtigungen gezielt aus
Steuert hierfür die Einstellungen für Benachrichtigungen auf Eurem Handy an. Nun seht Ihr, welche Apps Euch in den letzten sieben Tagen Notifications geschickt haben. Mit einem Tipp auf die störende App, öffnet sich ein Untermenü, in dem alle Benachrichtigungen aufgedröselt werden. Hier findet Ihr auch die Gruppen wieder, die seit Android 10 in der Benachrichtigungsleiste zu finden sind.
Stört Euch eine Benachrichtigung trotzdem noch, könnt Ihr sie auch gezielt unterdrücken. Hierfür zieht Ihr die Benachrichtigungsleiste nach unten und schiebt den Störenfried dann leicht nach rechts oder links. Ein Zahnradsymbol erscheint und dort findet Ihr einen Knopf zum Stummschalten.
Dieser Artikel wird regelmäßig aktualisiert. Ältere Kommentare können sich daher auf eine frühere Versionen des Artikels beziehen und möglicherweise aus dem Zusammenhang gerissen erscheinen.
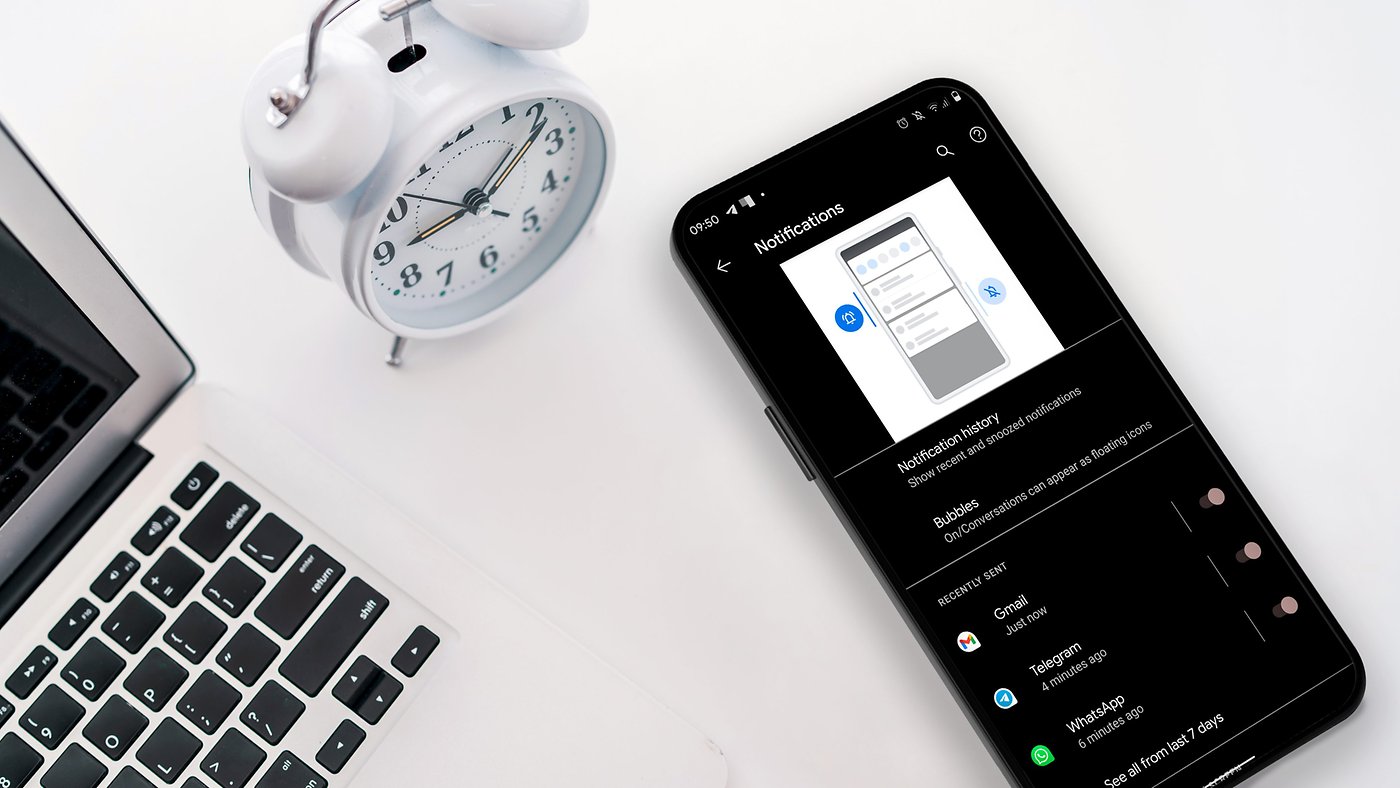

Kommentare
Kommentare
Beim Laden der Kommentare ist ein Fehler aufgetreten.