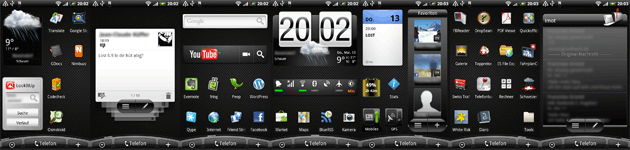- Forum-Beiträge: 580
12.05.2010, 16:43:31 via Website
12.05.2010 16:43:31 via Website
dieser Thread ist euren Screenshots gewidmet. Zeigt der Welt eure Apps und Widgets!
Screenshots erstellt ihr entweder mit diversen Apps aus dem Market (wenn dein Gerät gerootet ist) oder per Software von deinem Computer aus, so wie ich es gemacht habe (also ohne Root, d.h. wenn du das Betriebssystem auf deinem Androiden nicht verändert oder ausgetauscht hast, was hier bei den meisten Usern der Fall sein sollte. Hier funktionieren nämlich die o.g. Apps nicht.).
Mehr zum Thema Root hier: AndroidPIT Wiki - Root
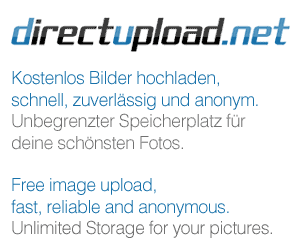
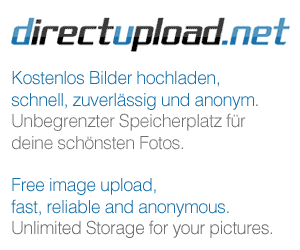
- Wie funktionieren die Screenshot-Apps aus dem Market?
Mehr als einfach. Im Market gibt es eine Vielzahl von Screenshot-Apps (beispielsweise drocap2, ShootMe, screenshot), welche i.d.R. nach dem selbem Prinzip funktionieren. Entweder schüttelt ihr das Gerät, um Bilder zu machen oder ihr lasst es nach eine voreingestellten Zeit automatisch auslösen. Die Bilder werden anschließend auf der Speicherkarte abgelegt.
- Wie erstelle ich Screenshots mit meinem Computer?
Das könnt ihr entweder mit dem Android SDK (Software Development Kit) machen, eine passende Anleitung findet ihr im Wiki:
AndroidPIT Wiki - Screenshot ohne Root
Oder ihr folgt der folgenden Anleitung:
Zuerst einmal benötigt ihr das Programm "91 Mobile Assistant - Smart Telefon PC-Client-Management-Tool" [für Windows], welches ihr hier kostenlos herunterladen könnt. (Achtet auf den Schmetterling und das Zahnrad im Logo - 91assistant_for_android.exe)
(Kleiner Tipp: Lasst euch die Seite per Google übersetzen.)
Ladet euch das Programm auf euren Computer und installiert es. Klickt euch durch die chinesischsprachigen Fenster und bestätigt die AGB (Achtung: AGB in chinesisch! - ich übernehme keine Haftung für evtl. Folgeschäden. Das Programm läuft jedoch bei anderen Mitgliedern ohne Zwischenfälle). Die Sprache kann später noch auf englisch umgestellt werden. Dazu gleich.
Sobald das Programm installiert und gestartet wurde, erscheint in der Taskleiste ein Handysymbol, das ihr mit der rechten Maustaste anklickt. Hier wählt ihr die Option mit dem kleinen Pfeil aus und stellt die Sprache auf „englisch“. Damit wäre die erste Hürde geschafft. Puuh..
Damit das Programm mit eurem Androiden kommunizieren kann, müsst ihr beide Geräte mit dem USB-Kabel verbinden (Sync Software ist hierbei nicht erforderlich) und in eurem Androiden den USB-Debuggmodus einschalten. Dazu geht ihr im Telefon auf -> Einstellungen -> Anwendungen -> Entwicklung -> USB-Debugging und setzt das Häckchen. Ein kleines Programm wird nun auf eurem Androiden installiert, welches ebenfalls zur Kommunikation benötigt wird. Dieses geschieht vollautomatisch.
Jetzt beginnt der spaßige Teil.
Klickt im Programm auf eurem Computer in der oberen Leiste auf „Media“ und anschließend in der linken Spalte auf „ScreenSnap“..
(..könnt ihr euren Homescreen sehen?)
Um einen Screenshot zu machen, klickt auf „Capture“, dabei ist es völlig egal, was ihr gerade auf eurem Handy anstellt, mit „Capture“ wird immer das aktuelle Bild geschossen, welches ihr übrigens mit dem „Open Directory“-Button auf eurem Computer wiederfindet.
- Wie füge ich mehrere Screenshots zu einem Gesamtbild zusammen?
Dazu benötigt ihr entweder:
- ein Grafikprogramm (z.B. das kostenlose „Gimp“),
- eure Bekannten oder Freunde, die sich mit Bildbearbeitung auskennen oder
- einen Onlinedienst, der diese Arbeit für euch übernimmt, eine Auswahl gibt es hier: Auswahl.
Allerdings ist das nicht unbedingt von Nöten, hintereinander gepostete Bilder hier im Forum gehen genauso gut ;)
- Wie kann ich mein Screenshot meinem Beitrag hinzufügen?
Dazu müsst ihr die Bilder bei einem Dateihoster hochladen (beispielsweise imageshack.us, directupload.net, drop.io, dropbox.com). Ihr braucht dazu in der Regel keine Anmeldung oder sonstiges Prozedere. Wählt nach dem Upload noch das passende Format aus, welches ihr hier im Forum angezeigt bekommen möchtet und fügt den Link in euren Post ein.
Fertig.
— geändert am 04.04.2019, 19:38:00 durch Moderator