In der Vergangenheit erforderte das Verfahren komplizierte Befehlszeilenschritte, die nicht wirklich benutzerfreundlich waren. Dank der Bemühungen unabhängiger Programmierer könnt Ihr jetzt ein einfaches Tool auf einem Windows-PC verwenden, um den Google Play Store und alle erforderlichen Google Play Services auf aktuelle Amazon Fire-Tablets zu laden.
Was Ihr benötigt
- Ein Amazon Fire Tablet (die meisten Modelle ab 2014).
- Einen Windows-PC mit einem freien USB-Anschluss.
- Die Fire Toolbox-Anwendung für Windows.
- Ein USB-Kabel (das im Lieferumfang enthaltene funktioniert, sofern es mit dem PC-Anschluss kompatibel ist).
Aktiviert das USB-Debugging auf dem Amazon-Fire-Tablet
Bevor Ihr die Fire-Toolbox-Software auf dem PC ausführt, müsst Ihr das USB-Debugging auf dem Fire-Tablet aktivieren. Die Schritte sind ähnlich wie bei normalen Android-Smartphones und ermöglichen die Steuerung des Tablets durch ein anderes Gerät, das an den USB-Anschluss angeschlossen ist.
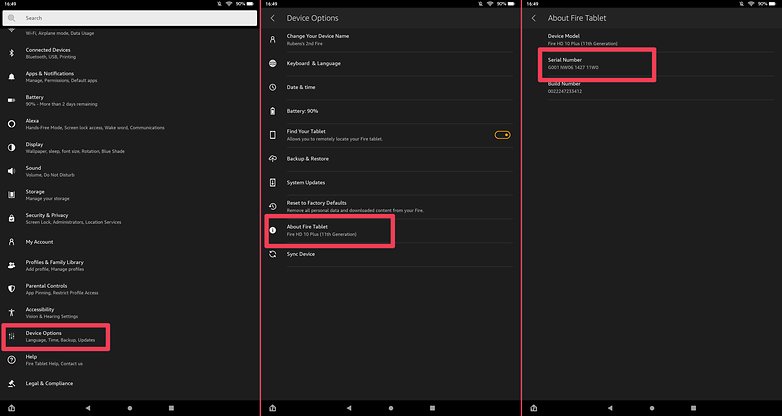
- Öffnet die App Einstellungen.
- Wählt Geräteoptionen.
- Geht zu Über Fire Tablet.
- Tippt auf Seriennummer, bis Ihr die Entwickleroptionen freischaltet.
- Geht zurück zum vorherigen Bildschirm und wählt Entwickleroptionen.
- Aktiviert die Entwickleroptionen.
- Scrollt dann über den Bildschirm und aktiviert das USB-Debugging.
Ihr könnt sowohl das USB-Debugging als auch die Entwickleroptionen nach der Installation von Google Play Services auf dem Fire-Tablet jederzeit deaktivieren, aber bei Firmware-Updates für das Tablet müsst Ihr diese Schritte möglicherweise erneut durchführen.
Installieren und Einrichten der Fire Toolbox auf dem PC
Nachdem Ihr das Tablet für das USB-Debugging vorbereitet habt, ist es nun an der Zeit, den PC vorzubereiten. Leider ist die Fire Toolbox nur mit Windows kompatibel, aber laut den Entwicklern kann die Software auch auf einer virtuellen Maschine mit VMWare installiert werden:
- Installiert die Fire Toolbox auf dem Windows-PC.
- Schließt das Tablet an den Computer an.
- Öffnet die Fire-Toolbox-App.
- Wählt ein Thema für die App.
- Während Ihr die ADB-Umgebung auf dem PC einstellt, autorisiert den Computer für den Zugriff auf das Tablet, wenn das Fire-Tablet fragt, ob USB-Debugging erlaubt werden soll.
- Aktiviert das Kontrollkästchen bei "Immer von diesem Computer aus zulassen" und tippt auf OK.
Google Play Store auf dem Amazon Fire Tablet installieren
Nun beginnt der Spaß: Die Fire-Toolbox-Anwendung bietet eine übersichtliche Oberfläche, auf der Ihr das Amazon Fire Tablet auf viele Arten anpassen könnt, einschließlich der Installation von Google Play Services, benutzerdefinierten Launchern, dem Entfernen der Werbung vom Sperrbildschirm und sogar der Installation von benutzerdefinierten YouTube-Apps mit weiteren Funktionen.
Um den Google Play Store und andere Google-Apps zu installieren, geht Ihr wie folgt vor:
- Klickt auf Google-Dienste.
- Klickt auf Execute Tool.
Die Fire-Toolbox-App wird automatisch das Google Play Service-System und den Google Play Store herunterladen und installieren.
Nach der Installation empfiehlt es sich, einige Minuten zu warten, bevor man den Google Play Store nutzt. Nach Angaben der Fire-Toolbox-Entwickler werden die Google Services im Hintergrund aktualisiert, einschließlich Google Play Protect.
Öffnet Ihr dann den Google Play Store und meldet Euch einfach mit Eurem Google-Konto an. Frühere Einkäufe und Abonnements sollten automatisch auf das Fire Tablet importiert werden.
Ebenso sollte nach dem Öffnen anderer Google-Apps – YouTube, Keep, Drive, Docs / Sheets / Presentations, Gmail, Maps usw. – Euer Konto bereits eingerichtet sein. Abhängig von Euren Synchronisierungsoptionen sollten die Daten aus den Apps entsprechend auf das Fire Tablet heruntergeladen werden.
Kanntet Ihr diese Methode zur Installation von Google-Apps auf dem Fire-Tablet? Habt Ihr die alten Kommandozeilenschritte ausprobiert? Habt Ihr weitere Ideen zur Anpassung der Amazon-Tablets? Teilt uns Eure Erfahrungen und Vorschläge im Kommentarbereich mit.
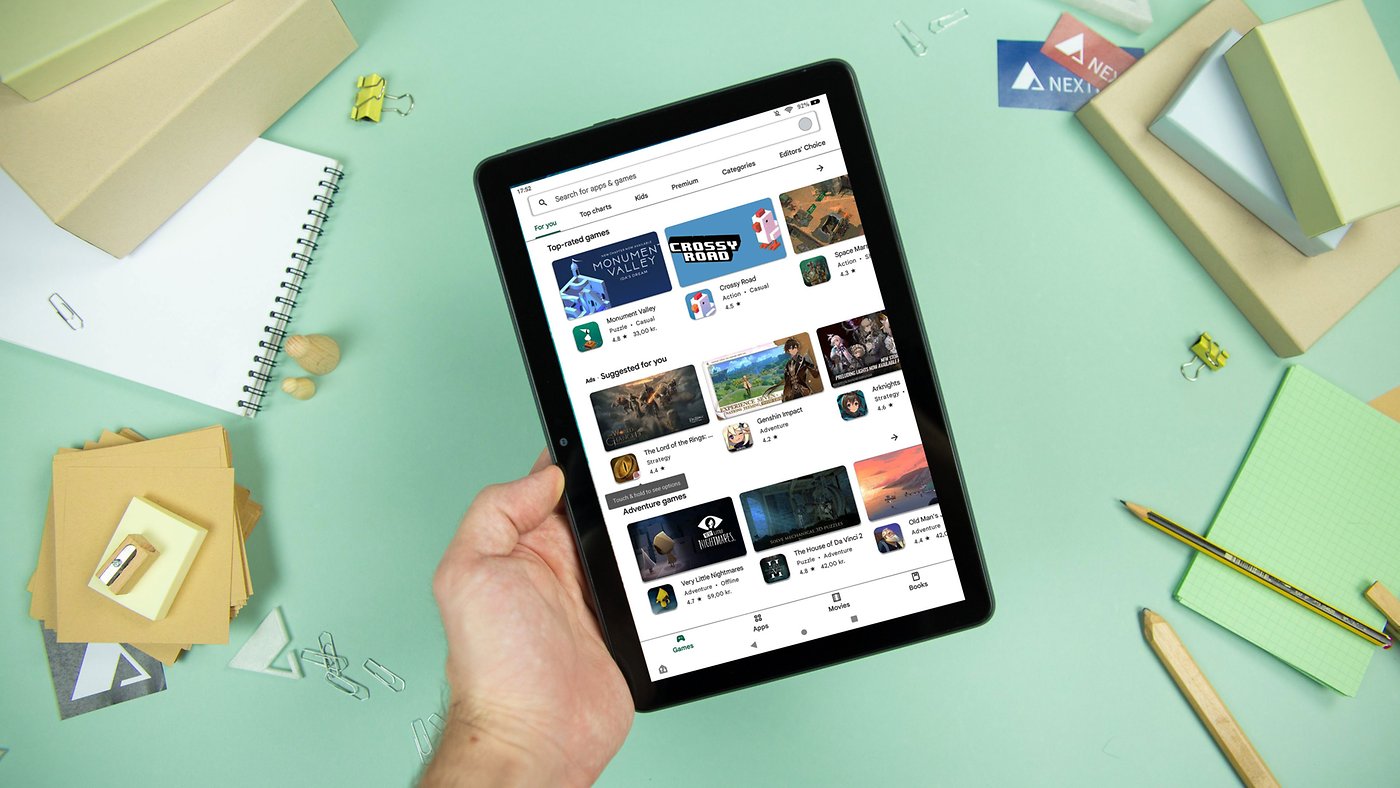

Kommentare
Kommentare
Beim Laden der Kommentare ist ein Fehler aufgetreten.