Diese 11 genialen Wischgesten für Samsung-Handys solltet Ihr kennen


Es reicht nicht aus, ein Samsung-Handy oder -Tablet zu besitzen, um sein volles Potenzial auszuschöpfen – Ihr müsst auch die versteckten Gesten beherrschen. Wir zeigen Euch hier die besten Gesten in Samsungs One UI und erklären, wie Ihr sie aktiviert.
Samsung Galaxy-Handys unterstützen schon seit einigen Jahren eine Vielzahl von Gesten. Viele davon sind jedoch standardmäßig deaktiviert und müssen in den Einstellungen Eures Geräts aktiviert werden. Beachtet, dass die Verfügbarkeit von Gesten von Eurer Softwareversion abhängt – die meisten sollten vorhanden sein, wenn Ihr One UI 5 oder One UI 6 verwendet.
1. Aktiviert die Swipe-Navigationsgesten
Samsung-Galaxy-Geräte verwenden standardmäßig drei Navigationstasten für die Aktionen Zurück, App wechseln und Home. Wenn Ihr den Platz auf dem Bildschirm maximieren wollt, könnt Ihr diese durch Wischgesten ersetzen. So geht's:
- Öffnet Einstellungen > Anzeige.
- Scrollt nach unten, um die Navigationsleiste zu finden.
- Wählt Wischgesten.
- Drückt die Zurück-Taste, um die Änderungen zu speichern.
2. Zum Aktivieren hochheben
Lift to Wake ist eine Geste, die Euren gesperrten Bildschirm aufweckt, wenn Ihr Euer Handy vom Tisch oder von sonst was aufhebt. Das kann nützlich sein, denn so spart Ihr Zeit, wenn Ihr beispielsweise nur schnell Uhrzeit oder Benachrichtigungen checken wollt. Befolgt die folgenden Anweisungen, um sie zu aktivieren:
- Öffnet die Einstellungen.
- Scrollt nach unten und tippt auf Erweiterte Funktionen.
- Wählt die Karte Bewegungsgesten.
- Aktiviert die Option Zum Aktivieren hochheben.
- Beenden, um die Änderungen zu speichern.
3. Mit zwei Fingern nach unten wischen, um die Schnellleiste zu öffnen
Im entsperrten Zustand musst Ihr zunächst vom oberen Bildschirmrand und dann von der Mitte des Bildschirms aus nach unten wischen, um das Quick Panel mit den Schnelleinstellungen zu öffnen. Das ist ziemlich umständlich, wenn Ihr schnell auf Shortcuts und Steuerelemente zugreifen wollt.
Es gibt eine beliebte Geste, mit der Ihr sofort zum Quick Panel springt, die aber nicht jedem bekannt ist – nämlich das Wischen mit zwei Fingern vom Bildschirmrand.
- Entsperrt Euer Gerät.
- Wischt mit zwei Fingern von oben nach unten.
4. Wischt für einen Screenshot über das Display
Ein weiterer praktischer Trick ist die Wischgeste, um einen Screenshot zu machen – perfekt, wenn Eure andere Hand beschäftigt ist. So geht's:
- Entsperrt Euer Gerät.
- Geht zu einer App oder einem Bildschirm, von dem Ihr einen Screenshot machen wollt.
- Wischt mit Eurer Handfläche von einer Seite zur anderen über den Bildschirm.
- Es sollte eine Animation und ein Ton erscheinen, sobald ein Screenshot gemacht wurde.
Vergewissert Euch, dass die Screenshot-Funktion in den Einstellungen > Erweiterte Funktionen > Bewegungen und Gesten aktiviert ist.
5. Doppeltippen zum Ein- und Ausschalten des Display
Während viele von Euch wissen, dass Ihr mit einer Doppeltipp-Geste einen gesperrten Bildschirm aufwecken könnt, ist vielen nicht bewusst, dass man mit der Doppeltipp-Funktion auch den Bildschirm sperren kann. Erfahrt hier, wie Ihr die Funktion testet:
- Tippt auf einem gesperrten Bildschirm doppelt darauf, um Euer Gerät aufzuwecken.
- Tippt nun erneut doppelt, um den Bildschirm zu sperren.
6. Circle to Search starten
Da Circle to Search eine sehr nützliche Funktion ist, solltet Ihr wissen, wie Ihr sie möglichst schnell startet. Je nachdem, welche Navigationsleiste Ihr ausgewählt habt, könnt Ihr die Funktion ganz einfach auf einem beliebigen Bildschirm aktivieren, wenn das Gerät entsperrt ist. Hier erfahrt Ihr, wie es geht:
- Auf den Navigationstasten: Drückt lange auf die Home-Taste.
- Bei Navigationsgesten: Drückt lange auf die Navigationsleiste.
- Lest unbedingt auch: Samsungs Galaxy-AI-Funktionen im Test
7. Google Assistant oder Gemini starten
Wenn Ihr den Google Assistant oder Gemini häufig benutzt, gibt es eine bessere Möglichkeit, den KI-Assistenten auf dem Smartphone oder Tablet zu starten. So ruft Ihr Gemini unkompliziert und schnell auf:
- Entsperrt Euer Gerät.
- Wischt von der unteren Ecke (links oder rechts) in die Mitte.
- Das Pop-up-Fenster von Assistant oder Gemini sollte erscheinen.
8. Zweimal Drücken der Funktionstaste zum Starten einer App
Die physische Seitentaste Eures Galaxy-Geräts dient nicht nur zum Sperren oder Entsperren Eures Handys. Sie kann auch so angepasst werden, dass sie eine App oder eine Verknüpfung öffnet oder startet, was Euch Zeit spart. Erfahrt hier, wie Ihr die Belegung anpassen könnt:
- Öffnet die Einstellungen, scrollt nach unten und öffnet die erweiterten Funktionen.
- Tippt auf Funktionstaste.
- Aktiviert "Zweimal Drücken".
- Wählt App öffnen und tippt auf das Zahnradsymbol, um eine App zuzuweisen.
- Tippt auf die Schaltfläche Zurück oder Beenden, um die Änderungen zu speichern.
9. Einhändiger Modus
Ein weiterer wichtiger Trick, der sich als nützlich erweist, wenn eine Eurer Hände beschäftigt ist oder Ihr Euer Handy gerne einhändig bedient, ist der Einhandmodus. Dieser ist standardmäßig in den erweiterten Funktionen in den Einstellungen aktiviert, Ihr könnt ihn aber auch vorher noch einmal überprüfen. So benutzt Ihr ihn:
- Entsperrt Euer Gerät.
- Ruft den Hauptbildschirm auf.
- Wischt vom Home-Button oder der unteren Mitte Eures Bildschirms nach unten, um den Einhandmodus zu aktivieren.
- Wischt vom Home-Button oder von der unteren Mitte nach unten, um ihn zu deaktivieren.
10. Swipe für Multi Window
Eine großartige Funktion in One UI ist die Unterstützung des Split-Screens unter Multi Window, um zwei Apps nebeneinander laufen zu lassen und so die Produktivität zu steigern. Die Funktion ist standardmäßig deaktiviert, aber es ist ganz einfach, sie zu aktivieren und zu nutzen. Wir zeigen Euch unten, wie es geht:
- Geht zu Einstellungen > Erweiterte Funktionen > Multi Window.
- Schaltet Für geteilten Bildschirm streichen ein.
Die Verwendung hängt von der Art des Galaxy-Geräts ab, das Ihr besitzt. Bei herkömmlichen Modellen wie dem Galaxy S24 Ultra und dem Galaxy A55 musst Ihr zum Starten des geteilten Bildschirms mit zwei Fingern vom unteren Rand des Bildschirms nach oben wischen. Bei faltbaren Handys funktioniert dies auf dem Haupt-Klappbildschirm, indem Ihr mit zwei Fingern von der linken Seite nach oben wischt.
- Galaxy-Handys im Barren-Format: Wischt mit zwei Fingern vom unteren Rand des Bildschirms nach oben.
- Faltbare Samsung-Handys: Wischt mit zwei Fingern von der linken Seite des Hauptbildschirms.
11. Wischen für Pop-Up-Anzeige
Unter den gleichen Einstellungen findet Ihr die Geste für die Wischgeste für die Pop-up-Ansicht, mit der Ihr eine App in ein Fenster platziert, welches Ihr neu positionieren und in der Größe verändern könnt. Die meisten Modelle unterstützen bis zu vier Apps, die in Fenstern schweben. So benutzt Ihr die Wischgeste für die Pop-up-Ansicht:
- Aktiviert sie zunächst unter Einstellungen > Erweiterte Funktionen > Multi Window.
- Schaltet Für Pop-Up-Anzeige streichen ein.
Sobald die Funktion aktiviert ist, könnt Ihr eine App starten und dann von der rechten Ecke in die Mitte des Bildschirms wischen. Ihr könnt dann die Größe des Fensters ändern oder es auf dem Bildschirm neu positionieren.
Welche sind Eure Lieblingsgesten? Haben wir irgendwelche spannenden One-UI-Gesten übersehen? Teilt sie uns in den Kommentaren unten mit!
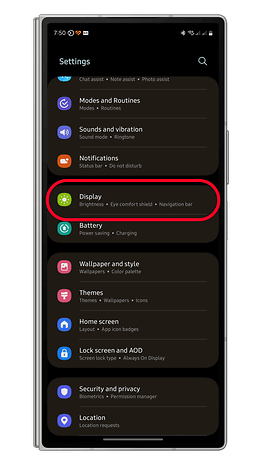
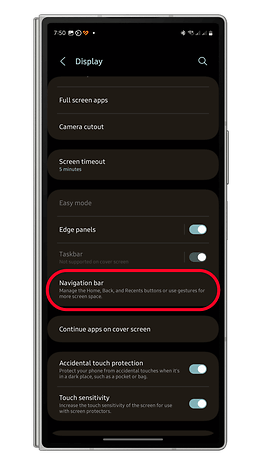
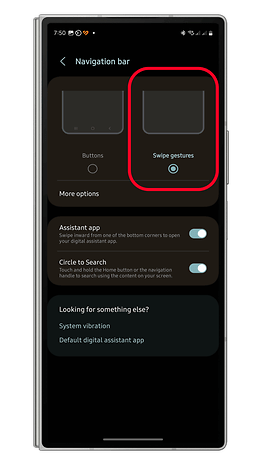
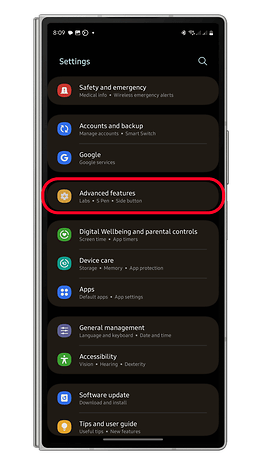
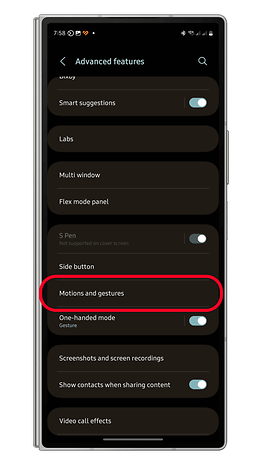
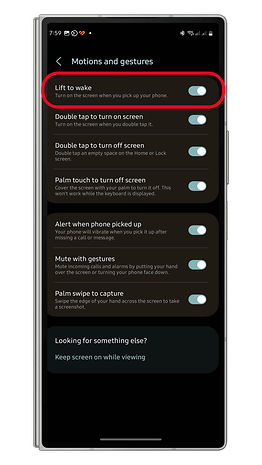
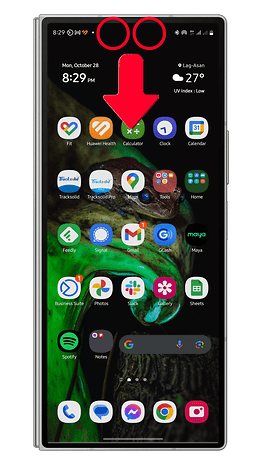
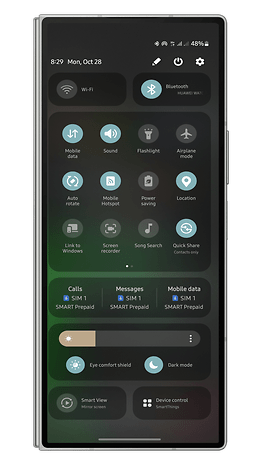
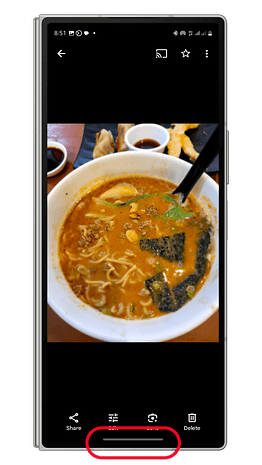
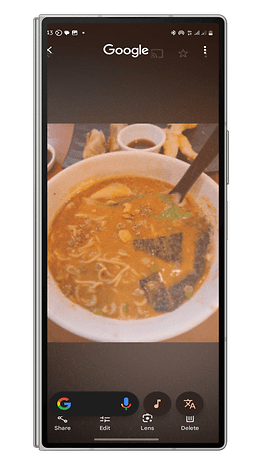
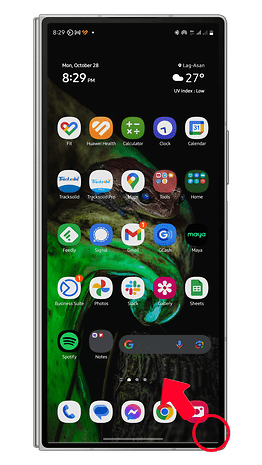
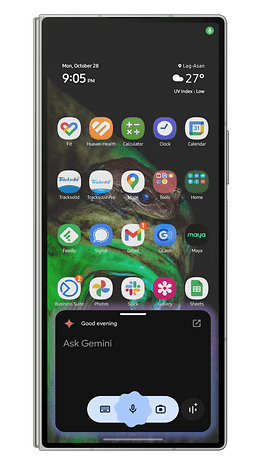
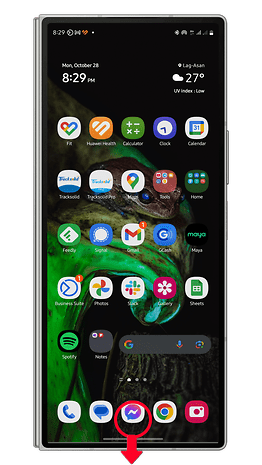
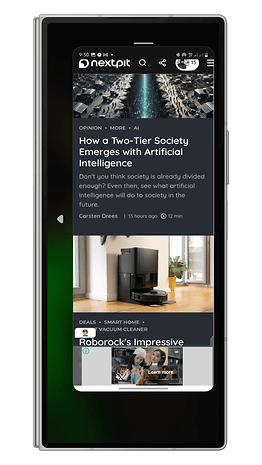
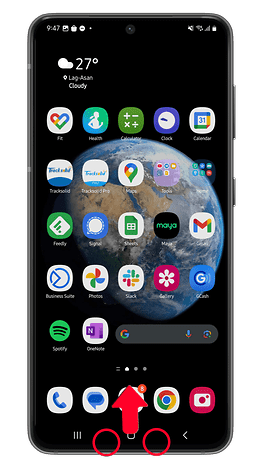
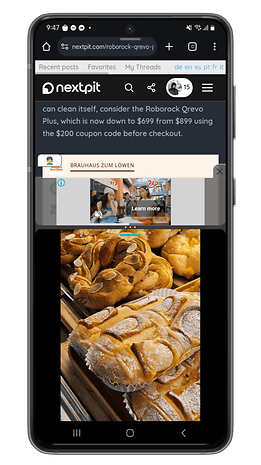
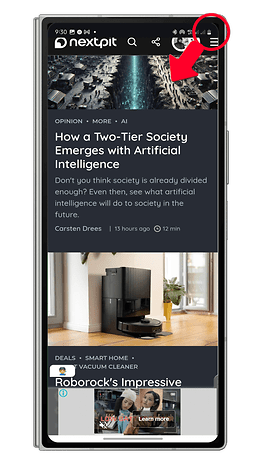
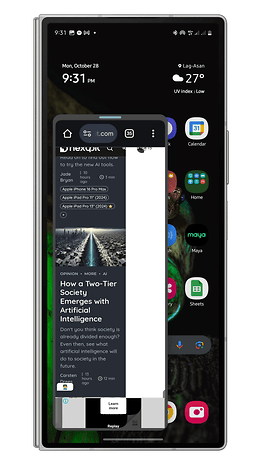










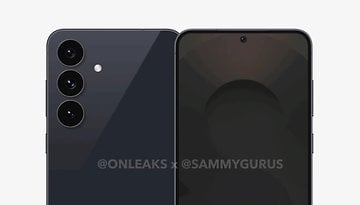



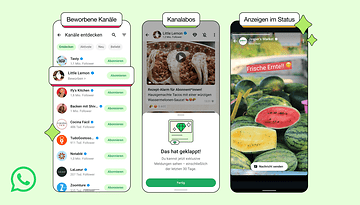



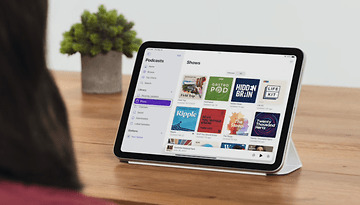



Multi-Window ist viel zu klein, um damit professionell arbeiten zu können.
Kommt drauf an.
Setze ich mich in mein Auto, startet automatisch eine App welche mit meinem Motorsteuergerät verbunden ist, daneben meine Musikapp. Navigiere ich kommt optional noch ein drittes kleines Fenster dazu. Funktioniert eigentlich wunderbar.
Ideal im Auto ohne viel rum gedrücke, völlig automatisch.
Sehr zu empfehlen ist über Good lock noch das Modul Navstar, so kann man die gestensteuerung komplett ubsichtbar machen und z.b die Tastatur ist dann wirklich ganz ganz unten, wodurch wieder mehr Platz für das Textfeld generiert wird.