So einfach geht's: Wetter-Widgets auf dem Android-Sperrbildschirm
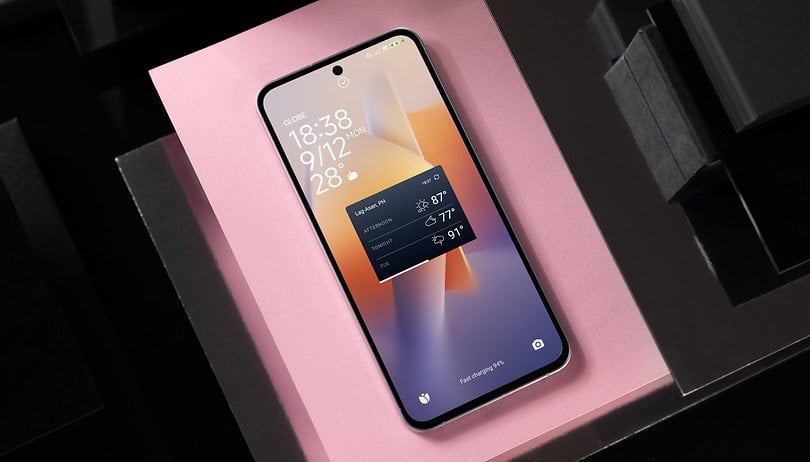

Ihr wollt aktuelle Wetterdaten auf dem Android-Sperrbildschirm anzeigen? Android erlaubt Widgets wie das Wetter für den schnellen Zugriff auf Echtzeitinformationen. Dieser Leitfaden zeigt Euch Wege für Samsung-Handys mit One UI und weitere Android-Optionen von Drittanbietern.
In früheren Android-Versionen, insbesondere in Android 4.4 KitKat, konntet Ihr Widgets auf dem Sperrbildschirm einfügen und so auf wichtige Informationen wie Live-Wetterberichte und -vorhersagen zugreifen, ohne das Gerät zu entsperren. Diese Funktion wurde jedoch nach nur einem Jahr wieder entfernt.
Glücklicherweise haben einige Hersteller die Unterstützung für Widgets auf dem Sperrbildschirm über benutzerdefinierte Oberflächen wieder eingeführt, wie z. B. Samsungs One UI. Außerdem bieten mehrere Drittanbieter-Apps anpassbare Sperrbildschirm-Widgets an. Im Folgenden erklären wir, wie Ihr Wetter-Widgets auf Samsung-Geräten und mittels Apps von Drittanbietern hinzufügt.
Wetter-Widgets für Samsung-Galaxy-Lockscreens
Wenn Ihr ein Samsung Galaxy-Smartphone oder -Tablet mit One UI 3 (basierend auf Android 11) oder einer neueren Version wie One UI 7 besitzt, könnt Ihr ganz einfach Wetter- und andere Widgets mit Bordmitteln auf dem Sperrbildschirm packen.
So holt Ihr Wetter-Widgets auf den Samsung Sperrbildschirm:
- Drückt lange auf einen leeren Bereich auf dem Sperrbildschirm, um mit der Bearbeitung zu beginnen. Alternativ könnt Ihr auch zu Einstellungen > Hintergrundbild & Stil > Sperrbildschirm gehen.
- Tippt auf den Widget-Bereich, um die Widget-Auswahlkarte zu öffnen.
- Scrollt durch die verfügbaren Widgets und wählt Wetter.
- Tippt auf das Wetter-Widget, das Ihr hinzufügen möchtet.
- Tippt auf Fertig, um die Änderungen zu speichern.
Hinweis: Samsungs One UI unterstützt nur bis zu drei oder vier Wetter-Widgets auf dem Sperrbildschirm, wobei die erweiterten Anpassungsfunktionen begrenzt sind.
Tippt Ihr auf dem Sperrbildschirm auf das Uhr-Widget, öffnet sich außerdem das Widget-Karussell, in dem Ihr eine größere Wetterkarte und andere Widgets seht.
Auch spannend für Samsung-Fans: So zeigen Eure Lockscreen-Bilder das aktuelle Wetter an
Wetter-Widget-Apps von Drittanbietern für Euren Lockscreen
Wenn Euer Gerät keine nativen Widgets für den Sperrbildschirm unterstützt oder Ihr mehr Anpassungsmöglichkeiten haben möchtest, bieten verschiedene Drittanbieter-Apps leistungsstarke Alternativen. Es gibt sowohl kostenlose als auch kostenpflichtige Versionen, die erweiterte Widget-Funktionen bieten.
Lock Screen OS (kostenlos)
Lock Screen OS (kostenlos) ist eine der beliebtesten Apps, die Widgets für die Bildschirmsperre anbieten, z. B. Wetter-Updates. Es handelt sich um eine verifizierte App, die jedoch als Teil des kostenlosen Dienstes Werbung enthält. Außerdem müssen für die Aktivierung der App die Android-Zugangsdienste aktiviert werden, wodurch die App Zugriff auf bestimmte Systemfunktionen erhält – ein Umstand, den einige als problematisch empfinden könnten.
So richtet Ihr Lock Screen OS ein:
- Installiert und startet Lock Screen OS und folgt den Anweisungen zur Einrichtung.
- Geht zu Einstellungen >Eingabehilfe > Heruntergeladene Apps.
- Aktiviert die Option Sperrbildschirm-OS verwenden und tippt zur Bestätigung auf OK.
- Aktiviert den Sperrbildschirm in den App-Einstellungen.
- Geht zum Sperrbildschirm, drückt lange auf einen leeren Bereich und tippt auf Anpassen.
- Wählt die gewünschten Wetter-Widgets aus.
- Tippt auf Fertig, um die Anpassungen zu speichern.
Kostenpflichtige App Lockscreen Widgets
Wenn Ihr eine aufgeräumte Oberfläche ohne aufdringliche Werbung bevorzugst, solltet Ihr die kostenpflichtige App Lockscreen Widgets in Betracht ziehen, die 1,49 Euro kostet. Diese App bietet umfangreiche Anpassungsmöglichkeiten, wie z. B. das Ändern der Größe, die Neupositionierung und das Kombinieren von Widgets, um den Sperrbildschirm noch individueller zu gestalten.
So richtet Ihr die App Lockscreen Widgets ein:
- Installiert und startet die App, indem Ihr den Anweisungen auf dem Bildschirm folgt.
- Geht zu Einstellungen > Eingabehilfe > Heruntergeladene Apps.
- Wählt Lockscreen Widgets und schaltet sie ein.
- Tippt auf OK, um die Berechtigungen zu bestätigen.
- Öffnet die App und tippt auf Widget hinzufügen.
- Wählt das Wetter-Widget aus, das Ihr anzeigen möchtet.
- Passt die Größe und Position des Widgets auf dem Sperrbildschirm an.
Lockscreen Widgets unterstützt neben dem Wetter auch andere Widget-Typen und bietet so eine umfassende Möglichkeit zur Anpassung des Sperrbildschirms.
Unterstützt Euer Gerät Widgets für den Sperrbildschirm? Welche Widgets findet Ihr am nützlichsten? Teilt uns Eure Erfahrungen und Vorschläge zur Anpassung des Sperrbildschirms in den Kommentaren mit!























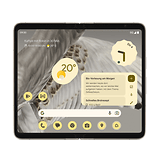





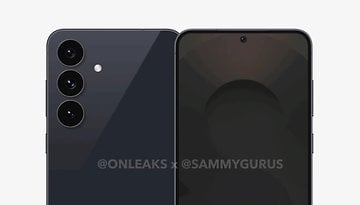








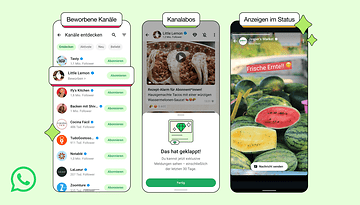


Als ob Kommentare noch Aufmerksamkeit und Antworten bekommen, lol...
Samsung bietet nur seine eigene lahme Wetter-App als Widget an. Kannste knicken.