Scrolling Screenshots auf dem Android-Handy – so geht's!
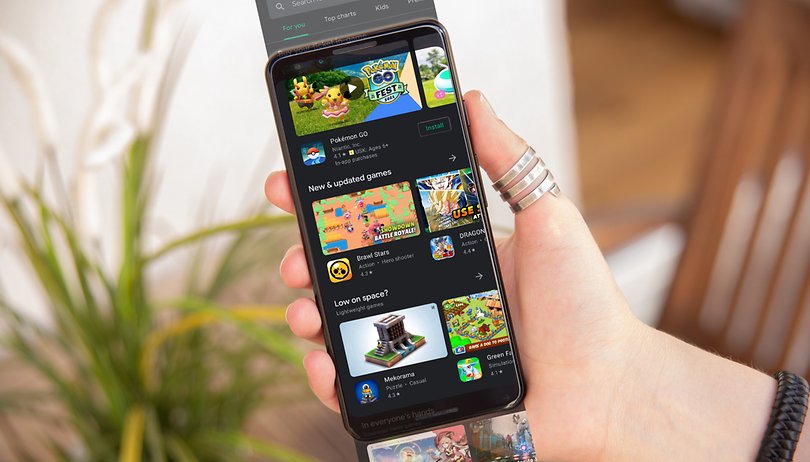

In anderen Sprachen lesen:
Sucht Ihr nach Möglichkeiten, um Scrolling Screenshots auf Eurem Android-Smartphone aufzunehmen? Dann seid Ihr hier genau richtig! In unserem ausführlichen Artikel haben wir verschiedene Methoden aufgelistet, mit denen Ihr in nur wenigen Schritten scrollende oder lange Screenshots auf Eurem Android-Smartphone aufnehmen könnt.
Einführung
Ich bin mir sicher, dass Ihr die Screenshot-Funktion auf Eurem Android-Smartphone ziemlich oft benutzt. Während es diese Funktion auf Android- und iOS-Geräten schon sehr lange gibt, kann man das von der Funktion für die langen Scrolling Screenshots nicht behaupten. Mit Android 12 hat Google endlich eine native Version der Screenshot-Funktion entwickelt, die das Scrollen von Bildschirmen ermöglicht. Mit anderen Worten: Es spielt keine Rolle, welche Art oder Marke von Android-Smartphone Ihr gerade benutzt – es gibt eine einheitliche Methode, dies zu tun, sobald auf Eurem Gerät mindestens Android 12 läuft.
Das bedeutet auch, dass Smartphones von Google und anderen Herstellern wie Motorola, Sony und Nokia, die alle mit Standard-Android laufen, das Scrollen von Screenshots unterstützen. Beachtet, dass die meisten Smartphone-Hersteller diese Funktion schon lange in ihre eigenen Betriebssysteme integriert haben. Es ist also ein Trugschluss zu behaupten, dass nicht alle Android-Smartphones solche Scrolling Screenshots erstellen können.
In diesem Artikel werden wir zunächst herausfinden, wie man Screenshots auf Smartphones mit Standard-Android aufnimmt. Mit dieser Lösung könnt Ihr auf Geräten von Motorola, Nokia und sogar Sony Scroll-Screenshots aufnehmen. Im zweiten Teil schauen wir uns an, wie Ihr die gleiche Aufgabe auf einigen der beliebtesten Android-Overlays erledigt bekommt.
Android 12 und höher: So erstellt Ihr einen Scrolling Screenshot
Seit Android 12, das im Oktober 2021 veröffentlicht wurde, hat Google eine native Option hinzugefügt, um scrollende Screenshots zu machen. Die Funktion funktioniert ein bisschen anders als der normale Screenshot.
Wie bei der Standard-Screenshot-Aufnahme können bestimmte Apps die Aufnahme von Screenshots blockieren. Ursprünglich funktionierten Scrolling-Screenshots nicht auf Webseiten, aber diese Einschränkung wurde inzwischen aufgehoben. Tabs im Inkognitomodus oder vergleichbaren Modi sind ebenfalls nicht für Aufnahmen verfügbar.
Um einen Scrolling Screenshot in neueren Android-Versionen zu machen, befolgt einfach diese Schritte:
- Findet die Seite der App, die Ihr festhalten wollt.
- Drückt gleichzeitig die Tasten Power und Lautstärke runter.
- Wählt die Option Mehr aufnehmen.
- Sowohl der obere als auch der untere Teil des Bildschirms, der aufgenommen werden soll, kann erweitert werden und eine Lupe erscheint, die einen besseren Blick auf den Inhalt ermöglicht, sodass Ihr einen genaueren Schnitt machen könnt.
- Wenn Ihr mit dem Ergebnis zufrieden seid, klickt einfach auf die Schaltfläche Speichern.
- Ihr könnt die Aufnahme auch direkt nach der letzten Seite teilen oder sie bearbeiten, indem Ihr zusätzlichen Text und Anmerkungen hinzufügt.
Im Allgemeinen sollten die Schritte bei anderen saubere Android-Systemen, wie z. B. von Asus, Sony und Motorola, sehr ähnlich aussehen.
Android 11 und älter: So erstellt Ihr einen Scrolling Screenshot
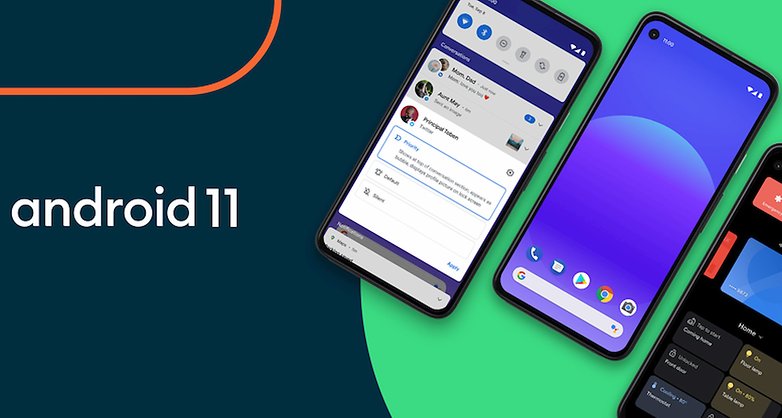
Wie bereits erwähnt, könnt Ihr seit Android 12 nativ Scrolling Screenshots erstellen. Natürlich gibt es immer noch Apps von Drittanbietern, mit denen Ihr diese Aufgabe erledigt, wenn Euer Device nicht mit Android 12 oder höher läuft – oder Ihr die Funktion in dieser App einfach praktischer findet.
Früher haben wir die Longshot-App für Scroll-Screenshots unter Android 11 empfohlen, aber die App wurde inzwischen eingestellt. Ihr könnt die gleiche Funktion jedoch mit der App ScreenMaster nutzen, die im Google Play Store erhältlich ist. Vergesst nur nicht, der App die nötigen Berechtigungen zu geben, damit sie funktioniert!
Wie man auf Samsung-Smartphones Scrolling Screenshots aufnimmt

So überraschend es auch klingt: Samsung hing bei den langen Screenshots lange Zeit weit zurück. Aber zum Glück besserten die Südkoreaner nach und haben diesen Makel beseitigt.
Die Schritte, um Scrolling Screenshots auf Samsung-Smartphones aufzunehmen, sehen wie folgt aus:
- Drückte gleichzeitig die Lautstärketaste nach unten und die Einschalttaste.
- Tippt auf die Taste mit dem Doppelpfeil nach unten [ ︾].
- Ihr müsst den Vorgang wiederholen, bis Ihr am Ende der Seite angekommen seid.
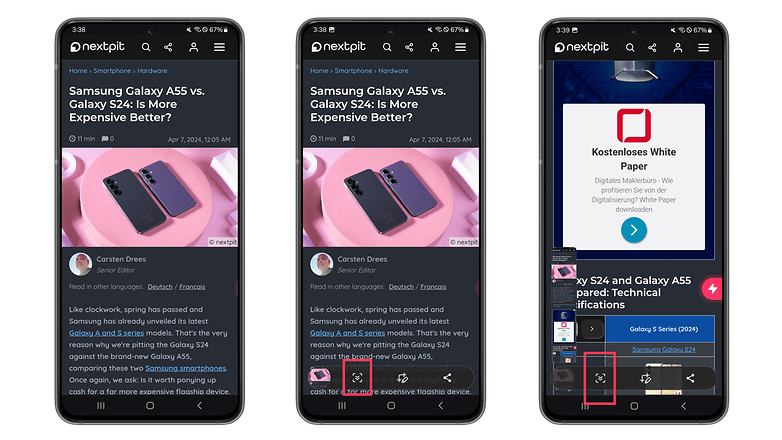
So nehmt Ihr Scroll-Screenshots mit Xiaomi-Handys auf
- Drückt die Tasten Lautstärke runter und Power.
- Tippt oben rechts unter dem Vorschaufeld auf die Option Scrollen.
- Der Screenshot wird automatisch aufgenommen. Wählt das Ende des Screenshots aus und tippt dann auf "Fertig".
- Markiert, beschriftet das Bild, passt es an und speichert es, indem Ihr auf die Schaltfläche mit dem Häkchen ✔️ tippt.
So nehmt Ihr Scroll-Screenshots auf Oppo- und Realme-Handys auf
- Haltet die Tasten Lautstärke runter und Power gedrückt.
- Wenn die Vorschau des Screenshots erscheint, klickt auf die Pfeiltaste direkt darunter.
- Klickt bei Bedarf auf Stopp.
So nehmt Ihr auf OnePlus-Handys Scrolling Screenshots auf
- Drückt die Tasten Lautstärke runter und Ein/Aus.
- Wählt Scrollen.
- Wischt über den Bildschirm, um die maximale Höhe für den Screenshot festzulegen, und tippt dann auf die Schaltfläche "Fertig".
Bei neueren Versionen von OxygenOS könnt Ihr auch mit drei Fingern lange auf den Bildschirm drücken und dann zum unteren Rand des Displays wischen, um einen Screenshot zu machen.
So macht Ihr Scrolling-Screenshots auf Honor- und Huawei-Handys
Die folgenden Schritte funktionieren sowohl mit der EMUI und dem Harmony OS von Huawei als auch mit der MagicOS-Oberfläche von Honor.
- Drückt die Tasten Power und Lautstärke runter gleichzeitig.
- Wählt die Option Scrollshot.
- Das Display beginnt nach unten zu scrollen. Tippt auf den Bildschirm, um die Aufnahme des angezeigten Bereichs zu stoppen.
Nutzt Ihr die Screenshot-Funktion auf Eurem Android-Smartphone häufig? Und habt Ihr schon einmal das Bedürfnis gehabt, lange Screenshots zu machen? Lasst es uns in den Kommentaren unten wissen!
Dieser Artikel wurde zuletzt im April 2024 mit aktualisierten Schritten aktualisiert.




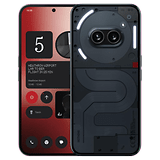















"Nehmt einen Screenshots über die benötigte Tastenkombination auf – in der Regel Lautstärketaste + An-Knopf"
Warum so kompliziert? Einfach den Balken unten nach oben schieben. Sollte man als Fachredakteurin schon mal kennen.
Kleine Anmerkung, die Option muss im Chrome Browser aktiviert werden (Flags: scroll capture), dann klappt es sogar dort und nicht nur bei Twitter ;)
Samsung hatte das schon im s7, auf jeden Fall nützlich.
Das kenne ich doch schon!
aaa nicee, gefällt mir.
Also bei OnePlus gibt es schon länger einen erweiterten Screenshot. Dabei scrollt das System von alleine nach unten und wenn ich tippe, dann endet der Screenshot.
Hatte ich auf Xiaomi bereits unter Android 10.
Diese Funktion hat Huawei schon viele Jahre.