Android Marshmallow: Tipps und Tricks
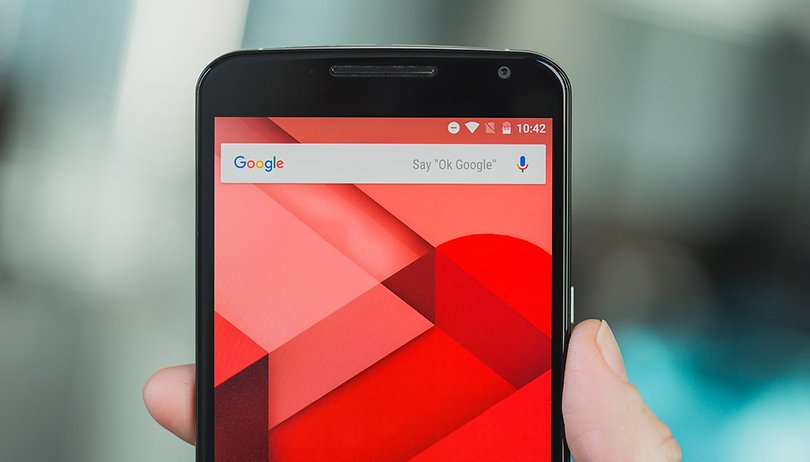

Nach dem Marshmallow-Update beherrschen Smartphones neue Tricks. Wir geben Euch Tipps, wie Ihr Android 6.0 noch besser nutzt und helfen Euch, seine häufigsten Fehler zu beheben. In den neuen Tipps geht es um die Gerätesicherheit, den Lautlos-Modus und MicroSD-Karten.
- Android 6.0 Marshmallow: Update-Übersicht für Smartphones und Tablets
- Android Marshmallow: Release, Features und Patches
Springt zum Abschnitt
Tipps zu Android-Marshmallow
Marshmallow hat neue Tricks auf Lager. Andere Dinge muss man nach dem Update wieder neu lernen. Welche Tipps und Tricks wir für Android Marshmallow bereits entdeckt haben, teilen wir hier mit Euch.
Reaktivierungssperre setzen / entfernen
Damit Diebe Euer Smartphone nicht verwenden können, hat Google Android mit einer Reaktivierungssperre versehen. Sie bewirkt, dass Ihr nach dem Zurücksetzen des Smartphones erneut Euer Google- oder Samsung-Passwort eintippen müsst. Falls Ihr das nicht tut, lässt sich das Smartphone nicht einrichten.
Falls ihr Euer Smartphone mit Android Marshmallow zum ersten Mal einrichtet, werdet Ihr schon im Einrichtungsassistenten darauf hingewiesen. Um die Reaktivierungssperre nachträglich zu aktivieren, geht Ihr bei Samsung in den Einstellungen unter Gerätesicherheit zu Find my Mobile. Richtet ein Samsung-Konto ein und nutzt damit die Reaktivierungssperre, um Euer Galaxy S5 oder neuer für Diebe unbrauchbar zu machen.
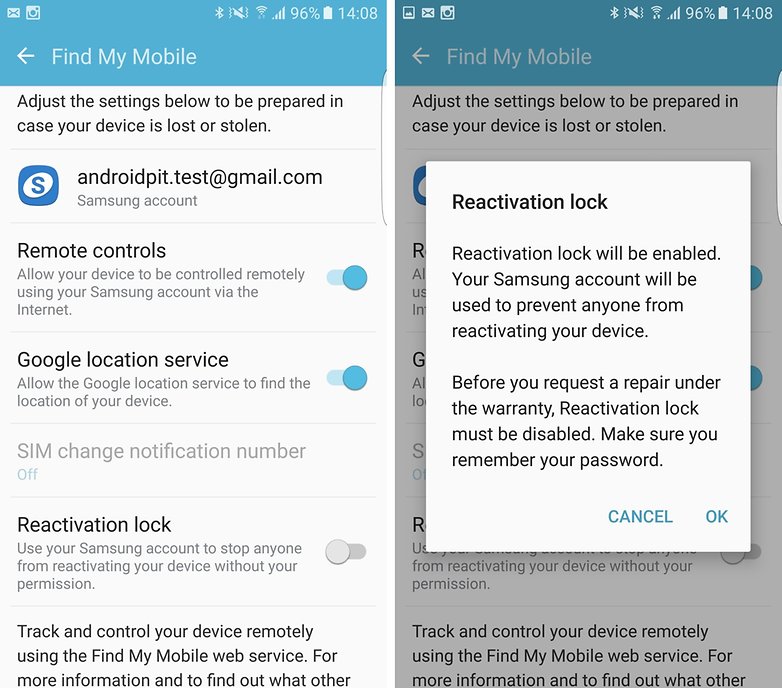
Umgekehrt gilt, dass Ihr die Reaktivierungssperre vor der Weitergabe Eures Smartphones entfernen müsst. Denn sonst müssen der Käufer oder Beschenkte ebenfalls das Passwort eintippen. Und das wollt Ihr doch nicht verraten, oder? Dazu haben wir einen separaten Artikel verfasst. Den findet Ihr hier:
Berechtigungen wieder entziehen
Mit Android Marshmallow bekommt Ihr endlich die Kontrolle über App-Berechtigungen. Zunächst fällt Euch das nur beim Verwenden von Apps auf: Wollt Ihr in WhatsApp zum ersten Mal eine Sprachnachricht absenden, müsst ihr der App zunächst Zugriff auf das Mikrofon erteilen. Falls Ihr danach aber nicht mehr wollt, dass WhatsApp Euer Mikrofon verwenden darf, könnt Ihr ihm die Berechtigung dafür jederzeit wieder entziehen.
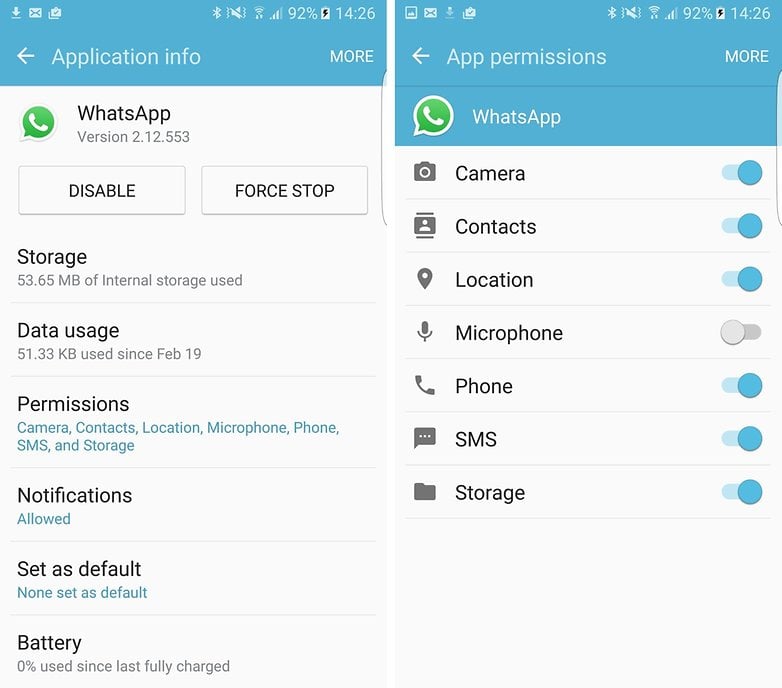
Geht dazu in den Einstellungen unter Apps zur App, dann auf Berechtigungen und schaltet das Mikrofon wieder ab. Jetzt muss WhatsApp wieder fragen, ob es das Mikrofon verwenden darf.
Genießt stille Stunden
Das mit Android 5.0 eingeführte Benachrichtigungssystem nimmt mit Android Marshmallow mehr Gestalt an. Ihr erhaltet jetzt die Kontrolle darüber, wann welche Apps Benachrichtigungen anzeigen dürfen und wie laut sie dabei sein dürfen. Die damit verbundenen Benachrichtigungs-Modi könnt Ihr zu bestimmten Uhrzeiten automatisch aktivieren und abschalten lassen.
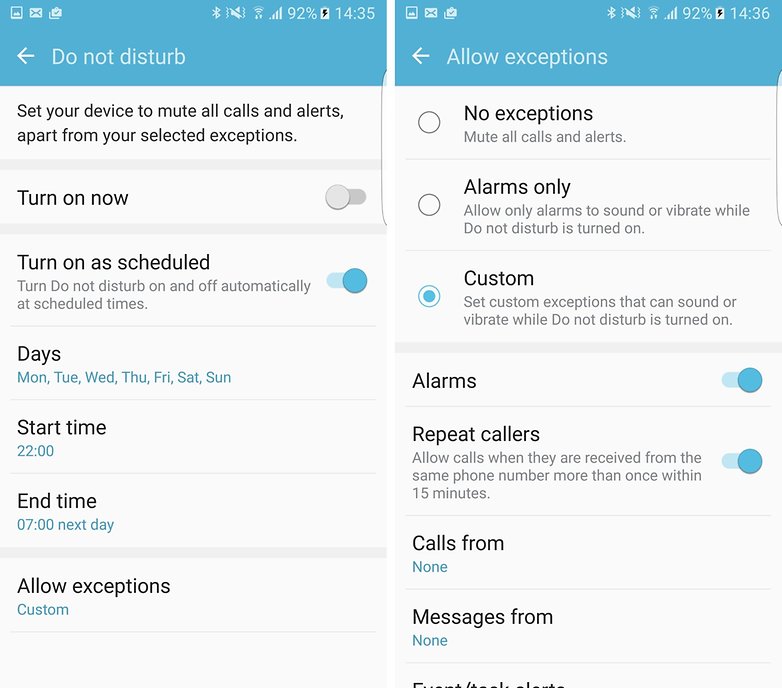
Geht dazu in den Einstellungen zu Nicht stören und legt einen Zeitplan fest. Üblich ist die Nachtruhe, aber auch Stille am Arbeitsplatz kann eine sinnvolle Verwendung dieses Tipps sein.
Nutzt die MicroSD-Karte als internen Speicher
Es gibt dank Android 6.0 endlich die Möglichkeit, MicroSD-Karten als echte Speichererweiterung zu formatieren. Aber Vorsicht: Die MicroSD-Karte sollte dafür sehr schnell sein. Überdies solltet Ihr sie hinterher nicht mehr aus Eurem Smartphone entfernen, denn dann müsstet Ihr es wieder zurücksetzen. Wie ihr die MicroSD-Karte als internen Speicher formatiert, zeigen wir Euch hier:
Springt direkt zur richtigen Einstellung per Homescreen-Verknüpfung
Wusstet Ihr, dass Ihr mit Android Marshmallow vom Homescreen aus direkt in Untermenüs der Einstellungen springen könnt? Eigens dafür gibt es ein neues Widget, das genau eine Homescreen-Kachel groß ist. Geht also auf Euren Homescreen und haltet den Finger auf einer freien Stelle gedrückt.
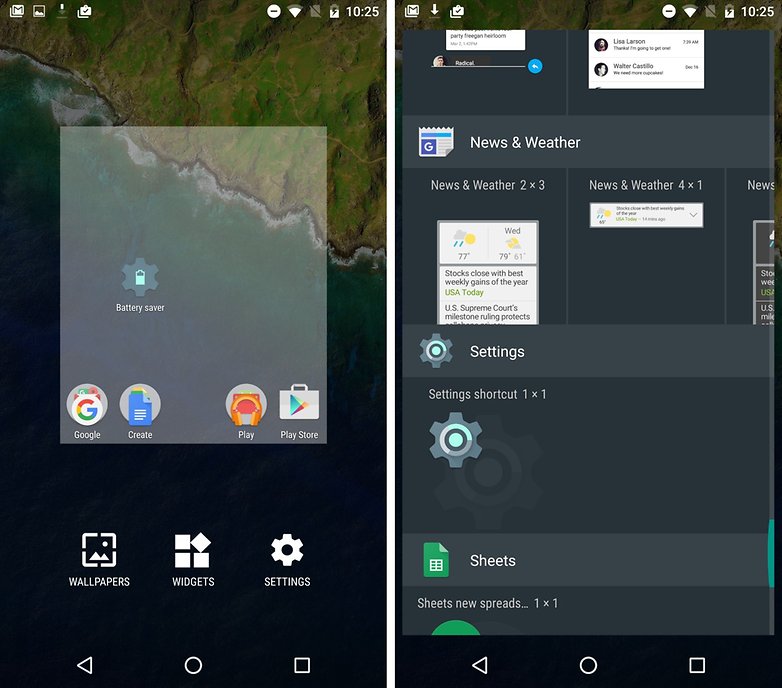
Nachdem Ihr Einstellungen auswählt, werdet Ihr gefragt, welche Einstellung es konkret sein soll. Benutzt Ihr oft das Bluetooth-Menü, könnt Ihr es auf diese Art auch auf dem Startbildschirm ablegen. Es gibt alle Einstellungseinträge, und außerdem könnt Ihr natürlich mehrere Startbildschirm-Verknüpfungen anlegen.
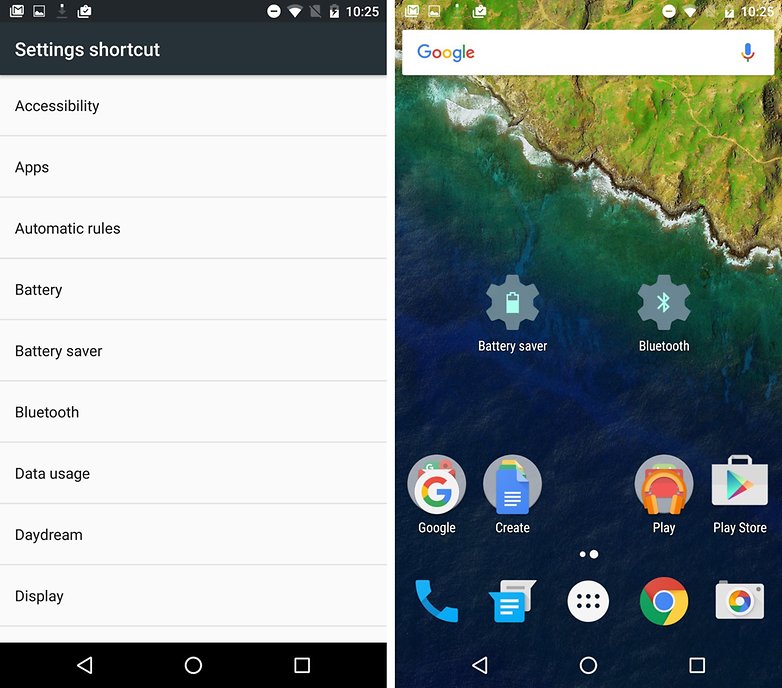
Man sieht keine Dateien am PC
Vermutlich aus Sicherheitsgründen hat Google den USB-Anschluss in Android Marshmallow neu konfiguriert. Bisher habt Ihr Euer Smartphone am Computer angeschlossen, das Gerät entsperrt und schon konntet Ihr die Dateien am Computer sehen. Seit dem Marshmallow-Update geht das nicht mehr.
An Stelle eines Verzeichnisses mit vielen Ordnern, sieht man nur noch einen weißen Ordner mit dem Namen Eures Smartphones. Das ist kein Bug, das ist ein Feature. So könnt Ihr Euer Smartphone getrost an öffentlichen Orten anstecken und aufladen, ohne dass jemand heimlich Eure Fotos kopiert.
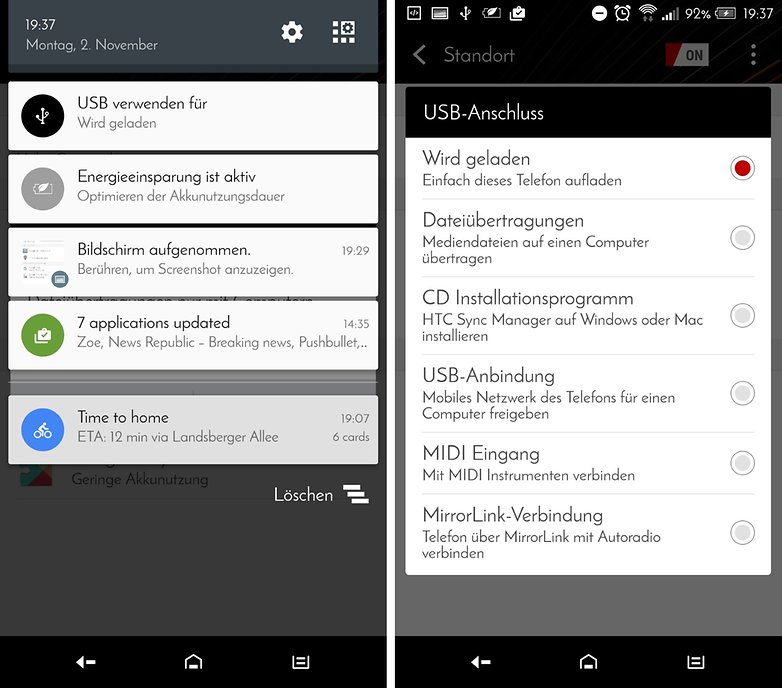
Seid Ihr aber zu Hause, wollt Ihr natürlich Eure Dateien sehen. Befolgt dazu die Schritte:
- Schließt Euer Smartphone am Computer an.
- Zieht die Benachrchtigungen herunter.
- Drückt auf USB verwenden für.
- Drückt auf Dateiübertragungen.
Nun sollten die Dateien erscheinen.
Apps-Benachrichtigungen bleiben aus / Nachrichten kommen nicht an
Der Doze-Modus von Android ist wohlgemeint und spart viel Akku, hat aber Nebenwirkungen. Der Tiefschlaf-Modus für einzelne Apps spart viel Akku. Er sorgt aber auch dafür, dass Ihr von bald beendeten Ebay-Auktionen zu spät erfahrt, E-Mails nicht rechtzeitig empfangt oder WhatsApp-Nachrichten erst Stunden später ankommen.
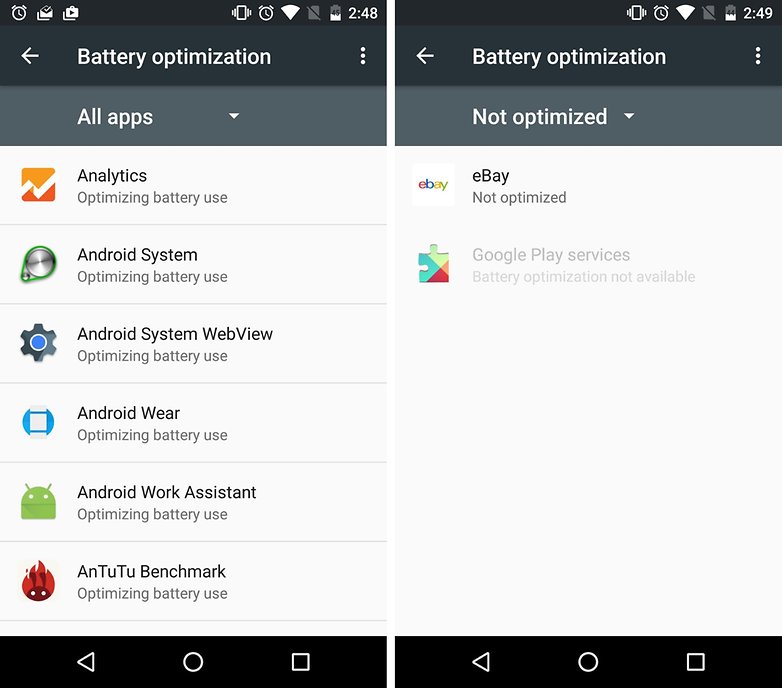
Justiert also die Energiesparregelungen nach und legt Ausnahmen fest. Das geht in den Energieeinstellungen unter Optimierung. Stellt die Anzeige auf Alle Apps um; wählt Eure verstummte App aus und drückt Nicht optimieren. Ab sofort werdet Ihr wieder rechtzeitig von der App benachrichtigt.
Apps stürzen ab oder laufen langsam
Nicht all Eure Apps vertragen es, wenn Ihr Euer Handy auf Android Marshmallow aktualisiert. Es kann sein, dass eine von ihnen danach konsequent abstürzt. Schlimmstenfalls geht sie Euch mit Fehlermeldungen so sehr auf die Nerven, dass Ihr Euer Smartphone nicht mehr bedienen könnt. Doch das ist kein Grund, zu verzweifeln.
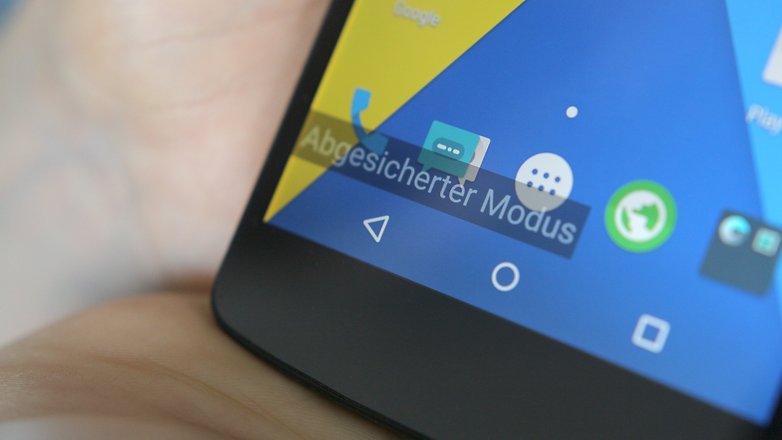
Startet Euer Smartphone im abgesicherten Modus neu und setzt die App zurück. Wie Ihr Euer Smartphone im abgesicherten Modus startet, erklären wir Euch in diesem Artikel. Wie Ihr App-Daten löscht, zeigen wir Euch in dieser Anleitung.
Das Smartphone lädt nur ganz langsam
Als Nebenwirkung des erhöhten Akkuverbrauchs bekannt, laden manche geplagten Smartphones nur extrem langsam auf. Das liegt daran, dass fehlerhaft laufende Apps Strom verbrauchen. Um den Akku zu füllen, müsst Ihr das Leck vorübergehend schließen. Das tut Ihr, indem Ihr das Smartphone beim Aufladen einfach abschaltet.

Langfristig lässt sich das Problem nur beheben, indem Ihr die App oder die andere Ursache für den hohen Energieverbrauch beseitigt. Wie man sich erfolgreich auf die Suche nach dem Akku-Sünder begibt, erklären wir Euch in diesem Artikel.
Echte Bugs in Android Marshmallow
Etliche Foren, Issue-Tracker und andere Quellen haben wir angezapft, um zu schauen, worüber sich die ersten Marshmallow-Nutzer beschweren. Hier sind die Marshmallow-Fehler mit den Lösungen, die wir bisher entdeckt haben.
Manche Fehler kann man nicht per Hand beheben. Erst ein System-Update wird sie endgültig beseitigen können. Bis dahin muss man ausharren. Gelegentlich gibt es so genannte Workarounds, mit denen man die Fehler zumindest umgehen kann.
Speicher-Leck (Memory Leak)
Besonders nach mehreren Tagen Laufzeit bemerken viele Nutzer, dass Apps im Hintergrund unerwartet geschlossen werden. System-Apps wie System UI hingegen belegen unverhältnismäßig viel Arbeitsspeicher und sorgen für eine sehr unausgewogene Performance.
Im Issue 195104 tauschen hunderte Nutzer ihre Erfahrungen zum Thema aus. Sie stimmen ziemlich genau darin überein, dass das Gerät nach spätestens 30 Tagen Betrieb abstürzt und einen Neustart erzwingt. Bis dahin kommt es zu massiven Einschränkungen. Wann ein Patch geliefert wird, ist noch nicht bekannt.
Nur 3G/HSPA statt 4G/LTE mit Android 6.0.1 und dem Nexus 6P
Fast 300 Leute haben sich dem Issue 197102 angeschlossen und beobachten, dass ihr Nexus 6P seit dem Update auf Android 6.0.1 sich nicht mehr mit dem LTE-Netz verbindet. Auch unser Redaktions-Nexus ist von dem Bug betroffen.
Diverse Versuche, das Problem per Neustart und Flugzeugmodus zu umgehen, wollen nicht gelingen. Besonders hart sind die Leute betroffen, deren lokale HSPA-Abdeckung schlechter ist als die LTE-Abdeckung. Oft hilft LTE auch, aus ausgelasteten HSPA-Netzen ins weniger bevölkerte LTE-Netz zu entfliehen. Das ist durch den Android-Bug nicht möglich.
Wir konnten die LTE-Funktionalität nur wiederherstellen, indem wir die alte Android-Version 6.0 wieder aufgespielt hatten. Da man damit jedoch bekannte Sicherheitslücken wieder öffnet, möchten wir von diesem Schritt abraten.
Doze macht geklaute Smartphones unauffindbar
Ein ziemlicher Dealbreaker ist der Bug des Energiesparmodus Doze. Dieser deaktiviert kurzerhand den Android-Gerätemanager, wie viele Nutzer in Issue 197215 beschreiben. Damit werden wichtige Funktionen zum Auffinden Eures gestohlenen Smartphones abgeschaltet. Um diesen Bug zu umschiffen, solltet Ihr den Gerätemanager in die Liste der Ausnahmen für den Energiesparmodus aufnehmen, wie wir oben beschreiben.
WLAN-Standby verbraucht zu viel Akku
Der Spitzenreiter im offiziellen Issue Tracker ist der so genannte Wifi drain, Issue 188909. Es handelt sich dabei um den erhöhten Stromverbrauch des WLAN-Standby. Das Ominöse hierbei ist, dass er auch bei ausgeschaltetem WLAN auftritt. In den schlimmsten Fällen verbraucht das WLAN-Standby die Hälfte der Akkulaufzeit.
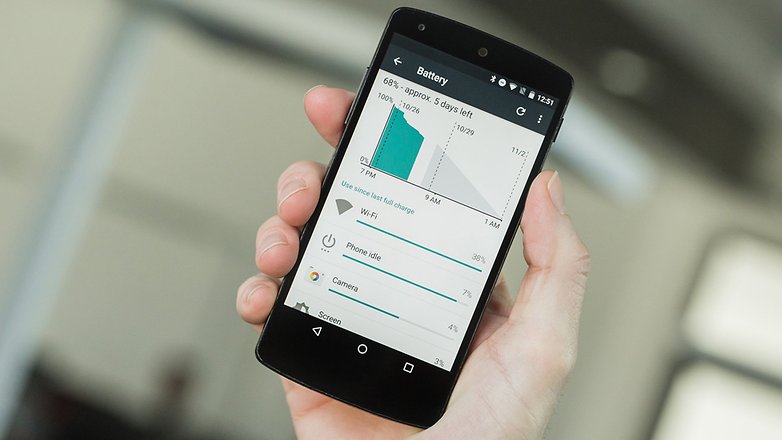
Auch diverse Lösungsansätze scheitern. Der eine ist, die Standortdienste abzuschalten. Da diese auch WLAN-Netzwerke zur Orientierung verwenden, hätten diese den hohen WLAN-Verbrauch bei abgeschaltetem WLAN erklärt. Dennoch kann man auf eine ähnliche Art das Problem umgehen.
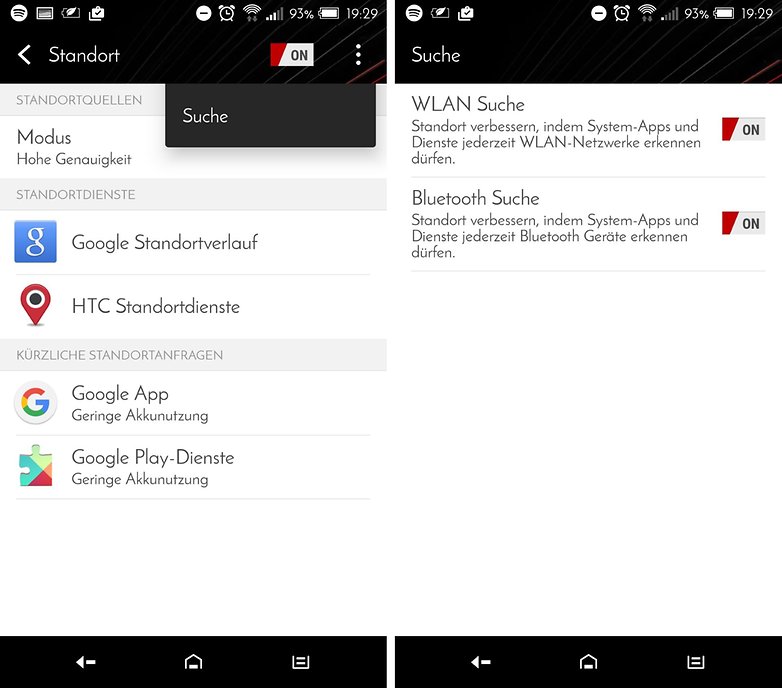
Geht dazu in die Einstellungen zum Standort. Dort drückt Ihr oben rechts auf das Drei-Punkte-Menü und dort auf Suche. Jetzt deaktiviert Ihr WLAN und Bluetooth. Viele Besucher des Forums der XDA-Developers haben nach diesem Kniff eine Besserung festgestellt.
Der Bildschirm bleibt bei Anrufen schwarz
Beim Touchscreen-Smartphone ist es wenig hilfreich, wenn der Touchscreen nicht tut, was er soll. Leider passiert genau das oft bei Anrufen. Die Telefon-App scheint in Android Marshmallow fehlerhaft zu sein. Denn manche Nexus-Besitzer beklagen in Issue 189830 einen schwarz-bleibenden Bildschirm bei eingehenden Anrufen.
Es handelt sich jedoch mehr um ein Nexus-Problem als um ein Marshmallow-Problem, wie man der Nexus-5-Kommune in Reddit entnimmt. Denn Nexus-Besitzer kennen diesen Bug schon aus Lollipop-Zeiten. Und Marshmallow-Nutzer, die den Sense-Dialer des HTC One A9 verwenden, kennen den Fehler nicht.
Der Näherungssensor des Nexus 5 scheint einfach fehlerhaft zu sein. Wenn man das Telefon nach einem Anruf vom Kopf entfernt, sollte er das Display wieder einschalten, doch genau das tut er nicht. Stattdessen muss man zweimal auf den Power-Knopf drücken, damit sich das Display wieder einschaltet.

Die Uhr geht falsch und man wird zu spät geweckt
Der zweithäufigste Marshmallow-Fehler, der im Issue Tracker erwähnt wird, ist die falsch gehende Uhr (Issue 189789: Clock sync / clock running slow). Dieser Fehler scheint besonders jene zu betreffen, die ein Nexus 5 oder 6 via Over-the-Air-Update auf Android Marshmallow aktualisiert haben.
Während längerer Standby-Phasen läuft die innere Uhr mancher Nexus zu langsam, so dass morgendliche Wecker um zwei bis 30 Minuten zu spät klingelten. Dies ist durchaus ein kritischer Fehler, schließlich kann man sich so nicht mehr auf sein Handy als Terminplaner verlassen.
Betroffene starten Ihr Smartphone neu, um die Uhr zur erneuten Synchronisierung zu zwingen. Ein Nutzer hatte die Synchronisierung eines Widgets umgestellt, und konnte das Problem lösen. Sein Widget war eingestellt auf 30-minütliche Updates. Er stellte es so um, dass es sich nur bei eingeschaltetem Bildschirm aktualisiert.
Allgemein zu wenig Akkulaufzeit
Falls Euch die Akkulaufzeit nach dem Marshmallow-Update ungewöhnlich knapp vorkommt, könnt Ihr den Standard-Trick anwenden und den Cache leeren. Oft werden so kleine, vorübergehende Bugs in Apps behoben. Wie man den Cache leert, beschreiben wir Euch in diesem Artikel.
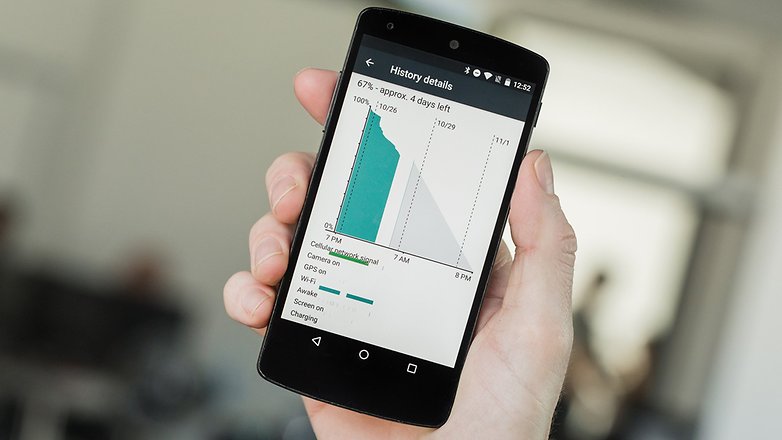
Probleme mit dem WLAN
Wenn Eure WLAN-Verbindung oft abbricht oder Ihr nicht mehr ins Internet kommt, könnt Ihr mehrere Lösungsansätze ausprobieren. Oft kommt man dank ihnen relativ schnell wieder zu einer funktionierenden WLAN-Verbindung.
Schaltet WLAN in den Schnelleinstellungen aus und wieder ein. Zieht dazu mit zwei Fingern vom oberen Bildschirmrand herunter und tippt dazu einmal auf das WLAN-Symbol, um die Funkverbindung abzuschalten. Tippt dann erneut darauf, um sie wieder einzuschalten.
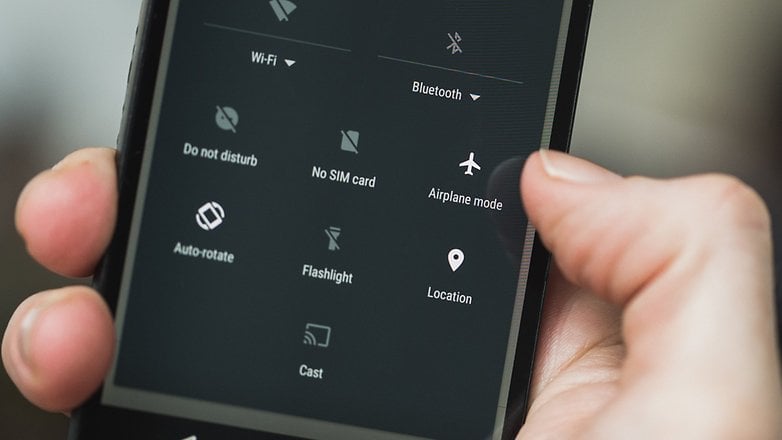
Wenn das nicht hilft, versucht es mit dem Flugzeugmodus. Zieht ebenfalls mit zwei Fingern die Schnelleinstellungen von oben herunter. Tippt dann auf das Flugzeug, um alle Antennen abzuschalten. Tippt erneut darauf, um sie wieder einzuschalten. Ihr könnt testweise auch ausschließlich das WLAN einschalten.
Gelegentlich treten WLAN und Standortdienste in Konflikt. Ihr könnt also auch in den Schnelleinstellungen auf die kleine Kompassnadel drücken, um den Standort abzuschalten. Eventuell verhilft Euch dies zu einer stabileren WLAN-Verbindung.
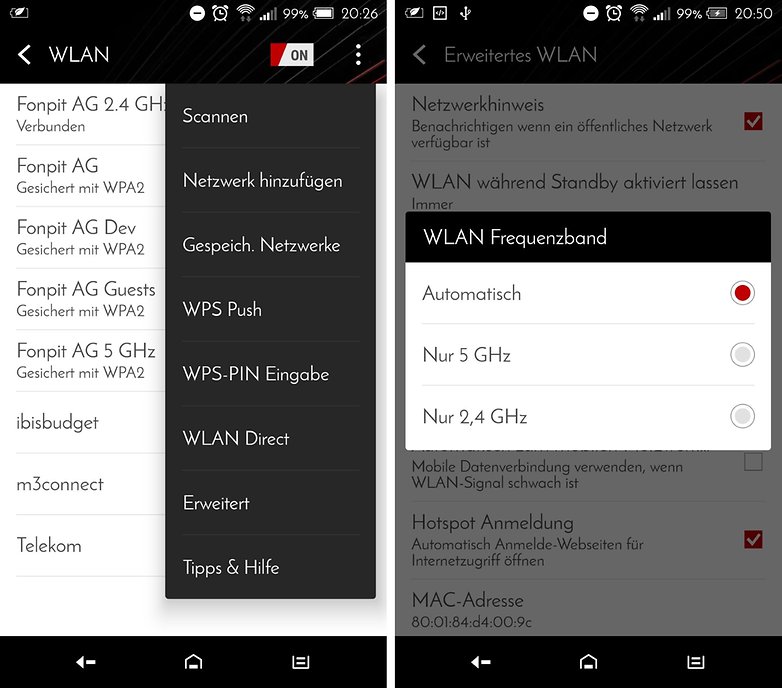
Manchmal verträgt sich das WLAN-Modul auch nicht mit 5-GHz-Netzwerken. Diese Macke plagt insbesondere das Nexus 5, aber auch viele andere Geräte. Also solltet Ihr länger auf das WLAN-Symbol drücken, um in das erweiterte Menü für WLAN-Einstellungen zu gelangen. Tippt dort auf das Drei-Punkte-Menü, dann auf WLAN Frequenzband und dort auf Nur 2,4 GHz.
Root-Hacks
Wo Android ist, ist Root-Zugriff nicht fern. Noch haben wir Euch keine Anleitung geschrieben, wie Ihr Euer Marshmallow-Nexus rooten könnt. Den Prozess reichen wir Euch demnächst nach. Bis dahin wollen wir den Experten unter Euch aber nicht vorenthalten, welche Hacks mit erhöhten Privilegien möglich werden.
Multi-Window in Android Marshmallow aktivieren
Mit einer kleinen Änderung in einer Build-Eigenschaft könnt Ihr Eurem Stock-Marshmallow zu einem neuen Feature verhelfen. Den Multi-Window-Modus kennt man sonst nur von Samsung- und LG-Geräten. Mit ihm kann man zwei Apps nebeneinander darstellen, also gleichzeitig den Facebook-Stream durchblättern und mit WhatsApp-Freunden chatten.
Holt Euch den Build Prop Editor:
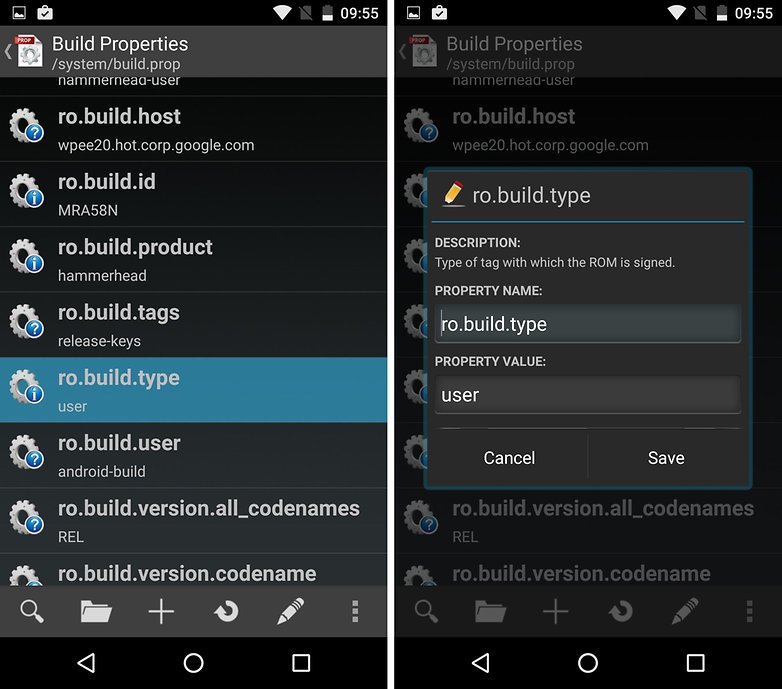
1. Öffnet den Build Prop Editor, scrollt bis ro.build.type. Ändert Property Value von user in userdebug.
2. Drückt auf Save und Yes, um Euer Smartphone neuzustarten. Erst so werden die Änderungen übernommen.
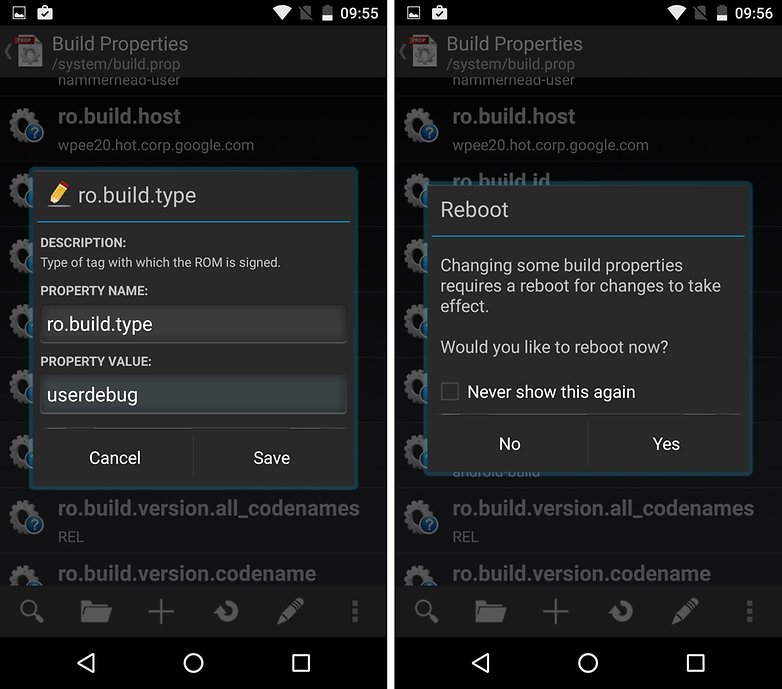
3. Nach dem Neustart geht Ihr in Einstellungen > Entwickleroptionen > Multi-Window-Modus und legt den Schalter um.
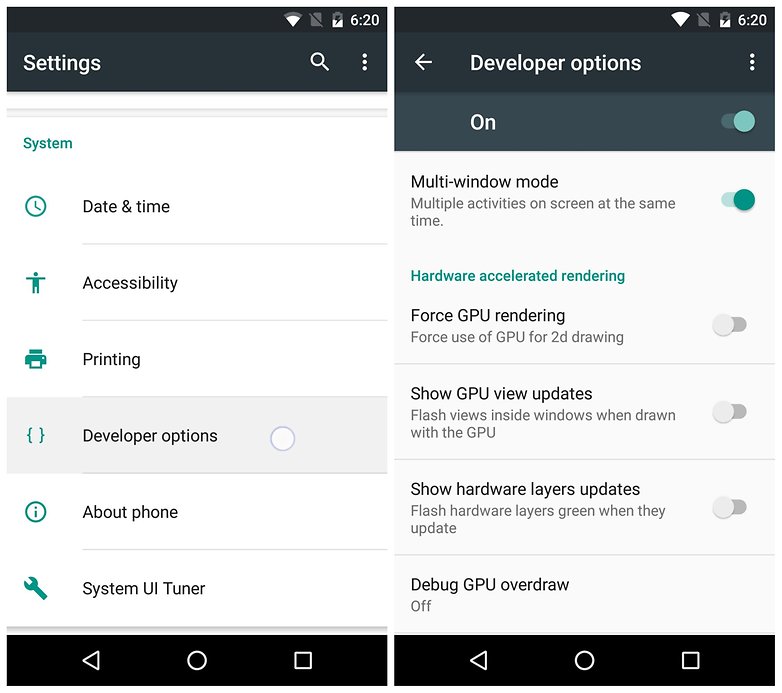
In Eurer App-Übersicht habt Ihr jetzt ein neues Symbol. Auf jeder Karte oben rechts befindet sich das offene Viereck. Tippt darauf und wählt aus, auf welche Bildschirmhälfte Ihr die App verschieben wollt.
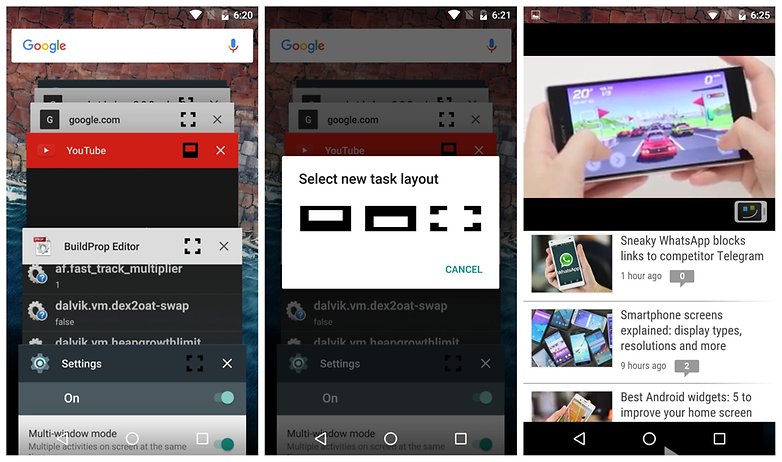
Nun erscheinen die Apps in den ausgewählten Hälften. Ihr könnt sie aus demselben Menü heraus wieder verschieben.
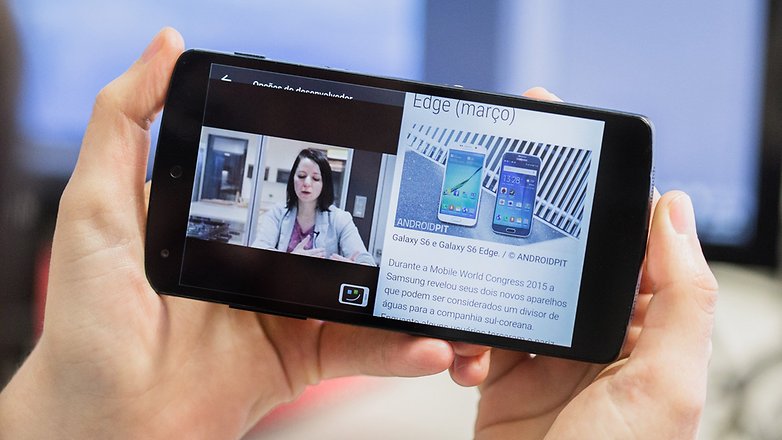
Anhand der regelmäßigen Stotterer und Darstellungsfehler merkt man, dass es sich um ein experimentelles Feature handelt. Man kann die Fenster auch nicht in ihrer Größe verändern. Also sowohl Stabilität als auch Feature-Umfang dieser Funktion ist eher mau.
Probiert Ihr es dennoch aus oder lasst Ihr die Finger davon?
Custom Quick Settings
Die erste Root-App, die sich um den System-UI-Tuner von Android Marshmallow dreht, heißt Custom Quick Settings. Mit ihr könnt Ihr App-Starter oder Website-Verknüpfungen in den Schnelleinstellungen ablegen.
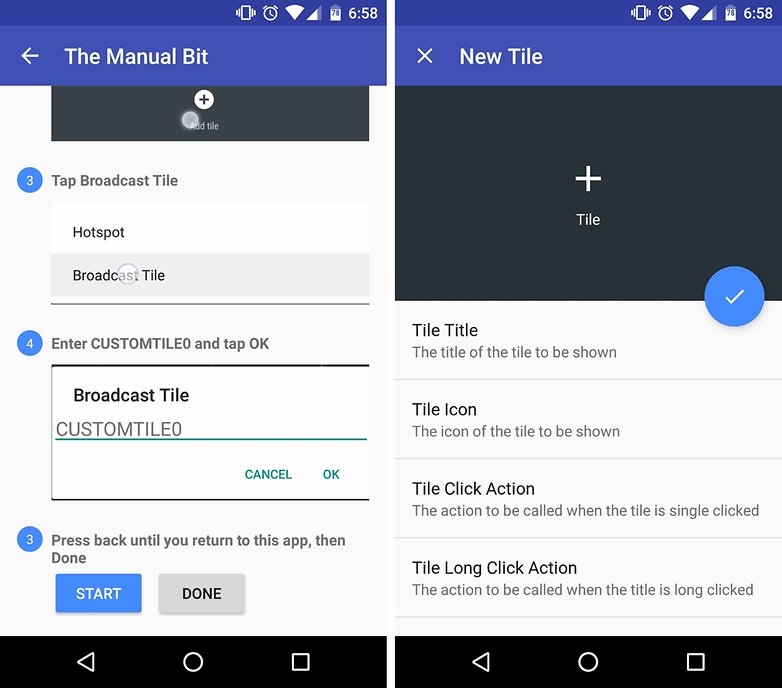
Der Clou: Ein Teil der Funktionalität lässt sich auch ohne Root-Zugriff umsetzen. Folgt einfach den Schritt-für-Schritt-Instruktionen, und schon findet Ihr eine AndroidPIT-Verknüpfung direkt unter Eurem WLAN-Schalter.
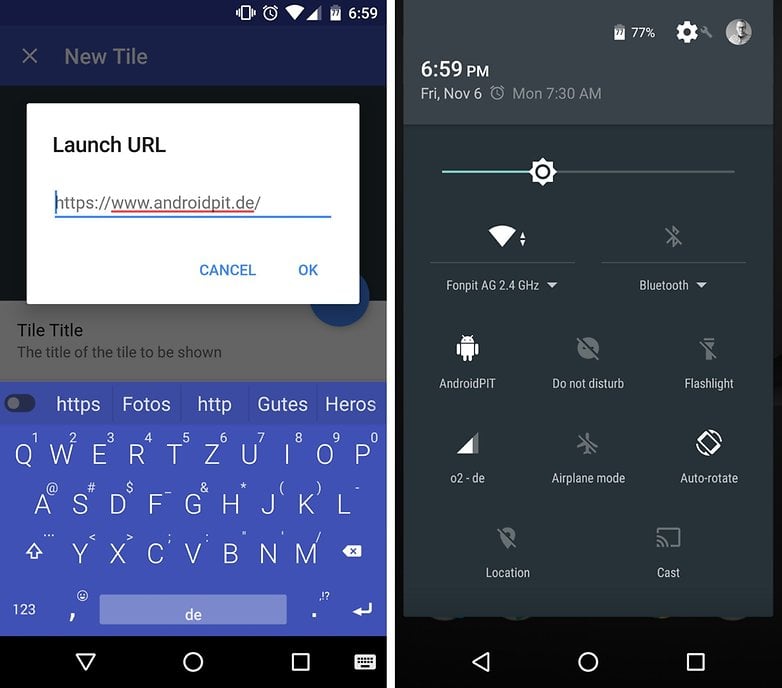
Doze Settings Editor
Die nächste App gibt Euch die volle Kontrolle über das Marshmallow-Stromspar-Feature Doze. Sie wird quelloffen entwickelt und der Entwickler p0isonra1n steht Euch im Forum der XDA-Developers Rede und Antwort (auf Englisch). Noch gibt er die App nicht im Play Store frei, aber die APK bekommt Ihr im besagten Thread.
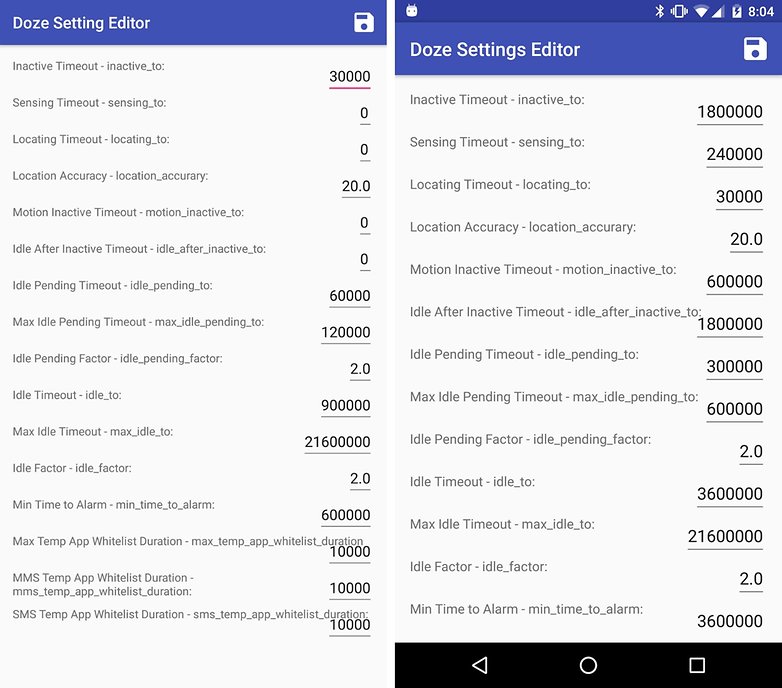
Double Tap to Wake
Ihr kennt vielleicht jemanden, der sein Handy mit einem zweifachen Tipp auf das Display wecken kann. Wahrscheinlich nutzt er oder sie ein LG- oder ein Sony-Gerät. Nun ja, mit dem Nexus 6P könnt Ihr diesen Trick auch aktivieren. Öffnet dazu eine Root-Konsole per Terminal Emulator und tippt folgenden Befehl ein:
echo 1 > /sys/devices/soc.0/f9924000.i2c/i2c-2/2-0070/input/input0/wake_gesture
Leider setzt sich die Einstellung bei jedem Neustart zurück. Sie lässt sich aber vorerst jedes Mal wie oben wiederherstellen.
Der Artikel wurde um die Reaktivierungssperre, das Berechtigungsmanagement, den Nicht-stören-Zeitplan und die MicroSD-Karten erweitert.














Was mich immer wieder bei meinem LG G4/v.6.0.1nervt ist das erkannte Display-Overlay. Es ist lästig, die installieren Apps zu durchforsten, um den Verursacher zu finden. Ich hab 2 floating apps, aber selbst wenn ich beide deaktiviert hab besteht das Problem weiterhin. Ich hab deshalb schon auf manche App verzichtet. Und jedes Mal über den abgesicherten Modus zu gehen ist mir zu aufwendig.
Frage hier an und hoffe mein Problem kann gelöst werden.
Habe ein Galaxy Tab S2 SM-T812 9.7 Wi-Fi seit 3 Monate.
Alles lief hervorragend.
Dann nach einem Update zu Android 6.0.1 gab es diese Probblem.
Am Tablet kommt keine Verbindung mehr zustande.
Weder zum PC mit Quick Connect --- Geräte durch Tippen verbinden.
Auch ein OTG Adapter wird nicht erkannt und verbunden.
Das einzige was noch geht ist das Laden mit dem Kabel.
Gab im Google "android 6.0.1 usb-debug-berechtigung löschen" ein
erscheint Android Marshmallow: Tipps und Tricks -AndroidPIT
Leider fand ich keinen Tipp der mein Problem lösen könnte.
Offensichtlich ist das Problem mit der usb-debug-berechtung aufgetreten.
Muss dazu in den Einrichtungen was geändert werden ??
Besten Gruß
Peter
Ich habe bei meinem Samsung Galaxy A3 eigentlich nur ein neues problem aber das nervt extrem: ich kann keine Videos auf Instagramm oder Youtube ansehen da sie ohne Ton und mit 1 fps abgespielt werden. nur wenn ich vor jedem "play" drücken bei den videos kurz musik laufen hatte gehen sie.... Kann mir bitte jemand helfen?
Weiß vielleicht jemand ob man im Home Screen die Hintergrundfarbe der angelegten Ordner ändern kann, denn sie sind grau und sieht einfach schlecht aus, bei Lollipop ändert sich es mit der Hintergrundfarbe, bei Marshmallow leider nicht mehr.
Multi-Window in Android Marshmallow aktivieren.
Ist ja schön und gut, aber ohne Root geht nichts mit Build Prop Editor.
Bisher nutze ich immer Kingroot.net, was auch bisher immer ohne Probleme funktionierte, aber jetzt mit Marshmallow vorerst keine Chance.
Nutze derzeit Xperia Z3 Marshmallow 6.01
naja ich kann nur sagen finger weg vom updaten bei einen lg g3 d855 modell (egal welches g3 modell) auf android 6.0
haben jetzt bei einigen in meinen umkreis die das selbe handy haben wie ich festgestellt das mit dem update mehr bugs und fehler eingespielt wurden als in einer alpha version eines games.
random reboots nach dem upgrade ok die waren auch bei lollipop schon dabei aber nicht so krass
nach so einen random reboot fehlt knapp mal 10 bis 90% akku leistung egal ob der akku neu alt oder sonstwas ist.
Musik werden nicht mehr auswählbar gemacht für einen weckton morgens muss man umweg nehmen über den musik player und das lied als ringtone setzen.
gps fehler unter 6.0
wer ein gerootetes gerät hat kann den gps fix von xda developement nutzen wer nicht muss sich mit workarounds begnügen.
bei helligkeits hochstellung in kombi mit ausführen eines spiels plus internet und gps aktiv startet das handy neu und geht in einen neustart loop über (ohne witz das handy startet normal nur um danach wieder beim entsperren abzustürzen und neuzustarten)
keiner bei xda kann sich dies erklären wir haben die kdz auseinander genommen und sind auf den entschluss gekommen das der kernel fehlerhaft ist nach dem update...
Lösung die mir vorgeschlagen wurde ist komplett wipe des systems und auf lollipop downzugraden.
am besten ihr macht euch bevor ihr upgradet via twrp einfach ein backup des os lollipop.
für mich ist es nicht mehr nachvollziehbar diese fehler.
auch die im saturn und telekom laden wissen sich keinen rat mehr.
von der kamera braucht man garnicht erst anzufangen die taugt nachts gar nichts mehr.
vorher noch nachts nutzbar jetzt unbrauchbar -.-*
Samsung Galaxy S7 edge: Seit dem Update schaltet der Screen nicht mehr vollständig aus, sondern "verdunkelt" nur. Der Effekt auf die Akkuleistung ist dadurch ziemlich negativ. Any ideas ob das vom Update kommt?
Habe ein ähnliches Problem mit Samsung S5 mini. Ich nutze rSap im Auto und der Screen wird - seit dem Update - nachdem die Verbindung hergestellt ist nicht mehr ausgeschaltet nur noch verdunkelt - das heißt der Akku geht ziemlich schnell in die Knie. Kennt jemand eine Lösung ?
Hallo
meinem Note 4 tat das Update auch nicht gut...
Spotify spielt die Tracks nicht weiter und GPS schaltet sich aus bei Display OFF....
Hat jemand dafür ne Lösung?
Wenn du unter den Energiesparmodus-Einstellungen "Restrict all background data" deaktivierst, dann sollte Spotify die tracks wieder ohne Pause spielen. War bei mir so.
Wie schaute es denn mit der PC Verbindung über WLAN aus bei Android 6.0 Marshmallow? Beim Xperia Z2 geht das nun nicht mehr mit Android 5.1 war das noch möglich.
Das würde mich auch interessieren, denn mit Xperia Campanion geht das nicht, wie mit dem Vorgängerversion Sony Pc Campanion unter Lollipop und Windows 8.1, geht aber auch mit Windows 10
Habe gerade letzten Samstag für mein Xperia Z3 Android 6.0.1 bekommen. Nun kann ich auf meine Dateien im internen Speicher nicht mehr vom Computer zugreifen. Weder MTP- noch MSC-Modus lassen dies zu. Die im Artikel beschriebene Wahlmöglichkeit per Drop-Down-Menü gibt nur den Zugriff auf die eingesteckte SD-Karte frei. Wähle ich MSC Modus kommt die Meldung "Es wird kein Zugriff auf den internen Speicher gestattet" Und obwohl es nicht schwarz auf weiß da steht, kann ich irgendwie doch das Wort "Bätsch"?zwischen den Zeilen lesen. Die "Speicher über 75% - Daten auf SD übertragen"-Meldung bricht die Übertragung ab. 4 verschiedene Dateiexplorer, darunter ES und der vorinstallierte FK-Commander, schaffen es nicht, Dateien auf die externe SD zu kopieren oder zu verschieben. Die in Frage kommenden Apps können/wollen nur auf den internen Speicher schreiben/downloaden. Frage: Bin ich zu blöd oder hat Google boshafter Weise meinen Dateien lebenslangen Hausarrest gegeben bzw. in Sicherheitsverwahrung gesperrt? Was soll das? Muß ich mein Telefon nun wegschmeißen und wieder mit dem Laptop umherwandern, um arbeiten zu können. Gibt es irgeneinen Trick die Entmündigung zu umgehen?
OK nun: Auf dem Sony über 'Einstellungen - Geräteverbindung - USB : "Sony Softwareinstallation" aktivieren. Es öffnet sich auf dem PC-Explorer ein weiteres Gerät neben dem Sony mit nur 3 Dateien. Auf "STARTME" klicken, installieren...es öffnet sich dann der Xperia Companion auf dem PC und man hat nun den altbekannten Zugriff vom Computer auf das Sony.
Warum einfach wenn es auch kompliziert geht!!?
Ich nutze seit einem Jahr das Moto G und habe auch nach dem Update auf Android 6 keinerlei Probleme. Habe vorher nur Samsung benutzt; davon bin ich jetzt geheilt.
Wie ich gerade im Forum erfahren habe zum Punkt im Artikel ("Springt direkt zur richtigen Einstellung per Homescreen-Verknüpfung") so, steht diese Option unter Marshmallow beim Galaxy S6/S7 nicht zur Verfügung.
@Herr Herrmann, vlt. kann man die Info noch in den Artikel hinzufügen, dass diese Funktion nicht allen Geräten mit Marshmallow zur Verfügung stehen?
Mhhh... zum Thema "Springt direkt zur richtigen Einstellung per Homescreen-Verknüpfung" bin wohl etwas zu blöd für.
Ich drücke wie in dem Punkt angeführt, auf dem Homescreen auf einer freien Stelle mein Finger und das Einzige, was sich öffnet ist: Hintergrund, Widgets, Themes und Raster.
Nichts was mit Einstellung zu tun hat öffnet sich oder kann ich aussuchen... ich verstehe diesen Punkt nicht, mag das ggf. Jemand nochmal kurz erläutern?
Falls relevant, Galaxy S7, Android 6.0.1
Hallo, du must nachdem gedrückt halten, Widget wählen. Unter Widget findest du die Einstellungen.
Herzlichen Dank für Ihre Antwort und der Hilfestellung.
Unter Widgets gibt es bei mir leider nicht "Einstellungen" Folgendes ist unter Widgets zu finden:
- S Bookmarks
- Smart Manager
- Vergrößerung
- S Planner
- Uhr
- Wetter
- WhatsApp
- Google Play Musik
- Google Play Store
- Kontakte
- Maps
- Meine Orte
- Nachrichten
- Benutzerhandbuch
- Bilderrahmen
- Galaxy Essentials
- Gmail
- Google App
Mehr Widgets sind dort nicht enthalten.
EDIT:
Ich führe mein Anliegen im entsprechendem Forum fort: https://www.androidpit.de/forum/706577/samsung-galaxy-s7-wie-fuehre-ich-folgendes-durch-springt-direkt-zur-richtigen-einstellung-per-homescreen-verknuepfung
Ich hab jetzt seit 26.03.2016 auf meinem LG G3 Android 6.0 laufen und könnte mich echt nicht beschweren. Läuft alles bestens.
Hallo, ich habe ein Galaxy S6 edge plus und seid dem update auf Android 6 masive Probleme mit dem Mobilen Internet. LTE geht schon gar nicht und mit 3g.oder H+ ist es auch ziemlich langsam. Bei Android 5 war die Verbindung rasend. Hat noch jemand dieses Problem