Android vom PC steuern: Fernwartungs-Tools im Vergleich


Es gibt unterschiedliche Methoden, ein Smartphone fernzusteuern. Sei es vom PC oder vom Mac: Android-Geräte erlauben auf unterschiedlichen Wegen Fernwartung. AirDroid gilt als beliebteste Variante. Als zweite attraktive Lösung hat sich TeamViewer QuickSupport gezeigt. Wir stellen Euch die Möglichkeiten vor.
Springt zum Abschnitt
Wann muss ich das Smartphone am PC steuern?
Es gibt zwei Situationen, in denen Smartphone-Fernwartung praktisch wird: Entweder, Ihr wollt einem anderen aus der Ferne helfen, ein Problem zu lösen. Oder Ihr wollt Euer eigenes Smartphone steuern oder verwalten, weil Ihr es nicht per Touchscreen bedienen wollt oder könnt.
In dem besonderen Fall, dass Ihr ein Smartphone mit kaputtem Touchscreen-Display steuern wollt, braucht Ihr zusätzlich ein OTG-Kabel und eine Maus. Dann könnt Ihr das Smartphone zumindest wieder so weit bedienen, um eines der unten genannten Fernwartungs-Tools einzurichten.

Falls das Display selbst auch kein Bild mehr anzeigt, werden Euch die folgenden Schritte nicht weiterbringen. Es ist Voraussetzung, dass wenigstens das Bild angezeigt wird. Andernfalls könnt Ihr Euer Gerät nicht entsperren und keine Verbindung zum PC aufbauen, wie sie für die folgenden Apps notwendig ist.
TeamViewer QuickSupport
QuickSupport von TeamViewer erlaubt die Fernwartung des Smartphones von einem PC aus. Installiert auf dem Smartphone die QuickSupport-App. Diese empfiehlt automatisch das richtige Plug-in, mit dem die App Zugriff auf die Hersteller-spezifische Systemkomponente erhält. Nur so darf die Fernwartungs-App den Smartphone-Bildschirm übertragen und Eingaben für die Fernsteuerung akzeptieren. Für Samsung-Smartphones gibt es alternativ eine spezifische App.
Die Hersteller-Unterstützung ist in den vergangenen Jahren erheblich besser geworden. Viele von Euch werden QuickSupport kostenlos einsetzen können, um Smartphones mit dem PC fernzuwarten. In unserem Schnelltest im Büro hat das problemlos funktioniert.
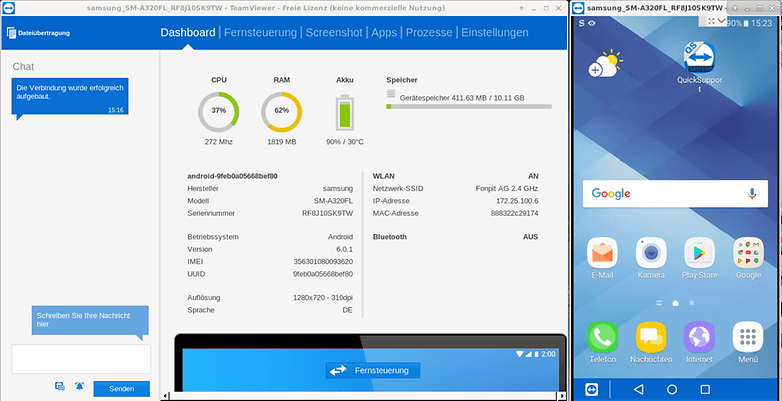
Auf Smartphone-Seite erhaltet Ihr nach Start der App einen neunstelligen Zifferncode. Schickt Ihr diesen Eurem Gegenüber, kann Euer Helfer ihn in seinem Team-Viewer-Client eintippen. Anschließend wird das Smartphone fragen, ob Ihr der Fernsteuerung zustimmt. Modifizierte Smartphones fragen an dieser Stelle nach Root-Zugriff. Die Verbindung kann jederzeit von einer der beiden Seiten beendet werden.
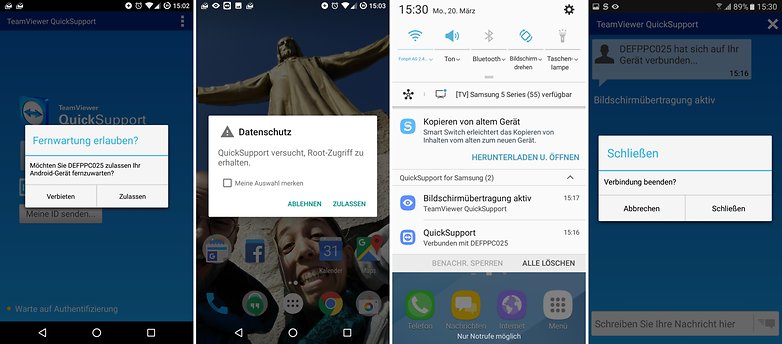
Auf Client-Seite, also der Seite der helfenden Person, bietet Teamviewer nützliche Übersichten und Steuerelemente. Das Dashboard zeigt Seriennummer, IMEI, MAC-Adresse und weitere Kennzahlen an. Neben der Fernsteuerung könnt Ihr Screenshots anfordern, Apps zur Deinstallation vorschlagen, Prozesse anzeigen, stoppen oder WLAN-Netzwerke hinzufügen oder ändern.
AirDroid
AirDroid ist eine Software, die Euren Computer und Euer Android-Smartphone miteinander vernetzt. Auf dem Computer hat das Programm zwei unterschiedliche Oberflächen. Zum einen bietet es den nativen Client für Windows- oder OSX-Computer. Zum anderen bietet es Funktionen zur Fernsteuerung in einem Web-Interface.
AirDroid unterstützt auch die drahtlose Fernsteuerung Eures Smartphones. Dazu kommt die Möglichkeit, Inhalte der Zwischenablage vom Smartphone auf den PC zu übertragen und umgekehrt.
AirDroid einrichten
Zunächst müsst Ihr die AirDroid-App auf dem Smartphone und den Desktop-Client auf dem PC installieren. Besucht dazu diese Website und ladet Euch dort die entsprechenden Installer herunter. Loggt Euch nach der Installation jeweils mit demselben Account ein, damit die Geräte sofort miteinander kommunizieren können.
Bei der Ersteinrichtung wird Euch AirDroid zusätzlich darum bitten, den Benachrichtigungszugriff zu erlauben. Dieser macht es möglich, dass auf Eurem Computer in der rechten unteren Ecke Pop-ups mit den Android-Benachrichtigungen erscheinen. So bleibt Ihr auf dem PC auf dem Laufenden, was in WhatsApp, E-Mail-Programmen und anderen Nachrichten-Apps auf Eurem Smartphone los ist.
Öffnet den AirDroid-Client auf Eurem Computer und Ihr solltet das folgende Fenster sehen:
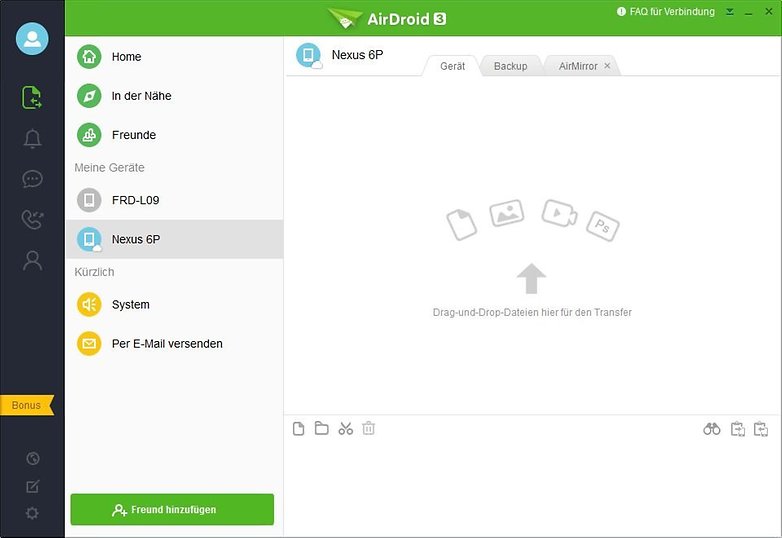
Im Bereich Meine Geräte in der linken Spalte des Hauptfensters könnt Ihr Euer Smartphone anklicken. Dann seht Ihr eine Art Chat-Fenster, in dem Ihr unter anderem Notizen und Links an Euer Smartphone schicken könnt. Hier verstecken sich auch drei kleine Buttons, die Euch im Folgenden sehr helfen können.
Inhalte aus den Zwischenablagen übertragen
In der oberen rechten Ecke des Eingabefeldes seht Ihr ein Fernglas und zwei Klemmbretter. Das linke der Klemmbretter überträgt den Inhalt der PC-Zwischenablage auf das Smartphone. Das rechte Klemmbrett überträgt die Smartphone-Zwischenablage an den Computer.
Smartphone drahtlos vom PC fernsteuern mit AirDroid
Damit Ihr Euer Smartphone an Eurem Computer bedienen könnt, muss es in der Ersteinrichtung mit einem Kabel mit dem Computer verbunden werden. In den Entwicklereinstellungen müsst Ihr dazu USB-Debugging aktivieren und einen Assistenten befolgen.
Tippt dazu zuerst auf das genannte Fernglas-Symbol. Jetzt wählt Ihr die Option AirMirror aus. Bei der ersten Verbindung müsst Ihr jedesmal ein USB-Kabel anschließen, damit AirDroid die Konfiguration Eures Smartphones verändern kann. Nur in gerooteten Smartphones kann die AirDroid-App diesen Schritt kabellos durchführen.
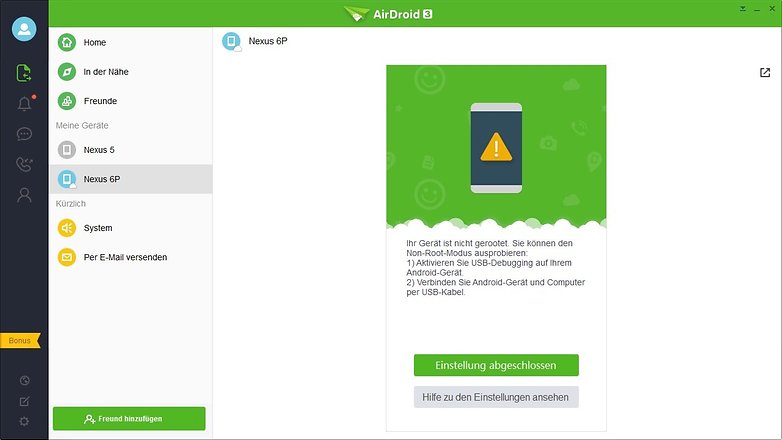
Sobald Ihr USB-Debugging aktiviert habt, könnt Ihr den grünen Knopf Einstellung abgeschlossen klicken. Wenn dann das gespiegelte Bild Eures Smartphones auf dem PC-Bildschirm angezeigt wird, dürft Ihr das Kabel auch wieder entfernen. Da das Display bei dieser Angelegenheit permanent an ist, lohnt es sich, das Kabel als Stromzufuhr angeschlossen zu lassen.
Leider ist die Geschwindigkeit dieser Bildschirmübertragung abhängig vom Tempo Eurer WLAN-Verbindung. Wenn sich mehrere Leute die WLAN-Verbindung teilen oder Euer Router weiter entfernt ist, wird AirMirror zu einer ruckeligen Angelegenheit.
Um die Bildschirmübertragung zu beenden, drückt Ihr in dem Tab auf dem PC-Client auf das kleine X neben dem Schriftzug AirMirror. Drückt auf das ausgegraute Schließen, um den Dienst auf Eurem Smartphone wirklich zu beenden.
Kabellos Dateien übertragen
Um zwischen dem Smartphone und dem Computer drahtlos Dateien zu übertragen, müsst Ihr das Web-Interface von AirDroid aufsuchen. Das erreicht Ihr auf der folgenden Website:
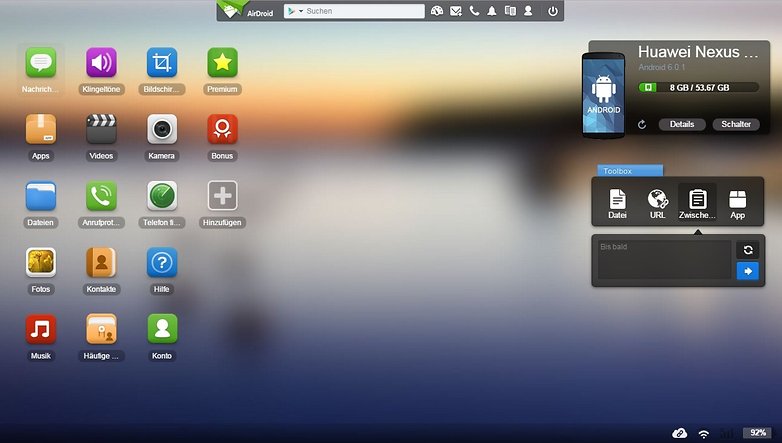
Im Web-Interface sind Dateiübertragungen weniger problematisch als im Windows-Client. Öffnet auf der Website einfach Dateien, begebt Euch in das Verzeichnis und wählt dort Download oder Hochladen. Ihr könnt auch den Windows Explorer auf Eurem PC oder den Finder in Eurem Mac nutzen, um Dateien auf dem Computer zu finden. Zieht diese dann in das entsprechende Fenster im AirDroid-Web-Interface.
AirDroid ist in der Standardversion für Privatnutzer kostenlos. Wer auf den Pro-Account für monatlich 1,99 Dollar wechselt, kann zusätzlich die Kamera fernsteuern, muss keine Werbung in Kauf nehmen und einige weitere Funktionen nutzen.
Fazit
TeamViewer sollte für die meisten von Euch das richtige Tool für den Job sein. Es verbindet das Smartphone schnell mit Eurem PC und hat auf beiden Seiten einen erfreulich geringen Einrichtungsaufwand. AirDroid bietet eine größere Vielfalt an Werkzeugen und Funktionen, ist aber komplizierter einzurichten und bietet viele seiner Tricks nur gegen Geld an.

















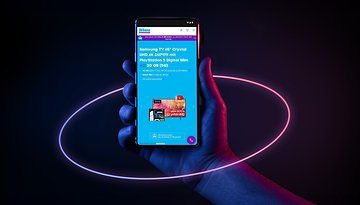


Betrachten Sie auch Scalefusion. Es ist die beste MDM-Lösung, die eine Fernzugriffsfunktion bietet, mit der Sie Android-Geräte von Ihrem PC/Laptop in Echtzeit fernsteuern und darauf zugreifen können.
Ich habe den empfohlenen ApowerMirror in den Kommentaren gelesen. Ich habe diese Software heruntergeladen und ausprobiert. Es ist wirklich großartig. Jeder, der es braucht, kann es versuchen. Außerdem habe ich festgestellt, dass ApowerMirror den Bildschirm des Mobiltelefons sehr reibungslos auf den Bildschirm des Computers spiegeln kann. Ich mag diese Software wirklich, hahahaha
AirDroid funktioniert bestens bei mir - nutze allerdings auch sehr gerne den ApowerMirror zum vom PC aus steuern bzw. Aufnahmen machen.
TeamViewer ist ja echt gut aber um ein Asus Tablet mit dem Handy zu steuern muss man ne Lizenz haben bzw.
Business User sein das geht echt gar nicht . Aber umgekehrt geht es wieder. Schade für so eine Software.
Das kann nicht sein. Das lese ich zum ersten Mal. Die Software ist kostenlos und auch die Nutzung als Privatkunde.
Samsung bringt noch "side sinc" für die Haus eigenen Modelle
der Zugriff geht über 2 Wege
1. WLAN
2. via USB
Persönliches Feedback
W-Lan: Für Direkte Antworten wie wahtsapp/Line/Discord oder andere kurz Anwendungen sind über W-Lan ok.... Zugriffe wie Sparkassen App / Web.de app werden aus Sicherheitsgründen nicht angezeigt
USB: Ist der Akku voll kann man seine games direkt auf den PC spielen, über USB läuft es flüssig (2 -3 Stunden) ein Spiel neben bei laufen lassen geht problemlos
Side sinc ist für mich ne gute alternative zu Mobizen/ Team.
Klar natürlich nur von Samsung unterstützt
Für Nicht Samsung Modelle muss ich sagen bin ich mit Mobizen am besten zufrieden gewesen
Gerät: Note 4
Android: 6.0.1
für die meisten Aufgaben reicht mir MyPhoneExplorer,
geht mit WLan und USB
kostenlos und Lokal ohne Cloud,
(habe gespendet, war´s mir Wert )
Habe leider kein Windows.
@Eric Herrmann,
was willst Du uns sagen?
bringt Spyware für den PC mit uns den Berechtigungen am Phone steh ich auch zweifelnd gegenüber!
@joe,
ich nutze schon seit vielen Jahren "MyPhoneExplorer" und das ist völlig ausreichend. Leicht zu bedienen und eine sehr übersichtliche Menüführung.
für die Fernwartung benutze ich Quick-Support bzw. TeamViewer. Und das bei verschiedenen Modellen und Marken und ich habe bisher nur Gute Erfahrungen gemacht. Es spielt dabei auch keine Rolle ob ich vom Smartphone auf das zu unterstützende Smartphone zugreife oder vom PC.
Ich suche eigentlich schon länger nach einer Kabel gebundenen Variante fürs Büro. Allein bei Präsentationen wäre so etwas prima. Ich muss nicht immer zwanghaft über eine WLAN Verbindung gehen. Leider sucht man sich dumm und dusselig nach Lösungen über das USB Kabel.
Schaue dir mal Vysor an. Ich nutze es bei meinen Vorträgen und bei der Entwicklung von Apps.
Hab ich auch schon getestet . Zwingt mich zum einen auf Chrome da es njr darüber läuft und ist zum anderen auch optisch kein Highlight. Die Übertragung ist zudem auch eher schleppend.
@N3misis,
Du kannst mit "MyPhoneExplorer" auch per USB-Kabel vom Smartphone auf den PC zugreifen, oder per Bluetooth wenn Dein PC Bluetooth hat.