AnySoftKeyboard


Das Standard-Android-Keyboard benutzen, abgesehen vielleicht von HTC Hero-Besitzern, wahrscheinlich die wenigsten von euch. Es gibt einige „Replacements“, die mehr bieten, wenn auch meistens kostenpflichtig. AnySoftKeyboard hatten wir bisher noch nicht im Test. Es ist kostenlos, bietet aber z.B. - sonst meist nur bei kostenpflichtigen Apps zu finden - eine deutsche Wortvervollständigung. Ein guter Grund, sich die Sache einmal anzuschauen.
| Getestete Version |
| 20091122-skipper |
Funktionen & Nutzen
AnySoftKeyboard ist ein Ersatz für das Standard-Keyboard auf deinem Android Phone. AnySoftKeyboard bietet unter anderem ein deutsches QWERTZ-Keyboard mit Wortvervollständigung, außerdem auch Keyboard-Layouts für z.B. Englisch, Spanisch, Bulgarisch, Schwedisch, Französisch und noch einige mehr, alle inklusive Wortvervollständigung. Eine T9-Handy-Tastatur bietet AnySoftKeyboard leider nicht, dafür andere nützliche Features. Die Keyboard-Layouts ähneln optisch dem Android-Standard-Keyboard (nicht dem HTC-Keyboard), bieten also auch keine größeren Tasten, wie manch anderes Keyboard. Wenn du mehrere Keyboards innerhalb der „Settings“ ausgewählt hast, kannst du diese durch einen „Swipe“, also durch „wischen“ mit dem Finger wechseln. So gelangst du auch in die Ziffern- und Sonderzeichen-Tastatur, wobei z.B. das „?“ immer auf der Haupt-Tastatur erreichbar ist, im Vergleich zu BetterKeyboard, wo du immer das Layout wechseln musst, um ein Fragezeichen zu tippen. Ein nützliches Feature ist ein Smiley-Button unten links innerhalb jedes Keyboard-Layouts. Einmal gedrückt wird ein Standard-Smiley geschrieben, lange gedrückt bekommst du ein Kontextmenü, hier kannst du aus insgesamt 15 Smileys wählen. Wenn du oft und gerne Smileys nutzt, ist das ein tolles Feature, bei vielen anderen Keyboards musst du diese „manuell“ schreiben.
Bildschirm & Bedienung
Nach dem Installieren von AnySoftKeyboard musst du dieses erst einmal unter „Menü-Taste“/“Einstellungen“/“Gebietsschema & Text“ auswählen und dort am besten auch gleich in den AnySoftKeyboard-Einstellungen das deutsche Keyboard-Layout auswählen. Hier ist zunächst das englische Keyboard aktiviert, außerdem „Use 4 rows Russian layout“ und „Use 4 rows Ukrainian layout“, die jedoch beide (wahrscheinlich wegen fehlender Fonts) bei mir zum Schreiben gar nicht auszuwählen waren.
In den Einstellungen hast du folgende Optionen:
Layout change method:
Swipe with hint keys (Keyboard mit dem Finger wechseln und über zwei Tasten („ABC“ und „123“) oberhalb des Keyboards)
Swipe without hint keys (Nur mit dem Finger wechseln)
No swipe, just keys (nur über die zwei Tasten wechseln)
Keyboard layout notification:
Always show layout icon (in der Infoleiste kannst du jederzeit sehen, welches Layout ausgewählt ist)
On physical keyboard change
No notification
Vibrate on key-press:
No vibration
Soft
Medium
Hard
Sound on key-press (on/off)
Grammar:
Auto-capitalization (on/off)
Show suggestions (on/off)
Auto select suggestion (on/off)
Quick fixes (on/off)
Keyboards:
Click for text testing (öffnet eine Textbox, in der du das Keyboard ausprobieren kannst)
Keyboards (hier kannst du die verschiedenen Keyboard-Layouts auswählen)
Wenn du hier deine Einstellungen vorgenommen und die Keyboard-Layouts ausgewählt hast, kannst du das Keyboard (z.B. innerhalb eines Notepads) über „lange auf das Display drücken“, „Eingabemethode“ und „AnySoftKeyboard“ auswählen.
Die von dir ausgewählten Keyboard-Layouts kannst du, wie gesagt, durch „wischen“ mit dem Finger wechseln. Hierfür musst du nach rechts „wischen“. Mit „wischen“ nach links gelangst du zunächst zum Keyboard für Ziffern und Sonderzeichen (z.B. „@“, „&“, „$“ usw.), nach nochmaligem links „wischen“ zu einem Keyboard mit weiteren Sonderzeichen (z.B. „<“, „>“, „]“ „}“usw.) und zuletzt zu einer Ziffern-Tastatur. Mit „wischen“ nach unten kannst du das Keyboard schließen. Wenn du das in den „Settings“ eingestellt hast, kannst du auch über zwei kleine Tasten oberhalb des Keyboards zwischen Tastatur und Sonderzeichen-Layouts wechseln.
Innerhalb der Tastatur-Layouts bleibt die unterste Reihe des Keyboards immer gleich. Hier findest du die schon beschriebene Taste für die Smileys, außerdem Tasten für Fragezeichen, Komma, Punkt und Apostroph.
Sobald du zu tippen beginnst, erscheinen (wenn in den „Settings“ eingestellt) über dem Keyboard die ersten Wortvorschläge. Wenn das gewünschte Wort farblich markiert ist, kannst du es mit der Space-Taste bestätigen und schreiben lassen. Wenn das gewünschte Wort erscheint, aber nicht markiert ist, kannst du es durch anklicken schreiben lassen. Falls das gesuchte Wort nicht im Wörterbuch vorhanden ist, kannst du es auch abspeichern. Dazu musst du es natürlich korrekt eintippen, es erscheint dann als erster Eintrag in der Zeile mit den Wortvorschlägen. Durch langes Draufdrücken wird es dann abgespeichert.
Fazit:
Große Pluspunkte von AnySoftKeyboard sind die Wortvervollständigung, die sehr gut funktioniert und die Auswahl an diversen Sprachen bzw. Keyboards. Auch die Möglichkeit, einfach zwischen verschiedenen Keyboard-Layouts, und somit verschiedenen Sprachen, zu wechseln, bietet nicht jedes Keyboard. Der Smiley-Button ist auch ein „nettes“ Feature, wer oft Smileys nutzt, wird diesen lieben.
Gerade im Falle von den verschiedenen On-Screen-Keyboards entscheiden in großem Maße das subjektive Empfinden und die verfügbaren Features, ob das Keyboard gefällt. AnySoftKeyboard bietet einiges, allerdings wird dem ein oder anderen z.B. eine T9-Handytastatur fehlen. AnySoftKeyboard ist kostenlos, und wer immer noch nach „seinem“ Keyboard sucht, sollte es auf jeden Fall einmal ausprobieren.
Speed & Stabilität
AnySoftKeyboard lief im Test sehr flüssig, und ohne Probleme, oder gar Abstürze.
Preis / Leistung
AnySoftKeyboard kann kostenlos im Android Market heruntergeladen werden.
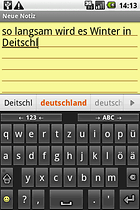
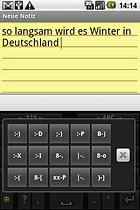
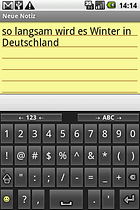
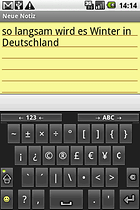
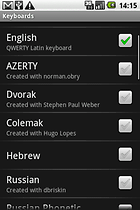
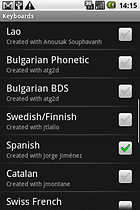



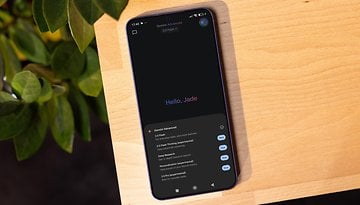









@Chriscool:
Habe das Keyboard schon lange nicht mehr genutzt. Auf dem Archos 70 macht sich Ultra Keyboard sehr gut ;-)
Ich habe die Tastatur jetzt auf meinem Archos70 IT getestet und irgendwie lässt sich die Vollbild Eingabe im Quermodus (trotz entfernen des Hakens in den Optionen) nicht deaktivieren..
Ist das ein bekannter Bug ?
Lies mal unter bildschirm und bedienung, da steht wie du das aktivierst.
Meine Wortvervollständigung ist immer in englisch?
Muss ich noch eine Sprachdatei installieren.
läuft nicht auf meinem HTC Magic...
Ist das nur bei mir??
Find´s auch net so dolle..wie die bisherigen auch..
Ich verstehe nicht, warum das Keyboard immer so hoch gelobt wird. Ich finde das ist derart langsam, ungenau, buggy,... das Keyboard auf dem Droid/Milestone ist da um Welten besser.
arabische Schrift funktioniert nicht mit G1
Naja, an Touchpal kommt es nicht ran. Das Umschalten zwischen Gross- Kleinschreibung und Zahlen ist bei Touchpal einfach unschlagbar.
Hmmm.... also ich bin bis jetzt mit meiner HTC Magic Tastatur voll zufrieden, deshalb benötige ich auch keinen Ersatz... zwar verwechsle ich immer Z mit Y, aber das is ja klar, wenn die Systemsprache Englisch und somit die Tastatur QWERTY is... :-)
Wie die Tastaturen bei anderen Geräten ist, weiss ich nicht...
Wo sollen denn die großen unterschiede zwischen dem HTC (hero) keyboard und den anderen sein? also das hab ich immer noch nicht ganz verstanden.
MfG Tim
@bodo
das keyboard das zu htc sense gehoert.kann man sich als app installieren,ist aber von der aufloesund aufm stein kaum ertraeglich.
btw. ich finde "sehr gutN fuer diese app hier aufgrund fehlender standard-features imho definitiv fuer ueberbewertet. hier sollte nicht der persoenliche geschmack des autors zu sehr gewicht bei der bewertung gewinnen
@ Daniel B. Was, bitte, ist ein htc keyboard ?
Arbeite mit der Tastatur, wenn nicht auf dem Gerätekeyboard.
Hatte aber den langen Tastendruck mit den x smileys, Sonderzeichen und Speicherung ins Wörterbuch nicht ´auf der Pfanne´.
Danke für den Test !!
kommt bei weitem nicht ans htc keyboard ran (wie aber auch alle anderen). wird zeit,dass das endlich einer für 2.0 fertig bekommt
Um längen besser als die orginale Tastertur!
Vielen Dank auch für die Anleitung :)