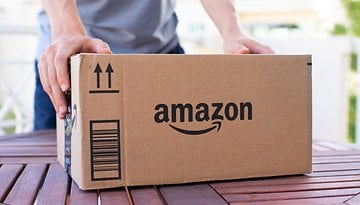Diese 10 Wischgesten für Android 13 müsst Ihr kennen!


Android 13 und seine verschiedenen Overlays bieten zahlreiche Wischgesten, mit denen Ihr Shortcuts erstellen und die Benutzeroberfläche intuitiver gestalten könnt. In dieser Anleitung zeigt Euch NextPit die besten Gesten, die Euch unter Android 13 auf Eurem Smartphone effizienter tippen, swipen oder pinchen lassen.
Für diesen Artikel habe ich einige Shortcuts aus Stock Android ausgewählt, der nativen Version von Googles mobilem Betriebssystem, die sich unter anderem auf dem Pixel befindet. Ich zeige Euch aber auch ein paar Wischgesten, die in einigen Android-Overlays zu finden sind, wie MIUI 14 oder One UI 5. Es sind also nicht alle Gesten auf allen Smartphones verfügbar.
- Findet heraus, ob Euer Smartphone das Update auf Android 13 erhält.
Es geht hier explizit nicht um die Funktionen an sich, sondern um die Gesten. Die Idee dahinter ist, Euch Shortcuts anzubieten, um eine App zu starten, auf eine Funktion zuzugreifen oder einfach durch die Oberfläche Eures Smartphones zu navigieren.
Inhalt:
- Schnell zwischen Anwendungen wechseln
- Schnell zwischen Chrome-Tabs wechseln
- Quick-Button auf der Rückseite Eures Smartphones hinzufügen
- Apps in den Fenstermodus versetzen
- Zahlen und Sonderzeichen schneller mit Gboard einfügen
- Cursor in Gboard präziser bewegen
- Fenster des Picture-in-Picture-Modus vergrößern
- Fotos in Google Fotos leichter wiederfinden
- Screenshots ohne Tasten machen
- Smartphone schnell (und unauffällig) sperren
Schnell zwischen verschiedenen Apps wechseln
Wenn Ihr die Gestennavigation aktiviert habt, seht Ihr wahrscheinlich gerade eine horizontale Leiste am unteren Rand Eures Bildschirms, richtig? Mit dieser Leiste könnt Ihr schnell zwischen verschiedenen Apps wechseln, ohne die App im Vordergrund schließen oder in die Übersicht wechseln zu müssen.
Wenn Ihr mehrere Apps auf Eurem Smartphone geöffnet habt, könnt Ihr einfach nach rechts oder links swipen, um zwischen den Apps zu wechseln.
Übrigens: Wenn Ihr auf Eurem Homescreen (ohne geöffnete App) nach rechts auf diese Leiste swipt, springt Ihr zur zuletzt geöffneten App.
Schnell zwischen Chrome-Tabs wechseln
Diese Geste ist der oben erwähnten sehr ähnlich. In der Google-Chrome-App auf Eurem Android-Smartphone könnt Ihr mit einer einfachen Wischgeste von einem Chrome-Tab zum anderen wechseln. Swipt einfach nach links oder rechts auf der Adressleiste.
Übrigens: Wenn Ihr von derselben Adressleiste aus nach unten swipt, könnt Ihr Euch eine Übersicht über alle Eure Tabs und Tab-Gruppen anzeigen lassen.
Ergänzt einen Quick-Button auf der Rückseite Eures Smartphones
Diese Geste ist an die Back-Tap-Geste an iOS angelehnt. Ihr könnt mehrere Schnellzugriffe erstellen, indem Ihr auf die Rückseite Eures Smartphones tippt. Zunächst hatte ich diese Option auf Android nur in MIUI, dem Overlay von Xiaomi, wiedergefunden. Aber auch auf den neuesten Pixel 7-Modellen bietet Google in Android 13 eine ähnliche Funktion namens Quick Tap an.
Ihr könnt mehrere Shortcuts mit verschiedenen Arten des Tapens verknüpfen: Doppel- oder Dreifach-Tap. Diese Geste funktioniert ziemlich gut, selbst wenn Ihr eine Hülle mit Eurem Smartphone verwendet (dann musst Ihr etwas fester tippen).
Eine App in den Fenstermodus versetzen
Der Fenstermodus oder "Pop-up View" ermöglicht es, mehrere Apps gleichzeitig auf dem Bildschirm anzuzeigen. Einige Android-Overlays bieten Gesten an, mit denen Ihr schneller in diesen Fenstermodus wechselt. Dies ist unter anderem bei ColorOS 13 von Oppo, One UI 5 von Samsung oder MIUI 13 von Xiaomi der Fall.
Auf meinem Nothing Phone (1) kann ich zum Beispiel einfach vom unteren Bildschirmrand nach oben in eine Anwendung swipen und dann lange drücken, ohne den Finger vom Smartphone zu nehmen. Dann ziehe ich die App einfach in die obere rechte Ecke meines Bildschirms und sie wird in einem kleinen, schwebenden Fenster angezeigt.
Schnelleres Einfügen von Zahlen und Sonderzeichen mit Gboard
Die Gboard-Tastaturkürzel verdienen einen eigenen Artikel. Aber eine der nützlichsten Gesten ist die, mit der Ihr Zahlen oder Sonderzeichen mit möglichst wenig Aufwand einfügen könnt.
Drückt einfach die Taste ?123 unten links auf der Tastatur, zieht Euren Finger über das Symbol und lasst ihn dann los, um es einzufügen und zur normalen Tastatur zurückzukehren. Ihr müsst also nicht mehr manuell zwischen den beiden Tastaturbereichen hin- und herwechseln.
Diese Geste funktioniert auch mit der Shift-Taste, um einen Großbuchstaben zu platzieren.
- Schaut Euch unsere Anleitung zum Erstellen von Shortcuts auf Eurem Android-Startbildschirm an.
Den Gboard-Cursor genauer bewegen
Wenn Ihr einen Tippfehler korrigieren wollt, indem Ihr einen Buchstaben in der Mitte eines Wortes und/oder Satzes streicht/hinzufügt, kann es sehr, sehr schwierig sein, den Cursor an die richtige Stelle zu setzen.
Ich denke, viele von Euch kennen das schon, aber Ihr müsst nur die Leertaste auf der Gboard-Tastatur gedrückt halten. Ohne den Finger loszulassen, könnt Ihr nach links oder rechts ziehen, um den Cursor zu bewegen. Das ist viel präziser und weniger frustrierend.
Vergrößert das Fenster des Bild-in-Bild-Modus
Der Bild-in-Bild-Modus ermöglicht es Euch, YouTube-Videos oder Filme und Serien im Fenstermodus anzusehen. Die PiP-Option ist auf YouTube kostenpflichtig und im Gegensatz zu meiner Kollegin Camila würde ich eher sterben, als YouTube Premium zu abonnieren. Netflix bietet diese Funktion auch an.
Aber mit einer einfachen Pinch-to-Zoom-Geste, ähnlich wie beim Zoomen, wenn Ihr Fotos macht, könnt Ihr das PiP-Fenster vergrößern. Das ist zwar nicht unbegrenzt, aber es ermöglicht Euch, etwas mehr von dem zu sehen, was in diesem winzigen Teil Eures Bildschirms passiert. Ihr könnt das PiP-Fenster natürlich auch per Drag-and-Drop verschieben, aber ich bin mir sicher, dass Ihr das bereits wusstest.
Bilder in Google Fotos leichter wiederfinden
Habt Ihr den kostenlosen Speicherplatz in Google Fotos überstrapaziert, kann es schwierig sein, ein bestimmtes Foto in dieser riesigen Fotogalerie zu finden.
Auf der Startseite von Google Fotos könnt Ihr die Pinch-to-Zoom-Geste nutzen, um in die Miniaturansichten der Fotos hinein- und herauszuzoomen.
Die Galerie scrollt schneller, wenn Ihr herauszoomt, und Ihr könnt neu zoomen, um genau DAS Foto zu finden, das Ihr braucht.
Screenshots mit drei Fingern erstellen
Manchmal machen Android-Hersteller die Dinge absolut ohne triftigen Grund komplizierter. Das ist zum Beispiel beim Screenshot der Fall. Die bis dahin universelle und allseits bekannte Kombo bestand darin, gleichzeitig die Ein/Aus-Taste und die Leisertaste zu drücken.
Aber jetzt muss man entweder lange drücken oder die Lautstärketaste nach oben drücken, kurz gesagt: Es ist nervig und ändert sich je nach Hersteller. Unternehmen wie Oppo und OnePlus bieten eine Geste, mit der man Screenshots mit drei Fingern macht. Ihr müsst nicht mehrere Tasten drücken. Wischt einfach mit drei Fingern von oben nach unten über Euren Bildschirm und schon geht es los.
Sperrt Euer Smartphone schnell (und unauffällig)
Bei einigen Android-Smartphones könnt Ihr Euren Bildschirm ausschalten und somit Euer Smartphone sperren, indem Ihr zweimal auf Euren Startbildschirm tippt. Ich habe diese Geste auf meinem Nothing Phone (1) entdeckt, aber die Funktion gibt es auch bei vielen anderen Herstellern wie Samsung und Xiaomi.
- Findet in diesem How-to heraus, wie Ihr Euer Smartphone mit dieser Geste sperrt.
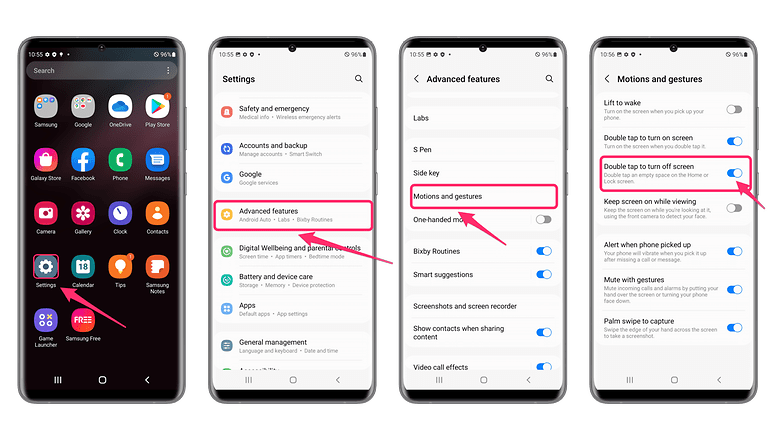
Was ist Eure liebste Android-Geste? habt Ihr ein Beispiel, das auf dieser Liste stehen sollte?