Bilder vom iPhone auf den PC übertragen: So geht's Schritt für Schritt


In anderen Sprachen lesen:
Wer Fotos vom iPhone auf den PC übertragen will, hat mittlerweile mehrere Möglichkeiten. Es ist nicht mehr der Download von iTunes für Windows notwendig. Auch ein iCloud-Abo ist kein Muss, aber durchaus eine mögliche Option.
Wir zeigen Euch drei Methoden, wie Ihr Fotos von Eurem iPhone auf den Windows-PC übertragen könnt.
Inhaltsverzeichnis
- iPhone-Fotos mit dem Windows-Explorer auf den PC übertragen
- Fotos per iCloud auf den Windows-PC übertragen
- iPhone-Fotos per App im Browser anzeigen und herunterladen
- Bonus: iTunes auf Windows installieren, um Fotos vom PC aufs iPhone zu übertragen
Wie bekomme ich Bilder vom iPhone auf den PC?
Wer seine iPhone-Schnappschüsse sichern oder einfach auf einem größeren Bildschirm durch die Fotoalben stöbern möchte, kann die Bilder vom iPhone auf den PC übertragen. Früher ging das am unkompliziertesten mit iTunes für Windows. Doch Apples Mediacenter ist seit 2019 dem Ende geweiht. Doch Windows-Nutzer können iTunes im Gegensatz zu Mac-Usern noch nutzen – um zum Beispiel die Fotos vom PC mit dem iPhone zu synchroniesieren.
1. iPhone-Fotos mit dem Windows-Explorer auf den PC übertragen
Ein iPhone lässt sich wie ein USB-Gerät mit dem PC verbinden. Dann können die Foto-Dateien unkompliziert angezeigt und heruntergeladen werden. Und so geht's:
1. Schritt
Das iPhone wird per USB-Kabel mit dem PC verbunden. Auf dem iPhone erscheint dann der Hinweis "Diesem Computer vertrauen?" Die Meldung bestätigen und ggf. die Zwei-Faktor-Authentifizierung durchführen. Das iPhone erscheint nun wie ein USB-Stick im Explorer:
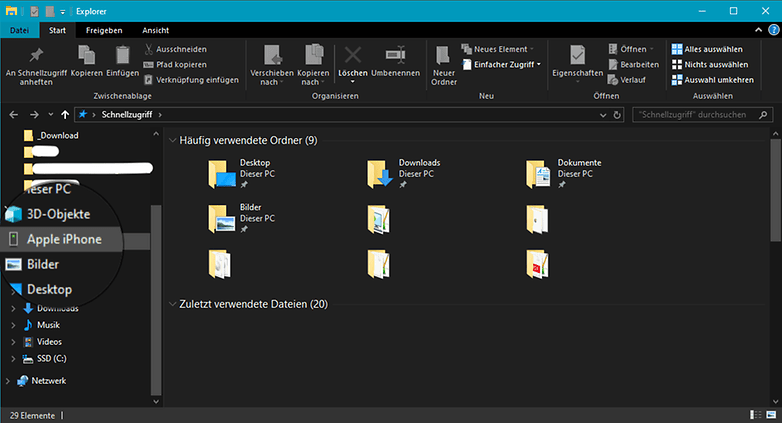
2. Schritt:
Um die Bilder vom iPhone auf den PC per Windows-Explorer zu übertragen, kann entweder direkt das Drop-Down-Menü (links in der Leiste) gewählt werden oder ein (Doppel)-Klick auf das iPhone im Explorer öffnet den Dateispeicher im Großformat:

3. Schritt:
Ein weiterer Klick offenbart dann den DCIM-Ordner auf dem iPhone. Darin befinden sich die Fotos, die mit dem Gerät aufgenommen wurden oder beispielsweise Bilder, die aus WhatsApp gesichert wurden:
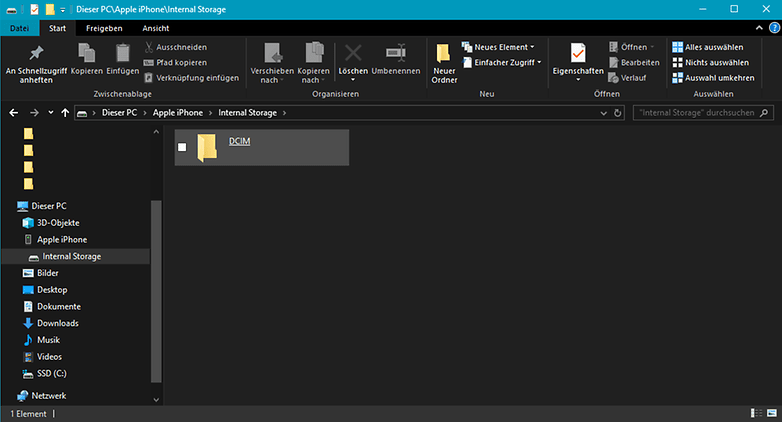
4. Schritt:
Im unteren Beispiel befinden sich nun noch weitere Ordner. Je nachdem, wie viele Ordner auf dem iPhone angelegt wurden, sind die Bilder bereits sortiert verfügbar. Nun können ganze Ordner oder einzelne Bilder ausgewählt werden und entweder per Copy-and-Paste auf dem Computer gesichert werden, oder per Rechtsklick -> Kopieren auf den PC übertragen werden.
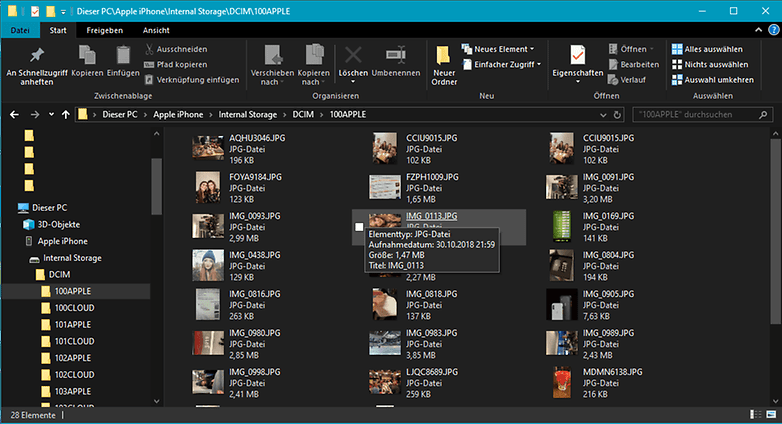
2. Fotos per iCloud auf den Windows-PC übertragen
Wer auf dem iPhone seine Fotos in der iCloud sichert, kann darauf ganz einfach per Browser zugreifen.
1. Schritt:
Unter www.icloud.com kann sich jeder Nutzer von Apple iCloud mit seiner Apple-ID anmelden und auf die Dateien zugreifen. Öffnet die iCloud-Website und gebt Apple-ID und Passwort ein:
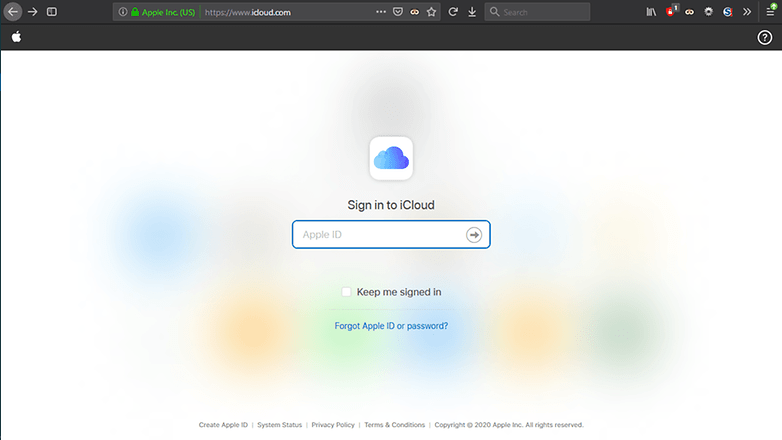
Schritt 2:
Wer die Zwei-Faktor-Authentifizierung aktiviert hat, muss an dieser Stelle mit einem weiteren Apple-Gerät den Code generieren. Danach erscheinen die bekannten Apple-Icons im Browser. Die Fotos befinden sich im gleichnamigen Ordner:
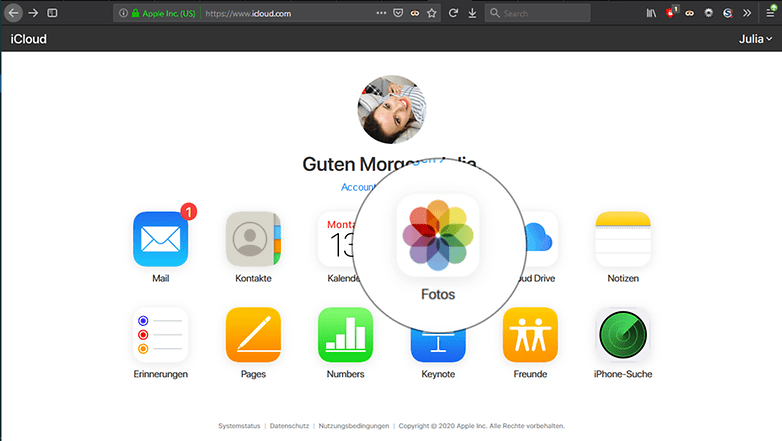
Schritt 3:
Mit Klick auf die Fotos-App im Browser können die Bilder vom iPhone auf den PC übertragen werden. Außerdem lassen sich vor kurzem gelöschte Objekte und Favoriten anzeigen. Foto-Ordner lassen sich ebenfalls links im Drop-Down-Menü schnell finden und herunterladen.
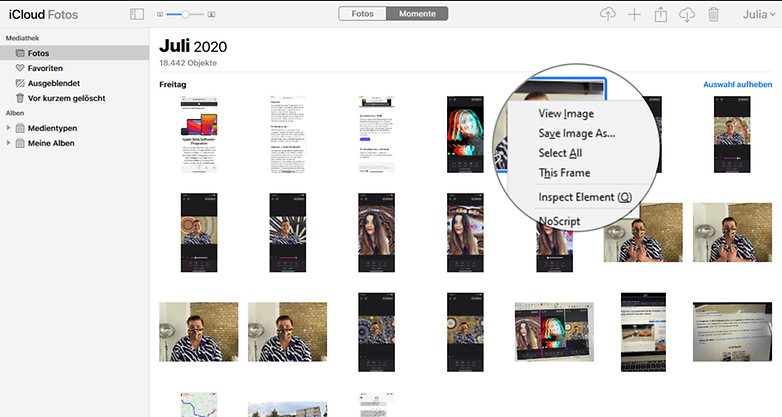
3. iPhone-Fotos per App im Browser anzeigen und herunterladen
Wusstet Ihr, dass es im Apple App Store eine App gibt, mit der Ihr auch ganz einfach per Browser und Serveradresse auf Eure Fotos zugreifen könnt? Die kostenlose App namens WIFIAlbumFree" macht's möglich. So geht's:
Schritt 1:
Ladet Euch die kostenlose App WIFIAlbumFree im Apple Store herunter. Kontrolliert, ob iPhone und PC mit dem selben WLAN-Netzwerk verbunden sind. Nun öffnet Ihr die iPhone-App, und Euer Smartphone wird zum Web-Server:
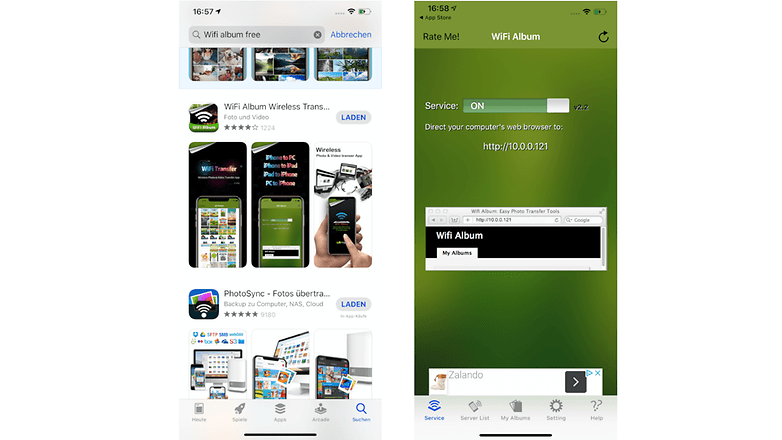
Öffnet einen Browser Euer Wahl, zum Beispiel Firefox oder Chrome, und gebt die IP-Adresse im Feld für die URL wie abgebildet ein. Nun werden alle auf dem iPhone befindlichen Fotos und Ordner im Browser angezeigt und Ihr könnt in Ordnern stöbern und die Bilder einzeln oder gesammelt downloaden.
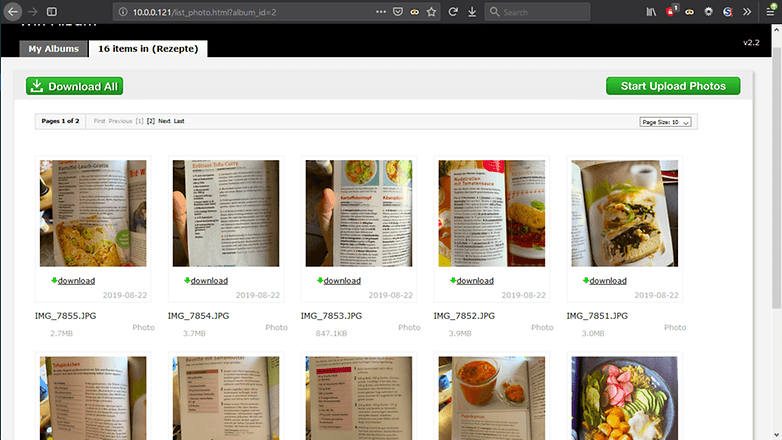
Bonus: iTunes auf Windows installieren, um Fotos vom PC aufs iPhone zu übertragen
Wie bereits eingangs erwähnt, können Nutzer eines Windows-Computers auch im Jahr 2020 noch das gute alte iTunes zum Synchronisieren von Fotos auf den PC nutzen. Mac-User hingegen müssen die gesamte Datei-Verwaltung im Finder vornehmen. Dort wird auch das iPhone-Backup erstellt. Musik und Streaming-Inhalte finden sich in neuen, separaten Apps. Wer iTunes auf Windows nutzen möchte, kann allerdings nur seine Bilder zwischen iPhone und PC synchronisieren, nicht jedoch gezielt auf Foto-Ordner zum exportieren zugreifen.
Fotos auf dem iPhone und PC synchronisieren – so geht's:
Schritt 1:
Um Fotos vom PC auf das iPhone zu übertragen und die Dateien zu synchronisieren, muss das Apple-Programm zunächst heruntergeladen werden. Wir verlinken hier direkt zu Apples Download-Servern:
Wie finde ich heraus, ob ich eine 32- oder 64-Bit-Version von Windows nutze?
Das ist ganz einfach. In der Regel sind Systeme nur noch mit 64-Bit-Architektur in Nutzung, aber nicht immer. Um herauszufinden, welche Bit-Version installiert, geht man wie folgt vor:
- Auf Start (Windows-Symbol) klicken
- Im Suchfeld "System" eingeben
- Auf "System und Sicherheit" klicken
- Auf "System" klicken
- Unter "Systemtyp" steht entweder 64-Bit oder 32-Bit
Schritt 2:
Nachdem iTunes heruntergeladen wurde, muss die Installation gestartet werden. Danach kann man sich mit seiner Apple-ID im Programm anmelden. Schlißt das iPhone per USB-Kabel an den PC an. Das iPhone erscheint nun als Gerät in der Leiste links. Unter "Fotos" befindet sich der Haken zu "Fotos synchronisieren". Hier kann ausgewählt werden, welche Fotos zwischen PC und iPhone synchronisiert werden sollen.
Weitere hilfreiche Themen:
- Bilder vom iPhone auf den PC übertragen: So geht's
- iPhone mit dem Fernseher verbinden: AirPlay, Fire TV und Chromecast
Ich habe mir vorgenommen in den kommenden Tagen die gängigsten iPhone-Probleme und ihre Lösungen für Euch zusammenzuschreiben. Dabei orientiere ich mich an den Problemen, die in meinem Umfeld immer wieder auftauchen. Habt Ihr Probleme oder Fragen, zu denen ich einen Guide erstellen könnte? Lasst es mich in den Kommentaren wissen oder schreibt mir eine Nachricht.




















Ich für meinen Teil nutze für die paar Bilder und Videos, die ich mal übertrage eigentlich einfach OneDrive. Und wenn es doch mal größere Dateien sind, bei denen der Upload viel zu lange dauern würde, nutze ich Documents 5. Einfach den generierten 4-stelligen Code auf der Webseite der App eingeben und schon wird alles mit maximal möglicher Geschwindigkeit übertragen (in meinem Fall Max. 1Gbit/s). Und das alles kabellos
Toller Bericht für alle jenige die bisher nur Bananen gegessen haben.
-
Admin
14.07.2020 Link zum KommentarVor allem helfen solche Artikel, Vorurteile gegen Apple abzubauen, so wie „bei Apple geht das nicht oder viel zu kompliziert“.
-
Admin
-
Staff
14.07.2020 Link zum KommentarDas sehe ich genauso.
Dass es dazu schon ne Anleitung braucht, sagt ja aber auch schon einiges aus :-D
-
Admin
16.07.2020 Link zum KommentarJa. Um zu zeigen, wie einfach das geht.
-
Admin
13.07.2020 Link zum KommentariMazing fehlt...?
"Speichern und übertragen Sie Fotos und Videos ganz leicht, auch ohne iCloud oder iTunes. Greifen Sie über USB oder WLAN auf die Fotos auf Ihrem Computer zu."
https://imazing.com/de