Entwickleroptionen: Die besten Tipps und Tricks
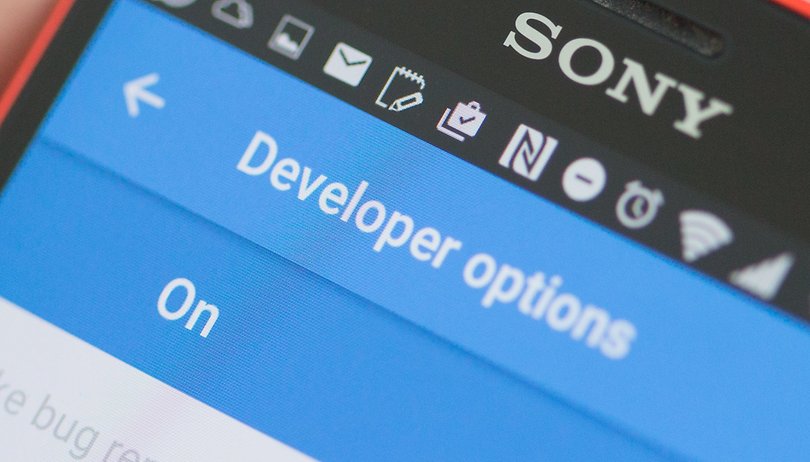

Die Entwickleroptionen von Android sind nicht nur für App-Entwickler interessant: Die hier versteckten Einstellungen helfen auch normalen Nutzern, Probleme auf dem Smartphone zu identifizieren oder sogar die Leistung ein wenig zu verbessern. Wir zeigen Euch die besten Einstellungen.
Direkt zum Abschnitt
Entwickleroptionen aktivieren und freischalten
Android Oreo ändert den Zugang zu den Entwickler-Optionen, erlaubt dafür aber neue Tweaks. Letztere zeigen wir Euch weiter unten.
Entwickleroptionen ab Android Oreo
auf 22 Prozent der Android-Geräte im Einsatz. Mit dieser Version ergaben sich zwei größere Änderungen, die die Aktivierung der Developer Optionen betreffen. Vor allem müsst Ihr jetzt die Freischaltung mit Eurem Lockscreen-Code bestätigen. Ab Android Oreo schaltet Ihr diese wie folgt frei:
- Öffnet die Einstellungen Eures Androids.
- Tippt auf System > Über das Telefon oder einen ähnlich benannten Menüpunkt.
- Sucht in diesem Menü oder unter Softwareinformationen den Eintrag "Buildnummer".
- Tippe mehrfach auf diesen Menüpunkt - mindestens siebenmal.
- Jetzt fragt Android nach Eurem aktuellen Sperrcode oder Lockscreen-Muster
- Bei erfolgreicher Eingabe erscheint die Nachricht: "Du bist jetzt ein Entwickler"
- In den Einstellungen erscheint nun, evtl. unter System, der Eintrag "Entwickleroptionen".
- Und jetzt viel Spaß mit unseren Tipps.
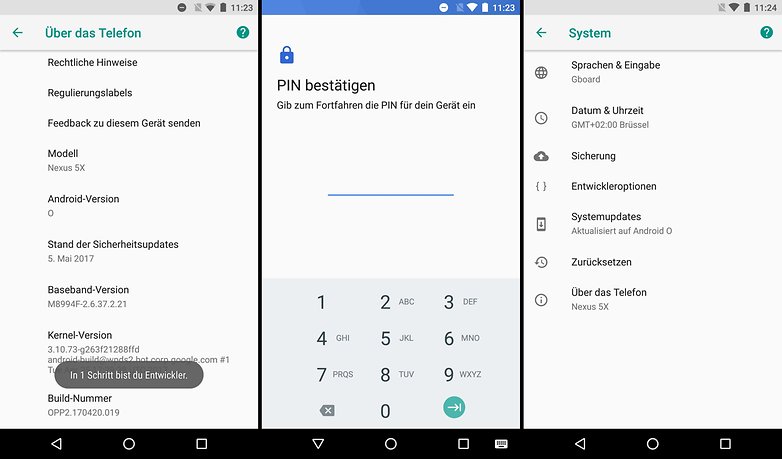
Wollt Ihr die Entwickleroptionen wieder verbergen, entfernt Ihr einfach den ersten Haken in den Selbigen.
Entwickleroptionen aktiveren bis Android Nougat
Bevor Ihr mit unseren Tipps loslegen könnt, müsst ihr erst noch die Entwickleroptionen freischalten. Dies funktioniert bei allen Android-Versionen bis Android Nougat so:
- Öffnet die Einstellungen Eures Androids.
- Tippt auf "Über das Telefon", "Über das Tablet" oder einen ähnlich benannten Menüpunkt.
- Sucht in diesem Menü den Eintrag "Buildnummer".
- Tippe mehrfach auf diesen Menüpunkt - mindestens siebenmal.
- Android lässt kurz die Nachricht aufpoppen: "Du bist jetzt ein Entwickler"
- In den Einstellungen erscheint nun der Eintrag "Entwickleroptionen".
- Und jetzt viel Spaß mit unseren Tipps.
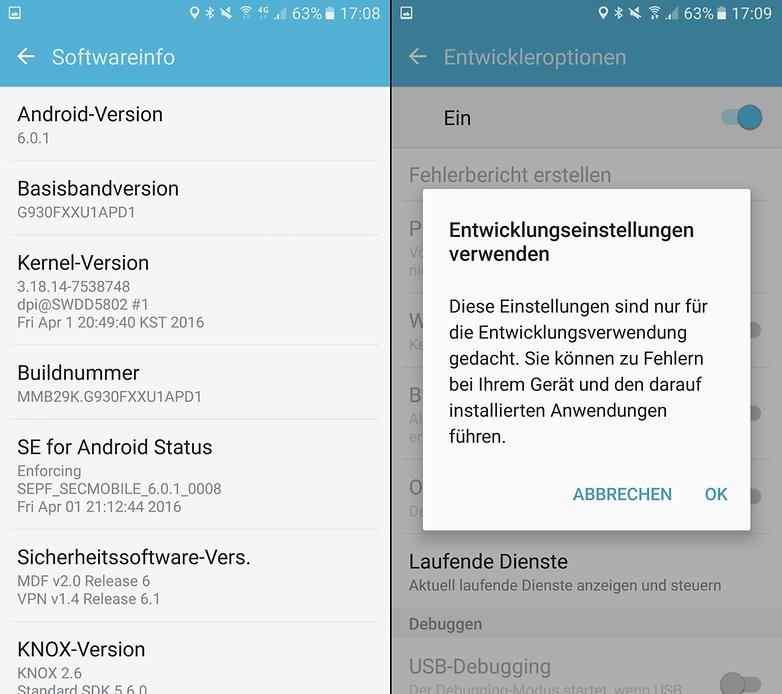
Die besten Entwicklereinstellungen bei Android
- Wach bleiben
- OEM-Entsperrung
- USB-Debugging
- Laufende Dienste
- Berührungen anzeigen
- Window-Animator einstellen
- CPU-Nutzung anzeigen
- GPU-Rendering-Profil
- Apps Schreibzugriff auf Speicherkarten gewähren
- Maximallautstärke deaktivieren
- Bluetooth-Audio-Optionen bestimmen
Achtung: Die Entwicklereinstellungen können ungewollte Nebenwirkungen haben. Die hier vorgestellten Optionen sind recht sicher, viele andere nicht genannte klingen zwar interessant, können aber zu Performance-Einbußen und einem instabilen System führen.
Wach bleiben / Aktiv lassen
Mit dieser Einstellung legt Ihr fest, dass das Display stets eingeschaltet bleiben soll, wenn das Smartphone am Ladegerät hängt. Das kann praktisch sein, wenn Ihr gerade Euer Smartphone einrichtet oder andere langwierige Aufgaben erledigt.
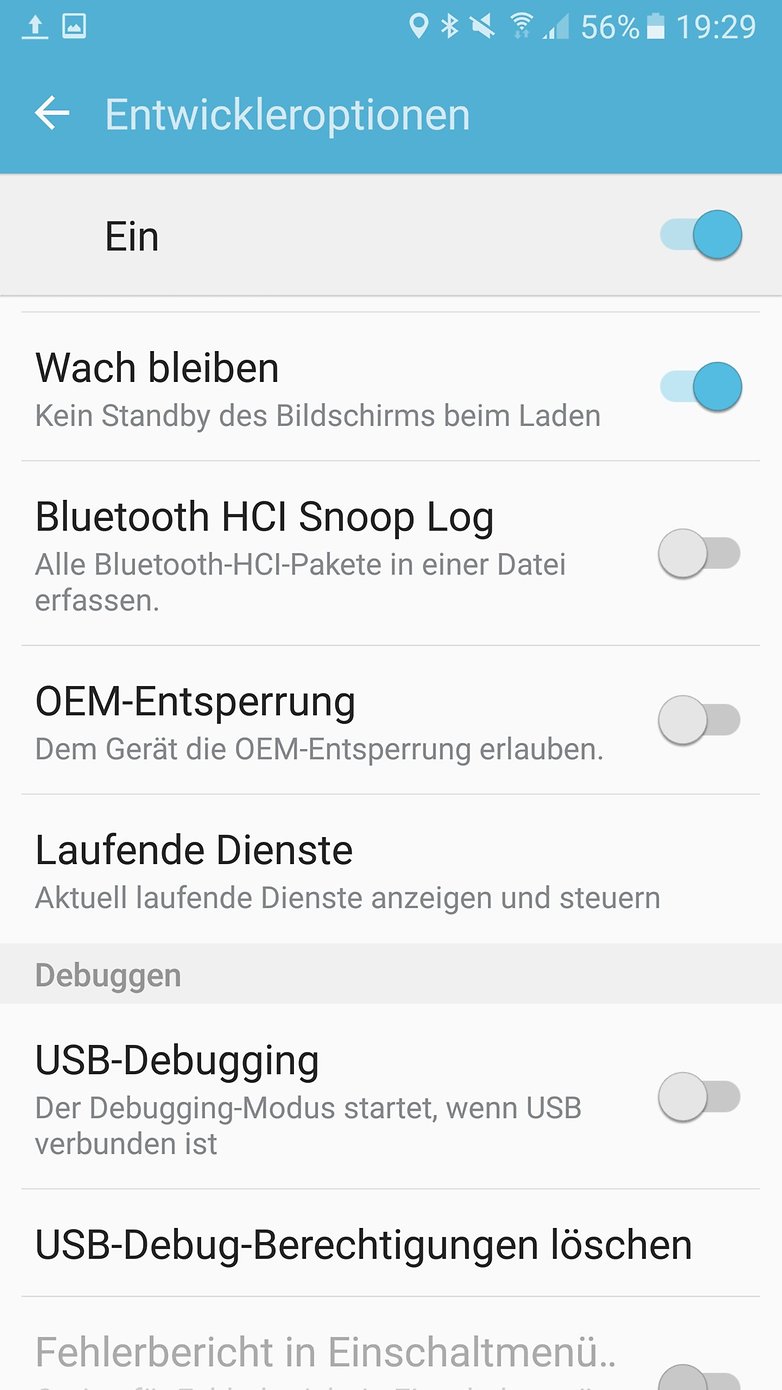
OEM-Entsperrung
Wollt Ihr den Bootloader entsperren, ist mit jüngeren Android-Versionen ein zusätzlicher Schritt nötig. In den Entwickleroptionen befindet sich dazu der Haken OEM-Entsperrung, der den Bootloader-Unlock aus dem Fastboot-Modus heraus zulässt. Diese Option ist unter anderem nötig, um Custom-ROMs oder Root-Software auf Smartphones aufzuspielen.
USB-Debugging
Um vom Computer aus das Smartphone zu steuern, müsst Ihr die Debugging-Schnittstelle aktivieren. Dies erfolgt zum Einen über den Haken in den Entwickleroptionen, zum anderen müsst Ihr nach dem Anschließen des Computers dem jeweiligen Computer das Debugging einzeln erlauben. Mehr zum Debugging und den damit sich eröffnenden Möglichkeiten listen wir im separaten Artikel auf.
Laufende Dienste / Aktive Dienste
Wählt diesen Punkt aus und Android zeigt Euch einen Taskmanager an, mit dessen Hilfe ihr den aktuellen Speicherverbrauch von Apps analysieren könnt. Außerdem findet Ihr hier Informationen zum aktuell freien Arbeitsspeicher. Oben rechts könnt Ihr die Anzeige auf Cache umstellen. Dann seht Ihr, welche Apps Android in den Hintergrund verschoben hat.
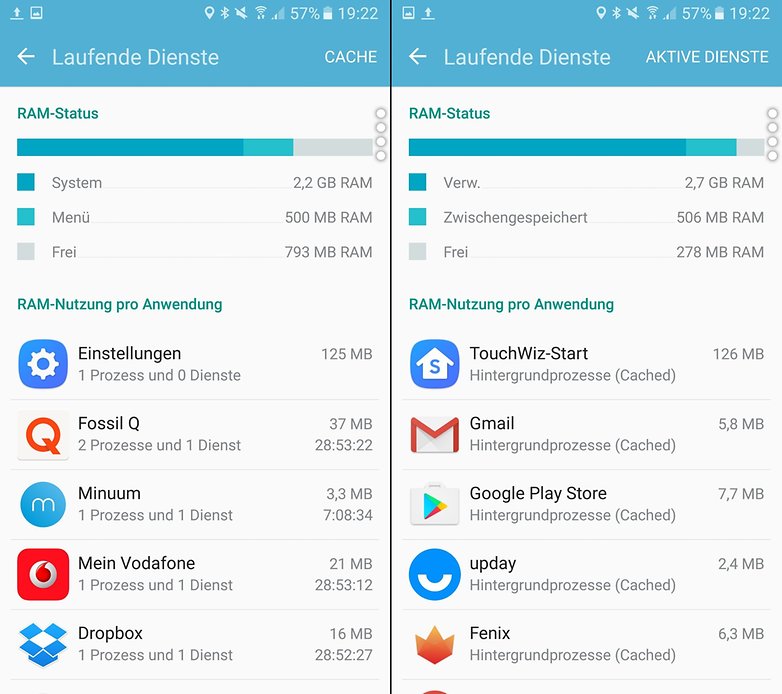
Die laufenden Dienste und Apps könnt Ihr schließen und manche von ihnen sogar melden. Jedoch ist das Schließen der Apps oft nur bedingt wirksam, da sich viele von ihnen selbst wieder starten werden.
Berührungen anzeigen
Mit dieser Einstellung könnt Ihr die perfekten Screenshots anfertigen, denn nun zeigt Android unter Eurem Finger einen kleinen Kreis an - zumindest, wenn Ihr den Touchscreen berührt. Im Screenshot ist zu sehen, wie das dann aussieht.
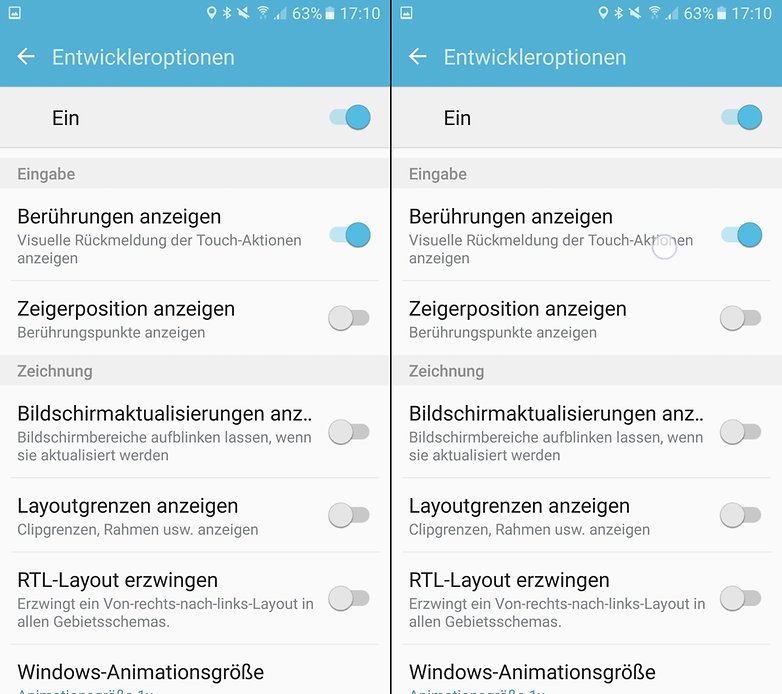
Animator
Animationen der Benutzeroberfläche sollen flüssig sein. Aber sie sollten auch nicht zu lange dauern. Wer bei seinem Android-Smartphone den Eindruck hat, die Effekte sind zwar schön anzusehen, dauern aber zu lange, der kann hier Hand anlegen: Die Animator-Dauerskala bestimmt, wie lang die UI-Animationen dauern. Ein Wert von 0.5 beschleunigt die Effekte, während ein Wert von 1.5 oder gar 2 die UI von Deinem Smartphone in eine Zeitlupenansicht schaltet.
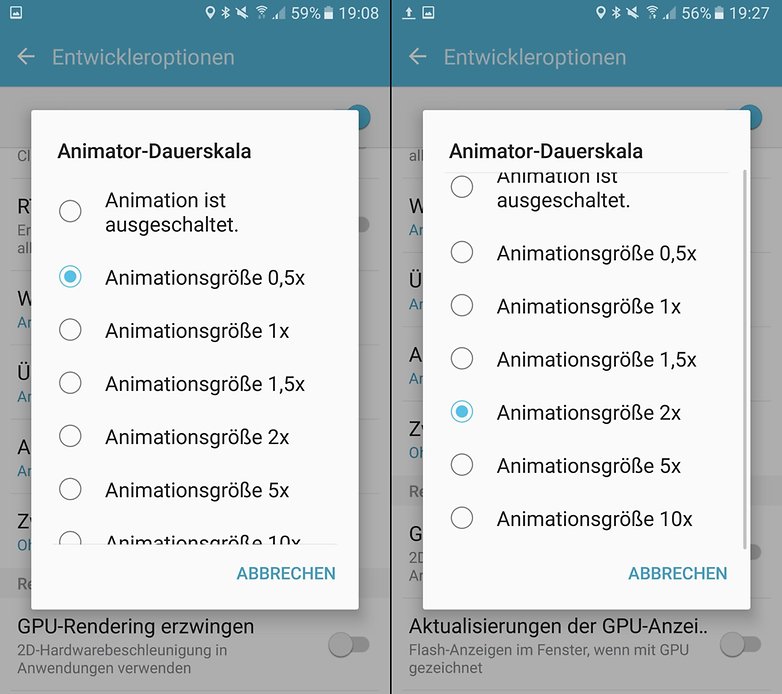
CPU-Nutzung anzeigen
Wollt Ihr wissen, was gerade auf Eurem Smartphone so los ist? Mit dieser Einstellung erfahrt Ihr es: Einfach einschalten und schon zeigt Android an, welche Prozesse gerade die CPU Eures Smartphones beschäftigen. Die Prozesse werden dort mit Ihren Paketnamen angezeigt.
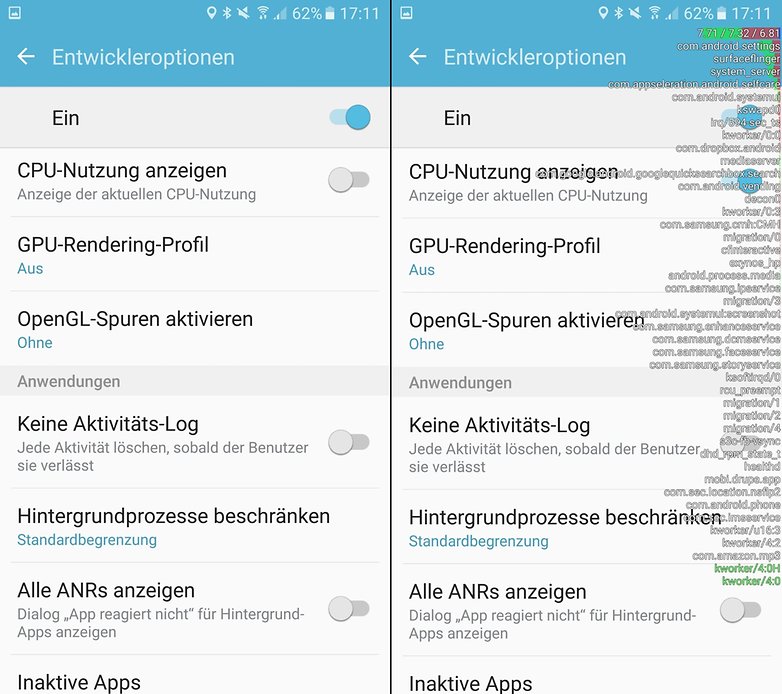
GPU-Rendering-Profil
Wer richtig tief in die Performance-Analyse seines Smartphones einsteigen will, aktiviert diese Entwickleroption. Ihr könnt zwischen einem Logfile und Balken auf dem Display wählen. Letzteres ist praktischer, denn hier sind alle wichtigen Informationen sofort auf dem Bildschirm zu sehen. Das GPU-Rendering-Profil zeigt Euch grafisch an, ob das System die Benutzeroberfläche flüssig anzeigen kann.
Jeder Balken steht für ein Frame und diese zeigen Euch an, wie lange Android benötigt hat, dieses zu berechnen und anzeigen. Werft einen Blick auf die grüne Linie (auch 16-Millisekunden-Linie genannt): Nur wenn die Balken darunter bleiben, kann Android 60 Bilder pro Sekunde (fps) anzeigen. Ragen die Balken über die Linie, so sind Ruckler kaum zu vermeiden.
Im unten angefügten Beispiel seht Ihr, dass Android beim hin- und herscrollen schon ein wenig aus dem Tritt gekommen ist und für manche Frames mehr als 16 Millisekunden benötigt hat, und somit 60 fps nicht erreicht hat. Ab Android O gibt es die Möglichkeit, eine Schnelleinstellungskachel für das GPU-Profil zu aktivieren.
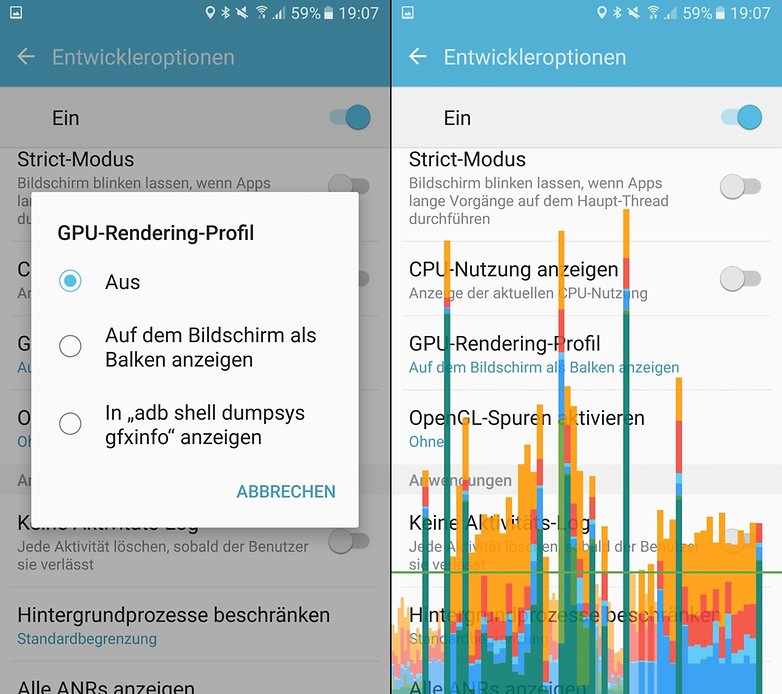
Externe Speichernutzung von Apps erlauben
In Android Nougat hat Google einen Punkt eingeführt, mit dem Ihr Euch die Kontrolle über Speicherkarten zurückholen könnt. Der Beschreibung nach zu urteilen, könnte damit die Speichernutzung aus den Zeiten vor Android 4.4 Kitkat zurückkehren: Denn ist dieser Punkt aktiviert, so gewährt Android wieder allen Apps beliebige Schreibrechte auf eurer Speicherkarte. Kleiner Schönheitsfehler: Die Option wirkt bei Nexus-Smartphones natürlich nicht, denn diese haben ja gar keinen Speicherkartenleser. Allerdings hat diese Option bislang keine erkennbare Verbreitung gefunden.
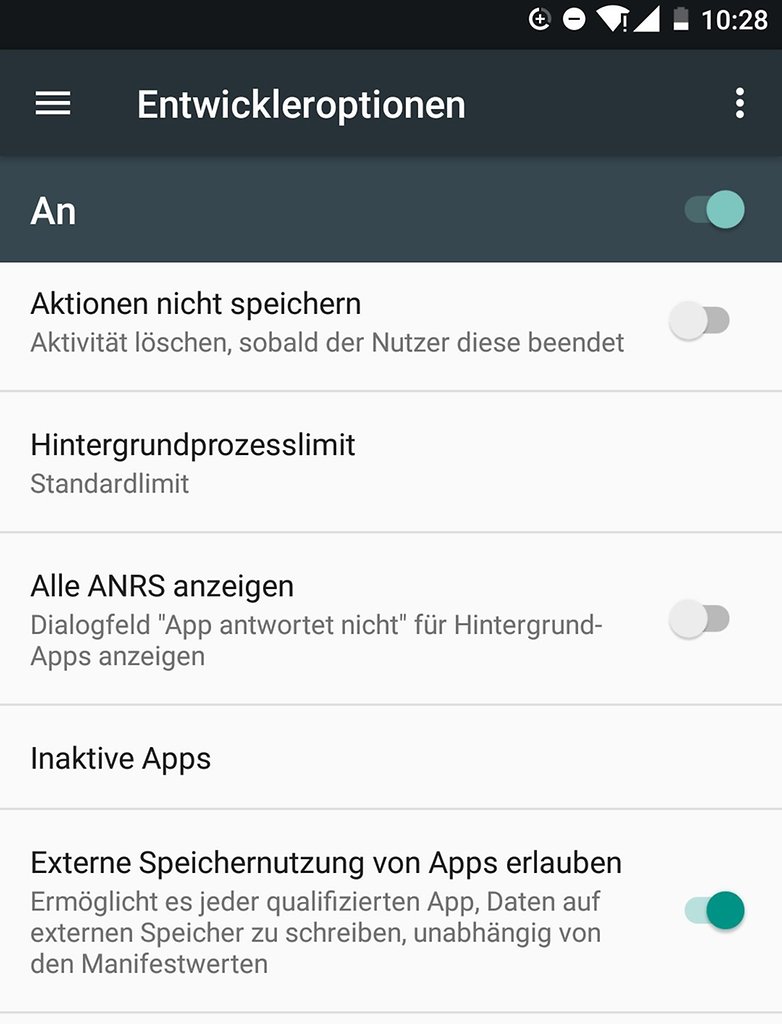
Maximallautstärke deaktivieren
Um Euer Trommelfell zu schützen, deckelt Android die maximale Lautstärke für verbundene Bluetooth-Geräte. Falls Ihr aber Bluetooth-Lautsprecher nutzt, ist diese wohlgemeinte Option eher störend. Setzt Ihr hier den Haken, könnt Ihr ohne Warnmeldung die Lautstärke auf 100 Prozent aufdrehen.
Genauere Kontrolle über Bluetooth-Audio-Codecs
In den Entwickler-Einstellungen von Android Oreo finden sich einige Optionen, mit denen Ihr in die Details einer Bluetooth-Audioverbindung eingreifen könnt. Die Standard-Einstellungen legen stets die beste Auswahl automatisch fest. Wer aber beispielsweise unterschiedliche Codecs ausprobieren möchte, kann hier eingreifen. Klappt etwas nicht, solltet Ihr wieder auf die Standardwerte gehen.
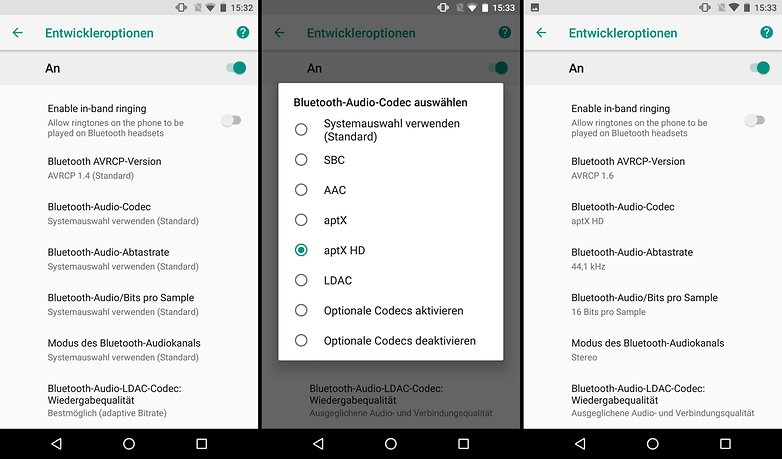
Und jetzt seid Ihr dran: Welche Entwicklereinstellungen verwendet Ihr im Alltag? Oder programmiert Ihr für Android und verwendet einige der Optionen dafür? In den Kommentaren könnt Ihr Eure Tipps teilen.
Im jüngsten Update haben wir Hinweise zu OEM-Entsperrung und USB-Debugging sowie zur maximalen Lautstärke ergänzt.




















Am Pixel kann man den Laser-unterstützten Fokus einstellen. Keine Ahnung warum das nicht standardmäßig aktiviert, aber ich finde damit ist der Fokus präziser beim Fotografieren.
Feierabend für heute.???
...
Externe Speichernutzung finde ich recht nützlich auf meinem S3.
Hatte die Entwickleroption zu Zeiten als ich noch Nexusgeräte benutzt habe auch immer freigeschaltet aber auch nur für USB-Debugging und um den Bootloader mit Hilfe der ADB Befehle zu öffnen.
Den Rest habe ich auch nie gebraucht und hätte auch nicht wirklich gewusst wofür aber ist halt eigentlich wie der Name auch schon sagt, für Entwickler gedacht.
Aber letztlich habe ich mich damals auch schon einige Male gefragt, warum muss beispielsweise USB- Debugging versteckt werden. Das ist eine Funktion, die eigentlich jeder für den PC benötigt und noch schwachsinniger seitens der Firmware von Google war das Verstecken der Akku-Prozent-Anzeige( auch nur diese böde kleine weiße Anzeige im Akku selbst, die man nur erkennen konnte wenn der Akkustand sank) unter dem System UI Tuner. Ebenfalls um die Toggles der Notificationsbar zu ändern.
Sowas kann auch nur Google, eigentliche Standartdinge verstecken zu müssen?
Ich hab die DPI raufgesetzt, um mehr Inhalt auf den Bildschirm zu bringen. Weiters stehen auch meine Animationen allesamt auf 0,5x, so läuft alles einfach schneller.
Das ist bei mir auch das erste was ich umstelle. Die Animationen. Aber ich schalte sie gleich ganz aus.
Alles uninteressanter Blödsinn (...für mich jedenfalls). Ich kann hier nicht eine sinnvolle Aktion erkennen.
Aber die Nerds sicher schon. Deshalb haben auch alle Apps im Playstore ne knappe 4.9, die nichts weiter machen, als dem Nutzer jeden Tag zu zeigen: du hast nen XY-Handy mit nem XY-Chip und nen XY-Display usw.. Oder alle zwei Tage den Antutu runterlaufen lassen, um einen defekt zu erkennen, weil der Kumpel 10 Punkte mehr hat.
Jetzt das: ich kann die Bildschirmanimation beschleunigen! Um ein paar Millisekunden! Ich bin ein Held.
Wenn man sonst keine Probleme hat...
Was ist denn bitte daran Blödsinn? Wenn es wirklich so wäre, dann gäbe es diese Einstellungen nicht.
Ich öffnete bislang bei jedem meiner Telefone diese Option um die Animationen zu beschleunigen.
Auch für ADB Geschichten oder Bootloaderentsperrung muss man diese Option aktivieren.
Nur weil Du gewisse Funktionen nicht verstehst oder verstehen willst, musst Du Sie bitte nicht gleich verteufeln. Gerade diese Option hat also wenn man mehr als normal machen will, durchaus seinen Sinn.
"Deshalb haben auch alle Apps im Playstore ne knappe 4.9, die nichts weiter machen, als dem Nutzer jeden Tag zu zeigen: du hast nen XY-Handy mit nem XY-Chip und nen XY-Display"
-> Das ist doch gut? dann tut die App nämlich genau das, was verlangt wird.
"Oder alle zwei Tage den Antutu runterlaufen lassen, um einen defekt zu erkennen, weil der Kumpel 10 Punkte mehr hat"
-> Und ich dachte ich sei Nerd, weil ich mit root herumbastle und automationen mache oder die Akkulaufzeit verlängere.
Dieses Punkte um sich schmeissen gehört eher zu religionsanhängern. Meine Verbesserungen und Einstellungen Dienen der Akkulaufzeit.
Aber naja. für dich persönlich ist der Artikel Blödsinn. für mich nicht und für viele andere ebenfalls nicht.
Scheinbar hast du keine anderen Probleme wenn du dich daran störst.
Ich brauchte einige optionen schon sehr oft.
ich kann die option externe speichernutzung von apps zulassen auf android n nicht einschalten, springt immer automatisch zurück! wer kann mir helfen? meine 32gb interner speicher bei meinem huawei nova werden langsam knapp, würde gern neben musik und fotos auch meine games auf die sdkarte schieben. beim s8 plus funktionierts komischerweise, da hab ich aber mehr internenspeicher, darum wär ich froh wenn mir jemand einen tipp geben kann? danke
Die Option für die externe Speichernutzung gibt es beim Sony Xperia Z3 Compact mit Marshmallow leider nicht. Aber die Beschreibung ist ja auch für Android N, was zur Zeit wohl kaum jemand haben wird. ;-)
Genau. Schraubt doch einfach an den Entwickleroptionen rum und schreibt dann schlechte Kritiken im Play Store weil die Apps nicht mehr so funktionieren wie sie sollten.
"Externe Speichernutzung von Apps erlauben" klingt mal echt nützlich.
Leider habe ich diese Option nicht in den Entwickleroptionen (Galaxy S7) :(
Weiß einer Rat?
Wie im Text stand ist das Teil von Android N, was ja momentan noch in der Beta ist und meines Wissens nach noch nicht auf dem S7 verfügbar ist
ja wenn du richtig lesen würdest, könntest du dir deine Frage selber beantworten. Erst ab Android N also Android 7 möglich. Du hast Android 6.0.1
Wie zwei meiner Vorredner schon schrieben: Diese Option gibt es nur bei Android N. Ich bin sehr gespannt, ob es diese Option in die finale Version schaffen wird. Vor allem dürfte auch spannend werden, wie das genau funktionieren wird und ob möglicherweise einige Hersteller diese Option entfernen (wie beim Adoptable Storage geschehen).
-
Admin
09.05.2016 Link zum KommentarKönnt ihr mal bitte mit dem Blödsinn aufhören, über Tipps und Tricks von Androidversionen zu berichten, die noch gar nicht offiziell für den Endanwender verfügbar sind? Android N....what the f***....ich habe gerade mal seit einer Woche Android M!!!
Junge, kauf dir mal nen Nerdgerät.... ?