Tipps und Tricks: 34 Hacks für Euer iPhone


Wusstet Ihr, dass Euer iPhone versteckte und geheime Funktionen hat? Neben den grundlegenden Funktionen gibt es eine Fülle von weniger bekannten Funktionen zu entdecken. In diesem Leitfaden findet Ihr die besten Tipps und Tricks aus iOS 18 und Apple Intelligence sowie aus früheren Versionen, die Ihr auf dem iPhone ausprobieren solltet.
Video aufnehmen, während Musik abgespielt wird
Die unterbrechungsfreie Musikwiedergabe während der Videoaufnahme ist eine neue Funktion, die in iOS 18 als "Audiowiedergabe zulassen"-Option hinzugefügt wurde und einen langjährigen Nutzerwunsch erfüllt. Diese Funktion ermöglicht es Euch, die Musik- oder Podcast-Wiedergabe fortzusetzen, auch wenn Ihr ein Video aufnehmt. Mithilfe von maschinellem Lernen wird der Ton der Hintergrundmusik oder des Podcasts in der Videoaufzeichnung minimiert oder eliminiert.
Um diese Funktion in iOS 18 zu nutzen, müsst Ihr sie zunächst aktivieren. So geht's:
- Öffnet die Einstellungen-App auf dem iPhone.
- Scrollt und tippt auf Kamera.
- Wählt Audio aufnehmen.
- Aktiviert Audio-Wiedergabe zulassen.
- Tippt auf die Zurück-Taste, um die Änderungen zu speichern.
Gelöschte Fotos und Videos wiederherstellen
Wenn Ihr versehentlich Fotos oder Videos aus der Fotos-App gelöscht habt, macht Euch keine Sorgen. Die Chancen stehen gut, dass diese Dateien in der Fotos-App noch wiederhergestellt werden können. iOS bietet seit langem einen versteckten Speicherplatz oder ein Album, in dem gelöschte Fotos und Videos bis zu 30 Tage aufbewahrt werden, bevor sie endgültig entfernt werden. Hier erfahrt Ihr, wie Ihr ihn findet und Eure versehentlich gelöschten Medien wiederherstellt:
- Startet die Fotos-App.
- Geht auf die Registerkarte "Alben".
- Scrollt nach unten zu Dienstprogramme und tippt auf Kürzlich gelöschte.
- Gebt Euren Passcode ein oder verwendet die biometrische Authentifizierung (Face ID oder Touch ID), falls erforderlich.
- Navigiert zu dem Foto oder Video, das Ihr wiederherstellen möchtet.
- Tippt auf die Schaltfläche Wiederherstellen, wenn Ihr es seht.
- Ihr könnt auch mehrere Elemente wiederherstellen.
Privater App-übergreifender Speicher mit Siri
Apple-Intelligence führt zahlreiche KI-gestützte Funktionen in die iPhones ein. Während viele davon weithin beworben werden, bleiben die verbesserte Siri und ihr kontextbezogenes Bewusstsein noch etwas unerforscht. Die neue Siri, die für das iPhone 15 Pro und das iPhone 16 verfügbar ist, kann Details in verschiedenen Apps referenzieren und ermöglicht so ein nahtloses und integriertes KI-Assistenten-Erlebnis. Hier sind einige Beispiele für Siri-Befehle, die Ihr verwenden könnt:
- "Spiele die Musik (oder das Album) ab, die John [Kontaktname] in der Nachricht geschickt hat."
- "Öffne das Dokument, das ich von John in der E-Mail erhalten habe."
Produktivität: Nachrichten zeitlich planen
Eine der herausragenden Produktivitätsfunktionen in iOS 18 ist die Möglichkeit, Nachrichten in der iMessage App zu planen, sodass Ihr Nachrichten zu einem bestimmten Datum und einer bestimmten Uhrzeit versenden könnt. Beachtet, dass diese Funktion nur funktioniert, wenn der Empfänger ebenfalls iMessage nutzt; sie funktioniert nicht mit Geräten, die nicht iPhone sind, auch nicht mit solchen, die RCS aktiviert haben.
So plant Ihr Nachrichten in iMessage:
- Öffnet die iMessage App auf dem iPhone.
- Wählt einen Kontakt aus Euren Chats aus oder beginnt eine neue Unterhaltung.
- Gebt die Nachricht in das Textfeld ein.
- Tippt auf die Schaltfläche +, um das Menü zu öffnen.
- Wählt Später senden.
- Wählt ein Datum und eine Uhrzeit und tippt dann auf die Schaltfläche Senden.
Einen Sleep-Timer für alle Medien hinzufügen
Wenn Ihr ein iPhone oder ein iPad benutzt, könnt Ihr Eure Lieblingsserien auf Netflix oder Apple TV+ anschauen, ohne Euch Sorgen machen zu müssen, dass der Akku des Geräts schlappmacht, weil Ihr mitten in einer Folge eingeschlafen seid. Denn Apple bietet einen Sleep Timer für jede Medienwiedergabe.
Und das Beste daran ist, dass Ihr ihn für alle Apps nutzen könnt, die Medieninhalte auf Eurem Apple-Gerät abspielen - er kann z. B. auch für die Fernsehzeit von Kindern auf dem iPad eingestellt werden. Um das zu tun:
- Ruft die Uhr-App auf iOS und iPadOS auf.
- Klickt auf die Registerkarte Timer und navigiert zu Wenn der Timer endet.
- Scrollt bis zum Ende und wählt die Option: Wiedergabe stoppen.
- Wählt den Timer aus und schaltet zurück zu den gewünschten Medieninhalten.
Mehrere Timer hinzufügen
Brauchen wir wirklich mehrere Timer? Nun, ich schon. Hier bei nextpit testen wir ständig Smartphones und Tablets, und manchmal können die Akkutests ziemlich mühsam sein. Wenn Ihr die Zeit aus den Augen verliert, müsst Ihr am Ende vielleicht den gesamten Aufladetest wiederholen.
Die Möglichkeit, mehrere Timer gleichzeitig einzustellen, ist unter diesen Umständen sehr hilfreich. Und jetzt bietet iOS diese Option. Das Einrichten und Ausführen mehrerer Timer ist ganz einfach:
- Startet die Uhr-App und navigiert zur Registerkarte Timer.
- Klickt auf das (+) Symbol, um einen neuen Timer hinzuzufügen.
- Ihr könnt ihn beschriften und festlegen, wann der Timer endet.
- Danach klickt Ihr auf Start.
- Ihr könnt so viele Timer erstellen, wie Ihr braucht... scheinbar. Allerdings werden nur fünf Timer als Live-Aktivitäten auf deinem Sperrbildschirm angezeigt.
Ein iPhone auf einen Fernseher oder Mac werfen
Den Inhalt des iPhone-Bildschirms auf den Fernseher zu streamen, ist über die AirPlay-Funktion möglich. Ähnlich wie bei Miracast könnt Ihr mit dieser Funktion den Bildschirm eures iPhones auf kompatiblen Fernsehern spiegeln oder mit dem Apple TV-Streaming-Gerät verbinden. Dazu müsst Ihr in der Systemsteuerung des iPhones die Verknüpfung für AirPlay aktivieren und die folgenden Schritte ausführen:
- Öffnet das Kontrollzentrum.
- Tippt auf das Symbol für die Bildschirmspiegelung.
- Wählt Euren Apple TV, ein AirPlay 2 kompatibles Smart TV oder den Mac aus der Liste aus. (Wenn auf dem Bildschirm Eures Fernsehers oder Macs ein AirPlay-Passcode angezeigt wird, gebt den Passcode auf dem iOS-Gerät ein).
- Um die Spiegelung deines iOS-Geräts zu beenden, öffnet das Kontrollzentrum, tippt auf Bildschirmspiegelung und dann auf Spiegelung beenden.
Ein wichtiger Hinweis an dieser Stelle: Die Liste der mit AirPlay 2 kompatiblen Fernseher ist noch klein und umfasst Modelle der Hersteller LG, Samsung, Sony, TCL und Vizio, die 2018 auf den Markt kamen. Die aktualisierte Liste kann auf der Apple-Website eingesehen werden und enthält auch einige Geräte mit Amazon Fire TV und Roku-Systemen.
Sowohl bei AirPlay als auch bei Miracast ist zu beachten, dass einige Anwendungen die Übertragung von Inhalten auf den Fernseher verhindern können, entweder aus technischen Gründen oder aufgrund von Zertifizierungsanforderungen.
Apple Music aus der Ferne mit dem iPhone steuern
Apple Produkte arbeiten gut zusammen. Ihr könnt Universal Control zwar nicht auf dem iPhone nutzen, aber mit der App iTunes Remote von Apple könnt Ihr Apple Music auf Eurem PC oder Mac von Eurem iPhone oder iPad aus verwalten.
Das ist praktisch, um Wiedergabelisten oder Alben von der Couch aus zu ändern, ohne aufstehen zu müssen. Die iTunes Remote App ist kostenlos im Apple Store erhältlich und ermöglicht es Euch, Apple Music von eurem iPhone aus fernzusteuern. So geht's:
- Ladet und installiert die iTunes Remote App.
- Verbindet Euer iPhone oder iPad mit demselben Wi-Fi-Netzwerk wie Euren Computer oder Apple TV.
- Startet iTunes Remote und wählt Home Sharing einrichten.
- Meldet Euch mit der Apple ID an.
Wenn Ihr mehr über die iTunes Remote App erfahren wollt, empfehle ich Euch, unseren speziellen Leitfaden zu lesen, wie Ihr Apple Music auf dem PC oder Mac mit dem iPhone steuern könnt.
Einstellungen in der Suche kontrollieren
Wie Ihr vielleicht wisst, bedeutet das Umschalten der Wi-Fi- oder Bluetooth-Buttons in der Kontrollzentrum-Verknüpfung nicht wirklich, dass Ihr sie ausgeschaltet habt. Diese Aktion zeigt lediglich an, dass Wi-Fi und Bluetooth auf eurem Gerät ausgeschaltet sind. Beide Einstellungen sind jedoch weiterhin verfügbar.
Apple hat diese Funktion entwickelt, damit Ihr bestimmte Zubehörteile und Funktionen weiterhin nutzen könnt, z. B. bestimmte Geräte oder Dienste, mit denen Ihr Dateien und andere Medien auf mehreren Apple-Geräten gemeinsam nutzen könnt.
In iOS 17 hat Apple jedoch einen Shortcut hinzugefügt, mit dem Einstellungen wie Wi-Fi sofort deaktiviert werden können und sogar der Zugriff auf den Flugzeugmodus möglich ist. Als Nutzer des iPhone 14 Pro Max ist dies ein Lifehack, der Euch unnötige zusätzliche Klicks erspart. So macht ihr es:
- Wischt nach unten, um schnell die Suche zu öffnen.
- Gebt Wi-Fi oder die spezifischen Einstellungen ein, die Ihr ändern möchtet.
- Schaltet das Wi-Fi aus. Fertig!
Kopieren & Einfügen Eurer Foto- und Videomontagen
Ihr habt gerade ein Foto oder Video bearbeitet und die perfekte Kombination aus Filtern und Einstellungen gefunden? Wenn Ihr Euren genialen Schnitt nicht verlieren und den Effekt auf andere Fotos und/oder Videos anwenden wollt, ohne neu anzufangen, könnt Ihr eine Bearbeitung kopieren.
- Startet die Anwendung Fotos.
- Wählt das Bild oder Video aus, das Ihr gerade bearbeitet habt.
- Drückt auf das Drei-Punkte-Menü oben rechts.
- Wählt Bearbeitungen kopieren.
- Wählt ein anderes Bild oder Video aus, auf das Ihr Eure Bearbeitung anwenden wollt.
- Drückt oben rechts auf Bearbeiten und dann auf das Drei-Punkte-Menü (ebenfalls oben rechts).
- Wähle " Bearbeitungen einfügen".
Ziehen und Ablegen von Texten, Fotos und Dateien zwischen Apps
Seit iOS 16 könnt Ihr Texte, Dateien und Fotos zwischen den Apps auf dem System ziehen und ablegen. Das ist zwar nicht sehr beliebt, aber auf jeden Fall eine tolle Multitasking-Funktion.
Wenn Ihr die Option "Motiv vom Hintergrund abheben" zusammen mit der Drag-and-Drop-Funktion verwendet, könnt Ihr bestimmte Objekte in einem Bild isolieren, z. B. den Hintergrund entfernen, oder sogar Textpassagen auswählen. Zu den Apps, die das Entfernen des Hintergrunds aus Bildern ermöglichen, gehören Fotos, Quick Look und Safari.
WLAN-Passwort teilen
Dieser Tipp ist für Situationen gedacht, in denen ihr Leute zu Euch nach Hause einladet. Anstatt Euren Gästen Euer Passwort zu diktieren, könnt Ihr es einfach teilen. Keine Sorge, die Zwischenablage zum Kopieren des Wi-Fi-Passworts ist Face ID-geschützt und das Kopieren und Einfügen funktioniert auch, wenn das Passwort auf dem Bildschirm versteckt ist.
- Geht zu Einstellungen und dann zu Wi-Fi.
- Drückt rechts neben den Netzwerknamen auf das eingekreiste "i"-Symbol.
- Drückt lange auf Euer Passwort und es wird automatisch in deine Zwischenablage kopiert.
- Teilt es mit Euren Gästen.
So verwendet Ihr die Kameraebene in der Kamera-App
Das mag zu einfach erscheinen, aber es ist eine Funktion, die in Apples Kamera-App definitiv gefehlt hat. Wenn Ihr so akribische Gelegenheitsfotografen seid wie ich, werdet Ihr es zu schätzen wissen, dass Ihr direkt auf dem Bildschirm der Kamera-App eine Wasserwaage hinzufügen könnt. So wird sichergestellt, dass jede Schräglage in Eurer Komposition gewollt und nicht zufällig ist.
Um das Wasserwaagen-Symbol in der Kamera-App auf dem iPhone zu aktivieren, geht Ihr folgendermaßen vor:
- Geht zu Einstellungen > Kamera > Komposition.
- Aktiviert die Option Ausrichten.
- Fertig! Jetzt könnt Ihr sie jedes Mal verwenden, wenn Ihr die Kamera-App startet.
Verwendet Verknüpfungen, um benutzerdefinierte Icons und mehr zu erstellen
iOS ist nicht die maßgeschneiderteste Benutzeroberfläche in der weiten Welt der Smartphones. Dennoch wird sie unbestreitbar immer anpassbarer, sehr zum Leidwesen vieler Fans.
Wenn Ihr auf eine originelle Benutzeroberfläche steht, könnt Ihr mit der Shortcuts-App die Anwendungssymbole auf dem iPhone-Homescreen ganz einfach umgestalten, einzigartige Farbkombinationen erstellen und vieles mehr.
Natürlich könnt Ihr dafür auch eine App eines Drittanbieters verwenden, aber das Shortcuts-Tool bietet eine Reihe von Optionen, die mit Apples pingeligen Designrichtlinien übereinstimmen, und kann darüber hinaus für die Automatisierung von Routinen in iOS und anderen Shortcuts genutzt werden.
- Startet Shortcuts auf dem iPhone.
- Tippt auf "+", um einen neuen Shortcut zu erstellen.
- Fügt eine Aktion hinzu und wähle die App, die du anpassen möchtest.
- Nachdem Ihr die App ausgewählt habt, benennt Eure Verknüpfung.
- Tippt auf die drei Punkte, wähle " Zum Homescreen hinzufügen" und wählt dann ein Foto für das Symbol.
- Benennt das Symbol und tippt auf Hinzufügen.
Kommunikation & Soziales: Beendet einen Anruf mit Siri
Wenn Ihr in einem Voice- oder FaceTime-Anruf seid und die Hände voll habt, könnt Ihr mit Siri auflegen.
- Geht zu Einstellungen und dann zu Siri und Suche.
- Aktiviert zunächst die Funktion "Sag Siri".
- Scrollt nach unten zu Anruf auflegen und aktiviert den entsprechenden Schieberegler.
- Der entsprechende Sprachbefehl lautet dann:"Sag Siri, leg auf".
Einen Tab in Safari anheften
Mit der Safari-App könnt Ihr bis zu 500 Tabs auf einmal öffnen. Ich weiß nicht, wer wirklich so viele Tabs benutzt, und mich persönlich würde das total verrückt machen. Aber wenn Ihr ein Dutzend Tabs geöffnet habt, kann es sehr praktisch sein, wenn Ihr ein paar davon anheften könnt.
- In Safari drückt Ihr auf die Schaltfläche unten rechts in der Symbolleiste.
- Wählt den Tab Eurer Wahl und haltet ihn gedrückt.
- Wählt im Kontextmenü die Option Tab anheften.
Ihr könnt nicht nur mehrere Tabs anheften, sondern auch Tabs, die Teil von Tab-Gruppen sind, so dass sie dauerhaft geöffnet sind. Wiederholt einfach die oben genannten Schritte, aber erst nachdem Ihr die ausgewählte Tab-Gruppe geöffnet habt.
Apple Watch anpingen
Eine weitere unglaublich praktische Funktion, die kürzlich zum Betriebssystem hinzugefügt wurde, ist die Möglichkeit, die Apple Watch direkt vom Kontrollzentrum aus anzupingen. Das ist besonders nützlich für diejenigen, die ihre Geräte häufig verlegen.
- Geht zu Einstellungen > Kontrollzentrum > Abschnitt Weitere Steuerelemente und tippt auf das (+) Symbol.
- Es wechselt in den Bereich "Enthaltene Steuerelemente ". Hier könnt Ihr es so positionieren, dass es sich eher oben, in der Mitte oder unten im Kontrollzentrum befindet.
- Geschafft! Um die Aktion auszulösen, klickt einfach auf das Uhrensymbol im Kontrollzentrum und die Apple Watch wird klingeln.
Nachrichten-App umgestalten
Wenn die Anpassung für Euch wichtig ist, könnt Ihr jetzt auswählen, welche Funktionen in Eurer Nachrichten-App für Euch am wichtigsten sind und sie neu anordnen. Der Vorgang könnte nicht einfacher sein.
- Startet die Nachrichten-App auf dem iPhone.
- Klickt auf das (+) Symbol unten links auf dem Bildschirm.
- Klickt auf Mehr, um alle Eure Optionen zu sehen.
- Zieht die Optionen, die Ihr im Schnellmenü haben möchtet, per Drag and Drop.
- Ihr könnt sie auch im Schnellmenü neu anordnen, um die Kommunikation zu erleichtern.
Beendet Anrufe nicht mehr mit der Sperrtaste
Wenn Ihr es leid seid, ungewollt aufzulegen, nachdem Ihr versehentlich die Sperrtaste Eures iPhones gedrückt habt, könnt Ihr diese Option ausschalten.
- Geht zu Einstellungen und dann zu Eingabehilfen.
- Geht zum Menü Touch.
- Schaltet den Schalter mit der Aufschrift Prevent Lock to End Call ein.
Anpassung & Zugänglichkeit: Aktiviere das haptische Feedback der Tastatur
Haptisches Feedback ist in iOS nichts Neues, außer bei der nativen Tastatur, die es bisher nicht hatte. In iOS 16 könnt Ihr jetzt die Vibration für das Tippen auf Eurer iPhone-Tastatur aktivieren.
- Geht zu Einstellungen und dann zu Sounds & Haptik.
- Scrollt runter zu Tastatur-Feedback.
- Aktiviert den Schieberegler für die Haptik .
Holt das Beste aus Cinematic Mode und Photographic Styles
Apple hat den Cinematic Mode und die Photographic Styles mit der Veröffentlichung der iPhone-13-Serie eingeführt. Da diese Funktionen hardwareabhängig sind, können nur Besitzer der iPhone-13-Serie und neuerer Modelle diese Funktionen voll nutzen.
In unserem Spezialartikel über Tipps zur Nutzung des Cinematic Mode zeigen wir, wie die Videofunktion funktioniert und welche Möglichkeiten es gibt, das Material während und nach der Aufnahme zu bearbeiten. Wenn Ihr ein kompatibles Gerät habt, könnt Ihr lernen, wie ihr Videos mit unscharfem Hintergrund aufnehmt und wie Ihr das Objekt oder die Person im Vordergrund einer Aufnahme automatisch ändern könnt.
Wenn es um Fotostile geht, könnt Ihr mit Apples neuester Smartphone-Kamera-Generation dieselben Änderungen an Farbton, Temperatur und Sättigung vornehmen wie mit herkömmlichen Filtern, aber Ihr nutzt die Hardware des iPhones, um ein anderes Ergebnis als mit den bisherigen Methoden zu erzielen.
So aktivierst du den Bild-in-Bild-Modus auf YouTube
Seit iOS 15 bietet Apple eine erweiterte Option, um YouTube in einem schwebenden Fenster zu nutzen. Die Funktion ist als Picture-in-Picture (PiP) bekannt und ermöglicht es, YouTube-Videos auf dem iPhone-Bildschirm zu minimieren. Um den Picture-in-Picture-Modus von YouTube auf dem iPhone zu aktivieren, ist jedoch ein Premium-Abonnement für die Streaming-Anwendung von Google erforderlich.
Für YouTube Premium Nutzer:
- Öffnet YouTube auf dem iPhone.
- Startet die Wiedergabe eines Videos.
- Wischt nach oben, um es zu minimieren, oder drückt den Home-Button. Das Video wird in einem kleinen Fenster fortgesetzt.
Für Nicht-Premium-Nutzer:
- Ladet "PiPifier" aus dem App Store herunter, um eine alternative PiP-Lösung zu erhalten.
Verwandle deine iPhone-Tastatur in ein Trackpad
Von allen iOS-Tipps ist die Verwandlung der iPhone-Tastatur in ein Trackpad der mit Abstand nützlichste Lifehack, den ich fast jeden Tag verwende. Es ist eigentlich ein einfacher Trick, den die meisten iOS-Nutzer nicht kennen und der vielleicht noch weniger bekannt ist als die Funktion zum Dimmen der Taschenlampe des iPhones.
Um den Cursor der Apple-Standardtastatur schnell an einer strategischen Stelle zu platzieren, drückt Ihr einfach lange auf die Leertaste und wartet, bis die Buchstaben verschwinden. Danach könnt Ihr, ohne Euren Finger vom Display zu nehmen, den Cursor nach Belieben bewegen und Text "wie ein Profi" bearbeiten!
Tastenkombinationen und andere Aktionen mit der Back Tap-Funktion freischalten
Ok, dieser Tipp ist so alt wie das Aktivieren des Dark Mode auf dem iPhone, aber er wird von den meisten Leuten immer noch nicht beachtet. Die Back-Tap-Funktion bietet nicht nur die Möglichkeit, Screenshots zu machen, sondern auch eine Fülle von Funktionen und Shortcuts, die Ihr durch zwei- oder dreimaliges Tippen auf die Rückseite des iPhones aktivieren könnt.
Das Sensationelle an dieser Funktion ist, dass sie Modelle ab dem iPhone 8 unterstützt. Sie ist nicht nur ein wichtiges Zugangstool, sondern dient auch als Verknüpfung zu wichtiger Systemsoftware wie der Kamera und - in meinem Fall - Shazam.
Um die Funktion "Zurücktippen" auf dem iPhone zu aktivieren, befolgt diese Schritte:
- Geht zu Einstellungen > Eingabehilfen > Touch und tippt auf Zurücktippen.
- Tippt auf Doppeltippen oder Dreifachtippen und wählt eine Aktion aus.
- Fertig! Um die Aktion auszulösen, tippt Ihr einfach doppelt oder dreifach auf die Rückseite des iPhones.
Unterhaltung & Medien: Alben in Fotos anheften
Die Fotos-App wurde in iOS 18 grundlegend überarbeitet und hat jetzt eine neu gestaltete Oberfläche mit neu angeordneten Schaltflächen und Verknüpfungen. Außerdem hat Apple mehr Anpassungsmöglichkeiten eingeführt, darunter die Möglichkeit, Alben anzuheften und das Layout der App anzupassen.
- Öffnet die Fotos-App auf dem iPhone.
- Scrollt zum Abschnitt " Angeheftete Sammlungen" am unteren Rand des Bildschirms.
- Tippt auf " Ändern" neben "Angeheftete Sammlungen".
- Tippt auf das grüne + Symbol, um ein Album aus den bestehenden Sammlungen anzuheften.
- Um ein Album wieder zu entfernen, tippt auf das rote Symbol.
- Berührt und haltet die drei horizontalen Linien neben einem angehefteten Album und zieht es dann, um die Reihenfolge zu ändern.
- Tippt auf X, um die Änderungen zu speichern.
So ordnet Ihr das Layout der Fotos-App neu an:
- Öffnet die Fotos-App auf dem iPhone.
- Scrollt zum unteren Ende des Bildschirms.
- Tippt auf Anpassen und Neu anordnen.
- Tippt und haltet Alben und zieht es dann an den Anfang der Liste.
- Tippt auf X, um die Änderungen zu speichern.
Verbindet einen Nintendo Switch-Controller
Ihr wisst wahrscheinlich schon, dass Ihr einen PS4/PS5 oder Xbox One S/X und Xbox Series S/X Controller über Bluetooth mit dem iPhone verbinden könnt.
Aber wenn Ihr eine Nintendo Switch habt, könnt Ihr auch Eure Joy-Con mit dem iPhone verbinden. Das Schöne an diesem Trick ist, dass Ihr normalerweise mindestens zwei Joy-Cons habt und jeder von ihnen als separater Controller verwendet werden kann. Ihr könnt auch jeden Joy-Con, egal ob den rechten oder den linken, unabhängig voneinander mit dem iPhone verbinden.
- Drückt auf dem Joy-Con die Kopplungstaste, die sich zwischen dem SL- und dem SR-Trigger befindet.
- Ruft auf dem iPhone die Bluetooth-Einstellungen auf und koppelt die Joy-Con(s).
Duplikate in Fotos zusammenführen
Die Foto-App hat eine neue Funktion, mit der Ihr Fotos, von denen Ihr mehrere Kopien habt, erkennen und zusammenführen könnt. Wenn Ihr etwas Speicherplatz freigeben wollt:
- Öffnet die Fotos-App.
- Geht zu deinen Alben und scrollt dann nach unten zu Mehr.
- Tippt auf Duplikate und wählt die Fotos aus, die Ihr zusammenführen möchtet.
- Wählt Zusammenführen.
Laut Apple sorgt das Zusammenführen von Duplikaten dafür, dass das Bild mit der besten Qualität erhalten bleibt und die Metadaten einheitlich kombiniert werden.
Zoomen zum Zuschneiden
Da wir gerade beim Thema Kamera sind, hier ein zusätzlicher Tipp, wie Ihr Fotos mit dem Zoom zuschneiden könnt. Da die Hauptkamera Eures Handys Fotos mit vielen Details aufnehmen kann, könnt Ihr mit der Funktion "Zoomen zum Zuschneiden" die Bildqualität beibehalten und das Bild gleichzeitig vergrößern.
- Geht zu Galerie > Wählt ein Bild aus > Vergrößert und verkleinert es, bis Ihr die beste Größe fürs Bild gefunden habt.
- Tippt auf die Schaltfläche Zuschneiden oben rechts auf dem Display.
- Geschafft! Ihr habt Euer Bild bearbeitet. Natürlich könnt Ihr noch weitere Bearbeitungsoptionen nutzen, bevor Ihr es speichert.
Utility & Management: Kontakte einfacher löschen
Anders als Android mag iOS keine langen Tastendrücke. Egal, ob es darum geht, etwas auszuwählen oder ein Kontextmenü aufzurufen, Apple zieht es immer vor, mehrere Aktionen ausführen zu lassen, anstatt auf einen einzigen langen Druck zu verlassen. Das ist zum Beispiel der Fall, wenn Ihr einen Kontakt löscht. Zuerst müsst Ihr den Kontakt auswählen, ihn bearbeiten und dann die Löschtaste drücken.
- Geht zu Kontakten.
- Wählt den Kontakt aus, den Ihr löschen möchtet, und haltet ihn gedrückt.
- Im Kontextmenü wählt Ihr Kontakt löschen.
So richtet du Apple Pay ein
Wenn Ihr ein iPhone oder eine Apple Watch besitzt, hilft die Einrichtung von Apple Pay dabei, das Potenzial der Geräte auszuschöpfen. Die kontaktlose Bezahlplattform von Apple arbeitet mit Apple Wallet zusammen und bietet eine Reihe von Optionen. Von der Integration von Zahlungskarten bis zur Speicherung von ID-Karten kann Apple Wallet äußerst praktisch sein.
- Öffnet die Wallet App und tippt auf "+" in der oberen rechten Ecke.
- Tippt im Einrichtungsbildschirm von Apple Pay auf "Weiter".
- Wählt den Kartentyp (Kredit-/Guthabenkarte oder Apple Card), den Ihn hinzufügen möchtet.
- Scannt die Karte mit der Kamera oder gebt die Details manuell ein und tippt dann auf Weiter.
- Gebt das Ablaufdatum und den Sicherheitscode der Karte ein und tippt dann auf Weiter.
- Stimmt den Geschäftsbedingungen zu.
- Wählt die Verifizierungsmethode (E-Mail, SMS, Anruf), gebt den Code ein und tippt auf Weiter.
- Wartet auf die Bestätigung der Bank/des Kartenausstellers und tippt dann auf Weiter, um Apple Pay zu verwenden.
Sicherheit & Datenschutz: Apps ausblenden oder sperren
Eine weitere wichtige Verbesserung des Datenschutzes in iOS 18 ist die Möglichkeit, Apps auf dem Startbildschirm zu sperren oder zu verstecken. Diese Funktion erfordert eine Authentifizierung über Face ID, Touch ID oder einen Passcode, damit Apps und sensiblen Daten sicher sind.
- Berührt auf dem Homescreen des iPhones das Symbol der App, die Ihr sichern möchtet, und haltet es gedrückt.
- Tippt auf "Face ID erfordern" (oder "Touch ID erfordern").
- Authentifiziert Euch mit Face ID, Touch ID oder dem Passcode.
- Um die App zu verbergen, tippt auf Verbergen und Face ID verlangen (oder Verbergen und Touch ID verlangen). Die App verschwindet vom Homescreen und wird in den Ordner " Versteckt" in der App-Bibliothek verschoben.
- Um auf die versteckten Apps zuzugreifen, wischt auf dem Homescreen von rechts nach links, um die App-Bibliothek zu öffnen.
- Scrollt nach unten, um den Ordner " Versteckt" zu finden.
Schützt Notizen mit einem Passwort und/oder Face ID
Apples native Notizen-App ermöglicht es Euch jetzt, Eure Notizen mit einem Passwort und/oder Face ID zu schützen.
Ihr könnt entweder Euer iPhone-Passwort verwenden (und es mit eurem iCloud-Schlüsselbund synchronisieren) oder ein neues Passwort nur für Eure Notizen erstellen. Wenn Ihr Euch für ein Passwort entschieden habt, könnt Ihr Euch für die zweite Schutzstufe mit Face ID entscheiden.
Wenn Ihr die Notiz öffnet, könnt Ihr sie sperren, indem Ihr auf das Schloss-Symbol in der Symbolleiste oben drückt. Der Inhalt wird erst sichtbar, wenn Ihr das richtige Passwort eingebt oder Euer Gesicht scannt, um sie zu entsperren.
- Geht in die Notizen-App und öffnet oder erstellt eine Notiz.
- Tippt auf das Drei-Punkte-Menü oben rechts und wählt Sperren.
- Wählt das Passwort und ob Ihr Face ID verwenden wollt oder nicht.
- Öffnt die Notiz und tippt auf das Schloss-Symbol in der oberen Symbolleiste.

Einen vergessenen iPhone-Passcode zurücksetzen
Ab iOS 17 bietet Apple ein Fenster zum Zurücksetzen des Passcodes auf dem iPhone an. Diese Funktion ist jedoch nur 72 Stunden lang verfügbar, nachdem Ihr Eu Euren Passcode geändert habt.
- Versucht, das iPhone mit dem Passcodezu entsperren.
- Wenn das nicht gelingt, klickt auf die Option "Passcode vergessen?", die auf dem Sperrbildschirm erscheint.
- In einem Pop-up-Fenster werdet Ihr aufgefordert, Euren alten Passcode einzugeben.
- Nachdem Ihr den alten Passcode korrekt eingegeben habt, könnt Ihr einen neuen einstellen.
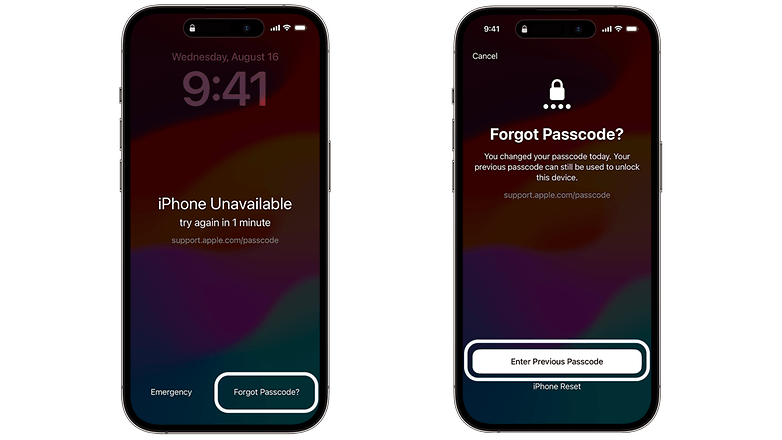
Safari: Privates Browsing
Ab iOS 17 wird beim ersten Öffnen von Safari ein Private Browsing Schließfach angezeigt. Ich empfehle, sie sofort zu aktivieren. Der Grund dafür ist ganz einfach: Sie bietet einen zusätzlichen Schutz der Privatsphäre auf dem Telefon.
Klickt einfach auf das Tab-Symbol in der unteren rechten Ecke von Safari, schiebt es zum privaten Tab und erlaubt dem Browser, Face ID zu verwenden. Wenn Ihr einmal eingerichtet seid, könnt Ihr Eure privaten Tabs mit einem Wisch von links nach rechts öffnen und sicherstellen, dass sie nur für Euch zugänglich sind.
- Öffnet die Safari-App.
- Tippt auf die Schaltfläche "Tabs", die sich normalerweise in der rechten unteren Ecke befindet.
- Schiebt zum Abschnitt "Private Tabs ".
- Wenn Ihr dazu aufgefordert werdet, erteilt Safari die Erlaubnis, Face ID für private Tabs zu verwenden.
- Wische von links nach rechts, um Eure privaten Tabs anzuzeigen, die mit Face ID gesichert sind.

Der Artikel über iOS-Tipps und -Tricks wurde im April 2025 aktualisiert, um drei neue Funktionen von iOS 18 und Apple Intelligence hinzuzufügen.
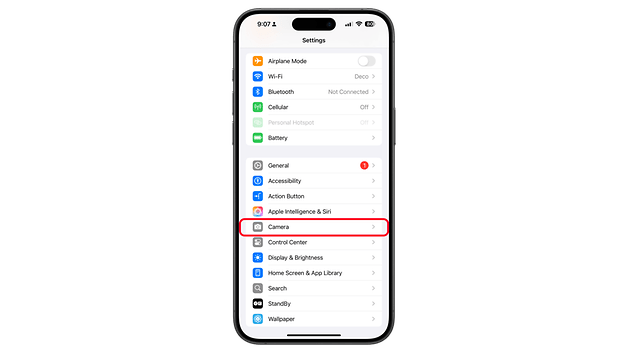

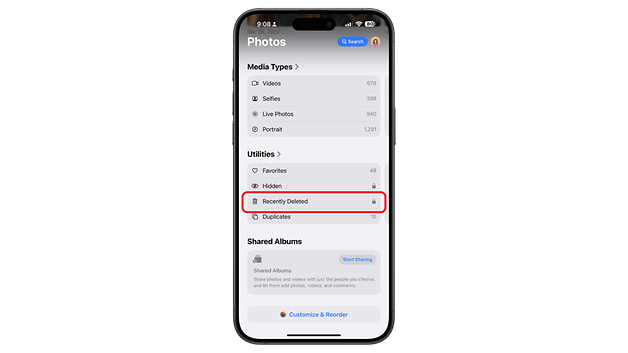
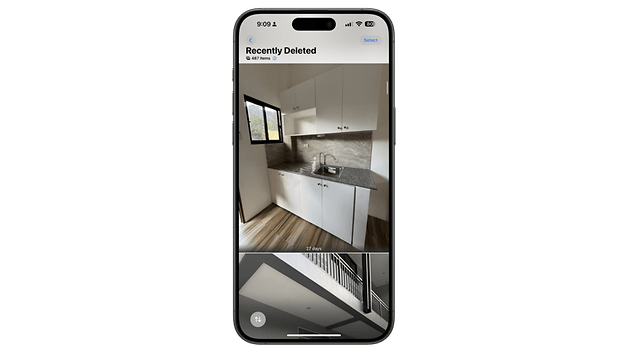
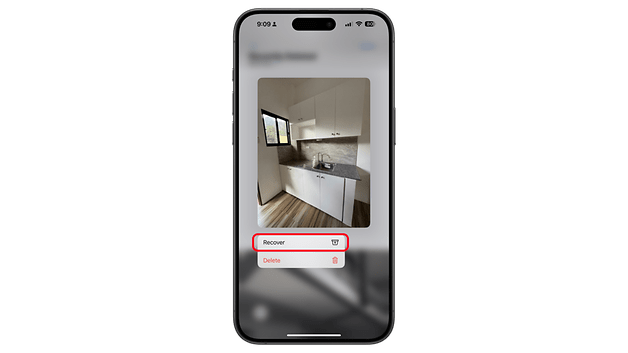
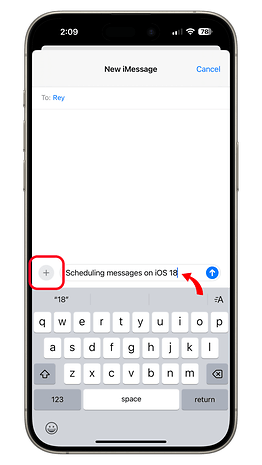
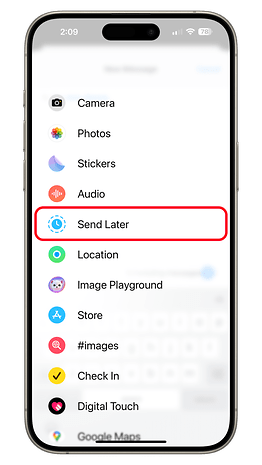
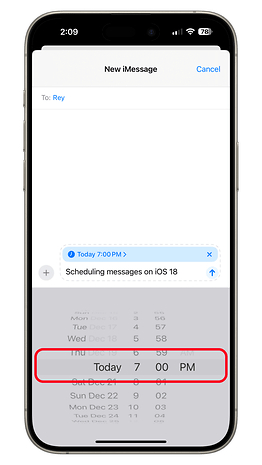
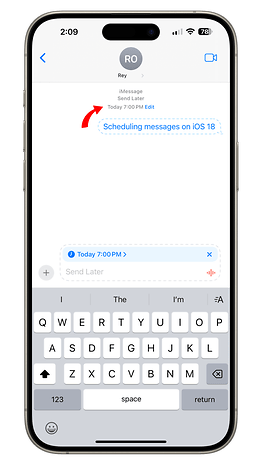
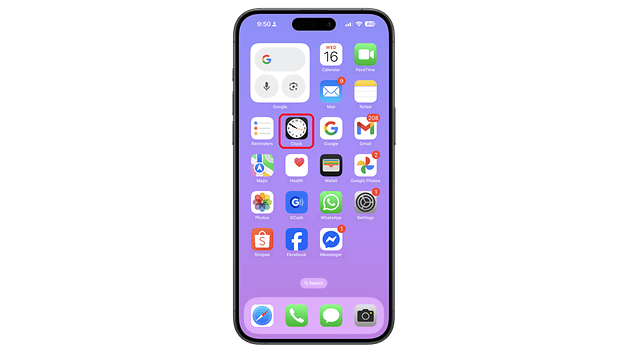
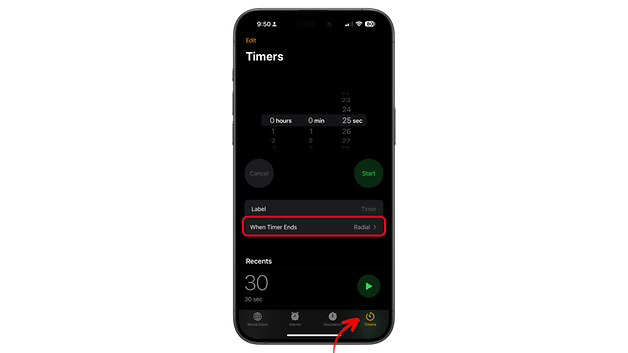
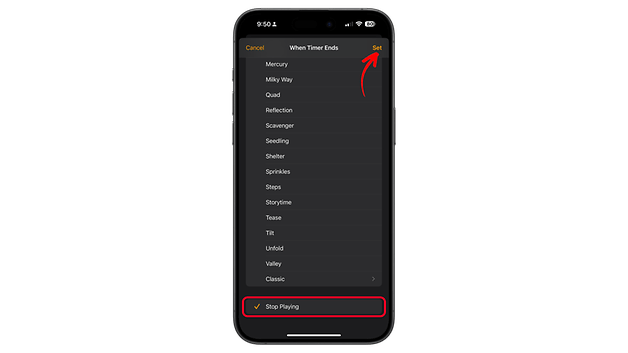
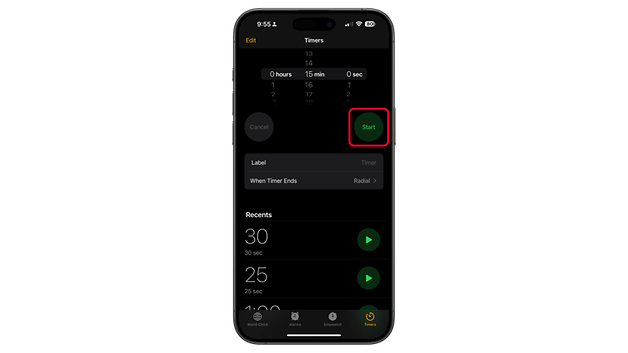
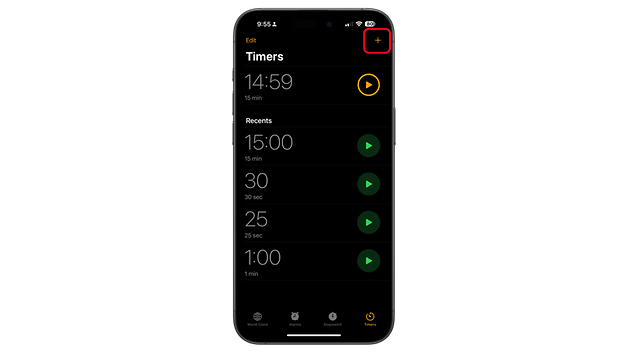

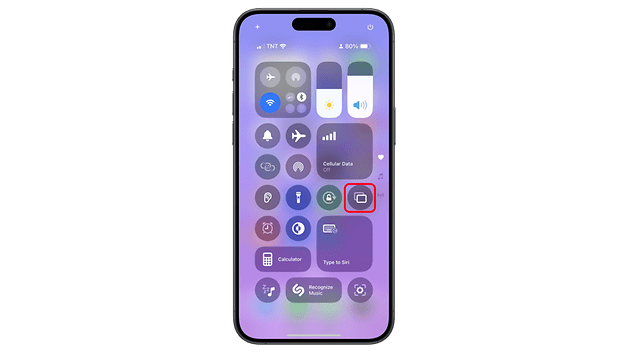
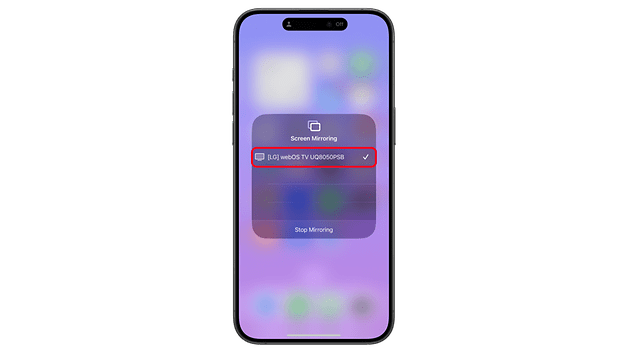
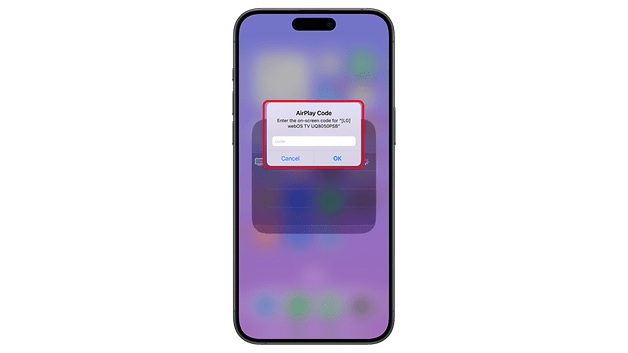
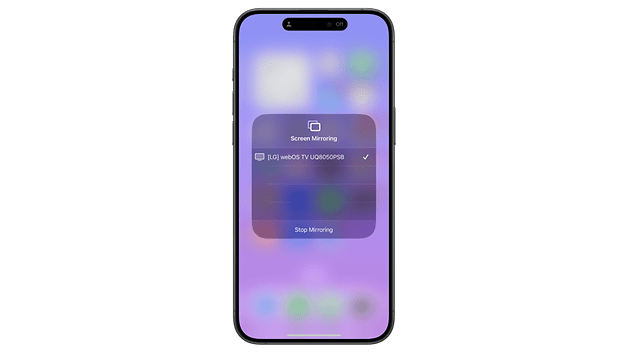
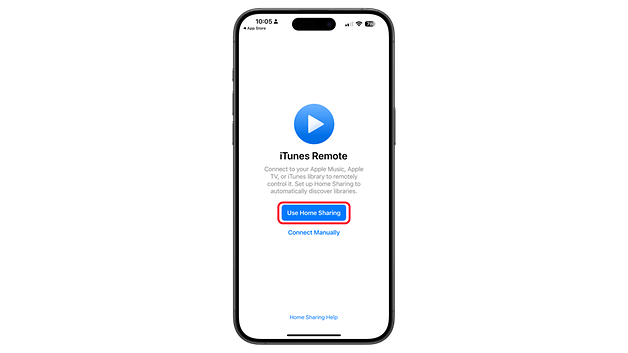
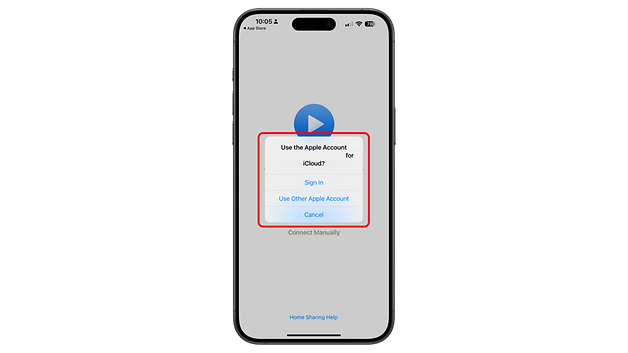
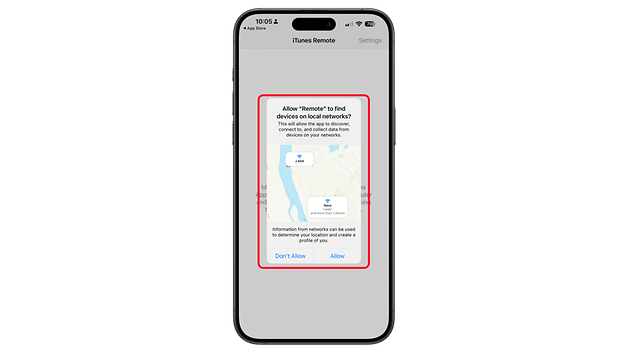
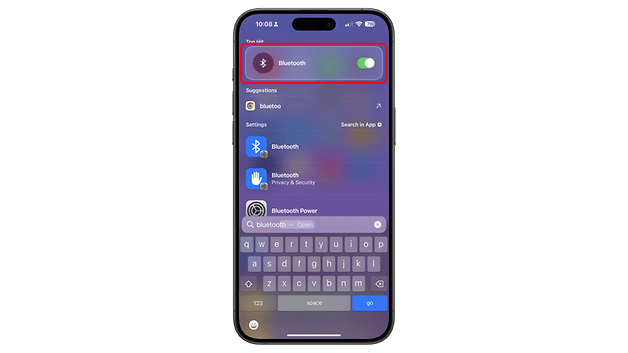
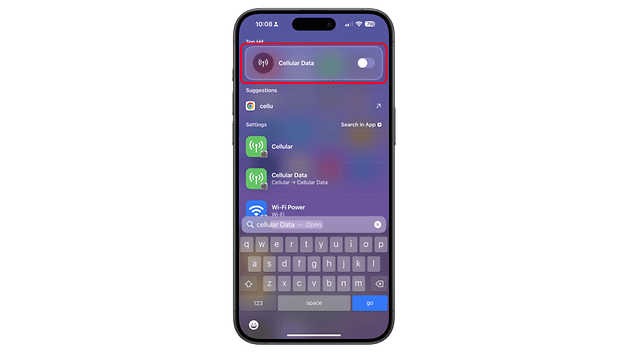
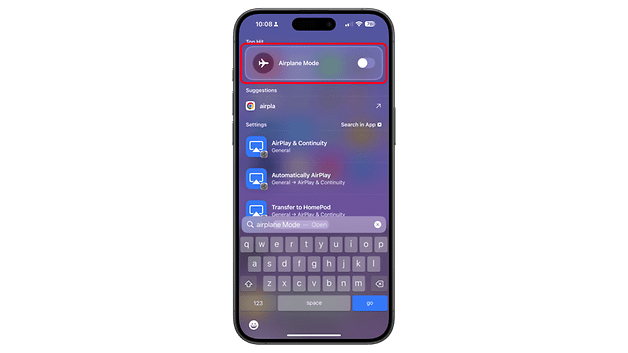
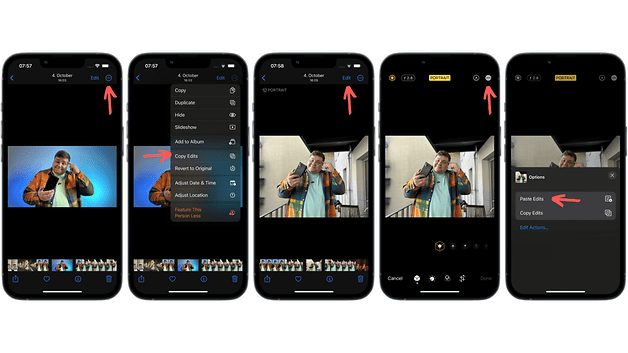
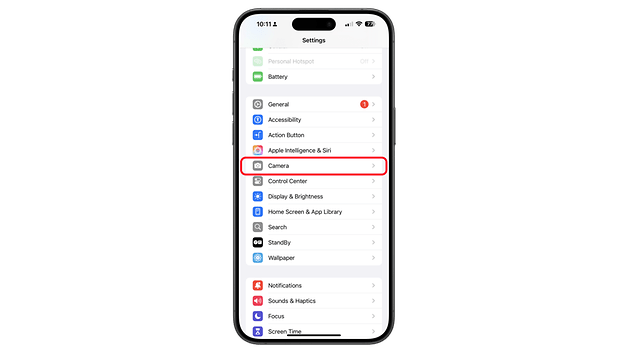
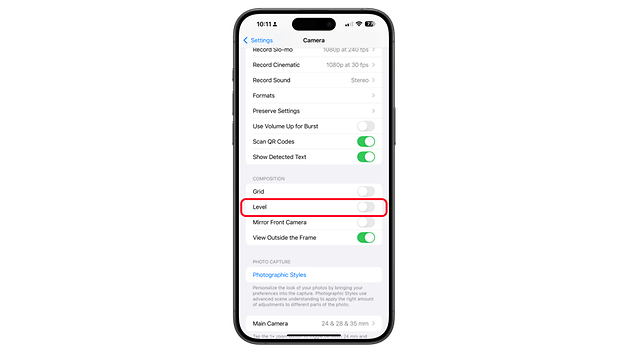
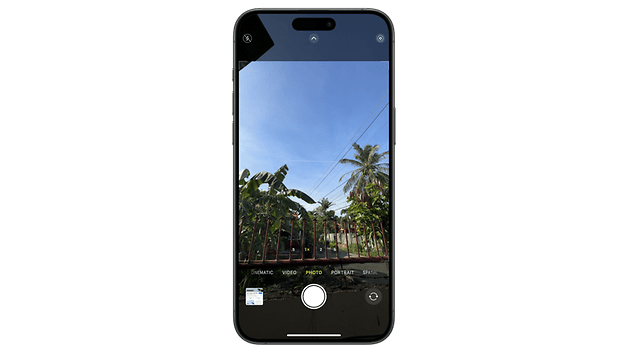
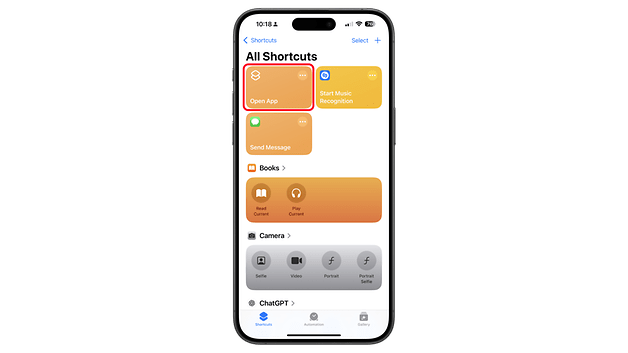



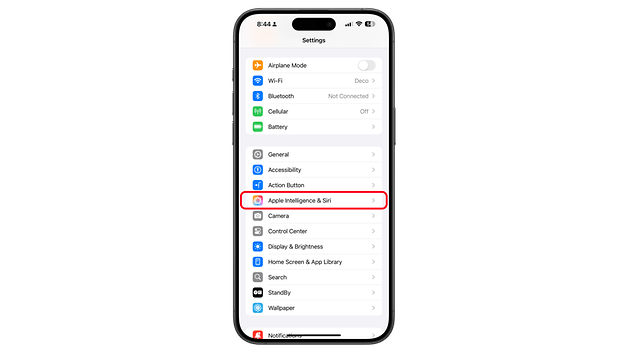
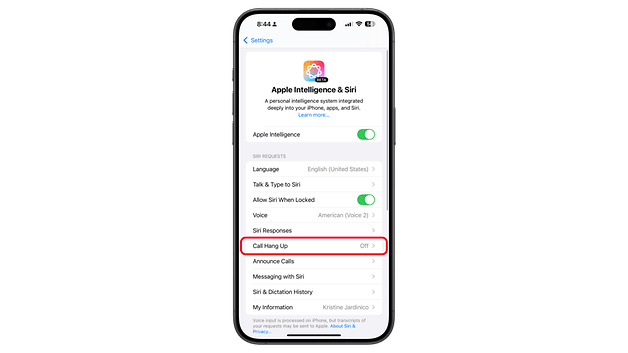
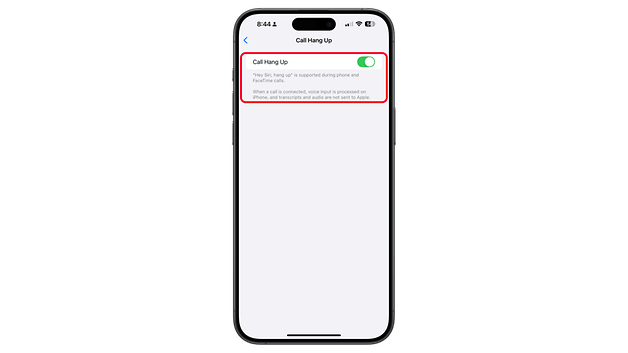
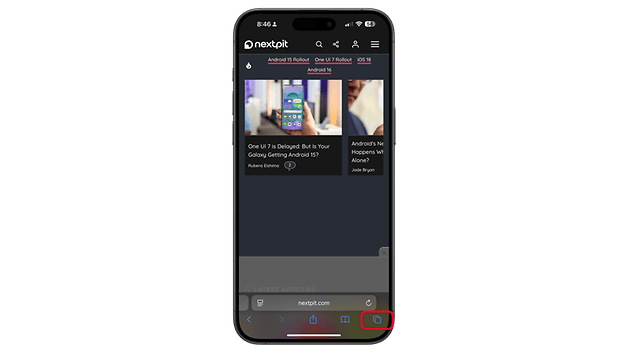
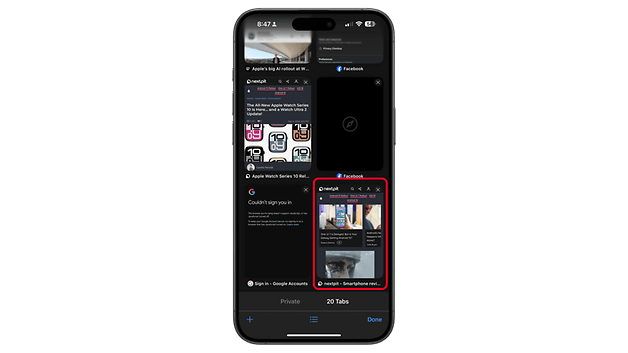
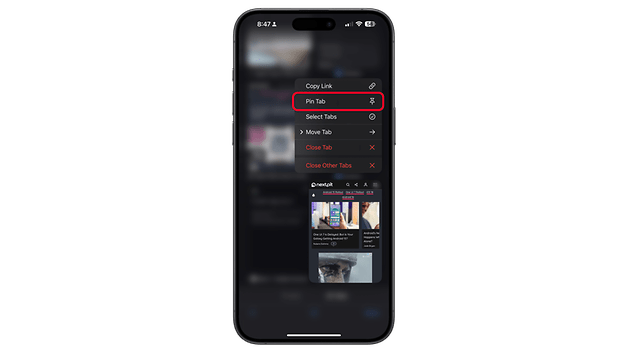
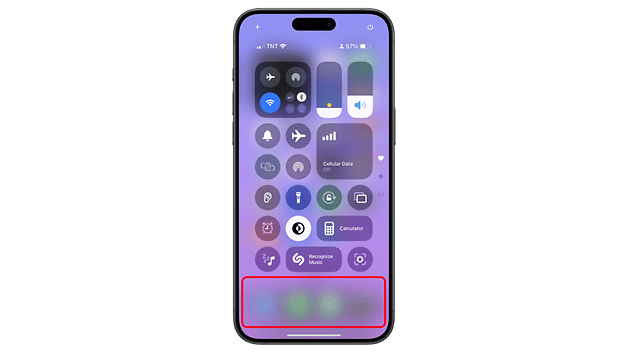
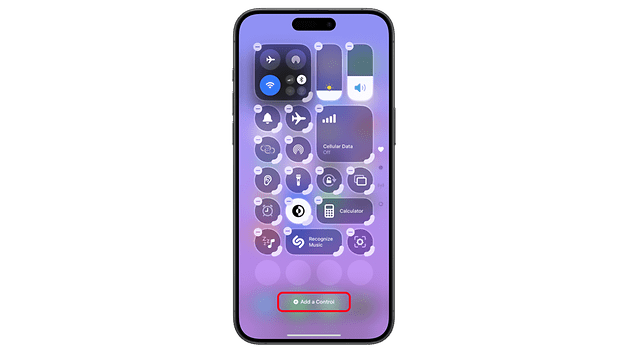
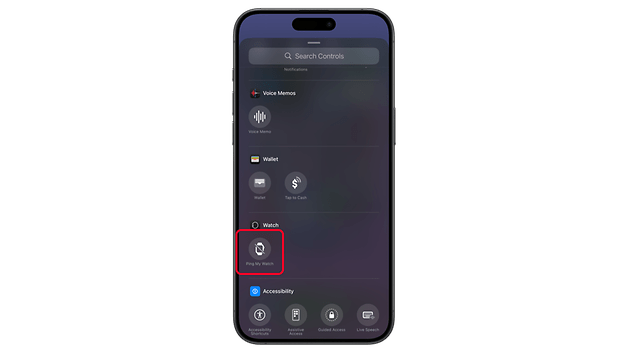
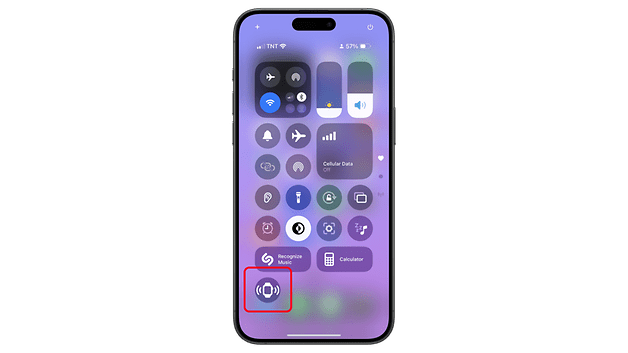
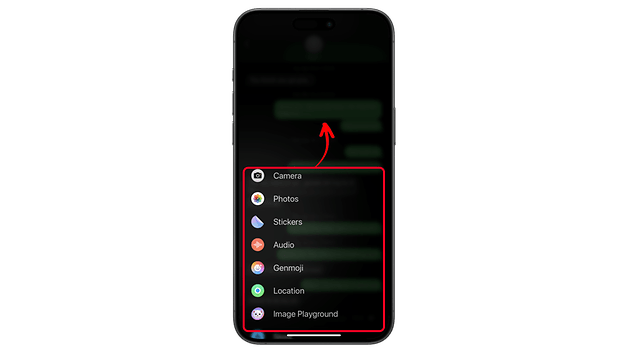
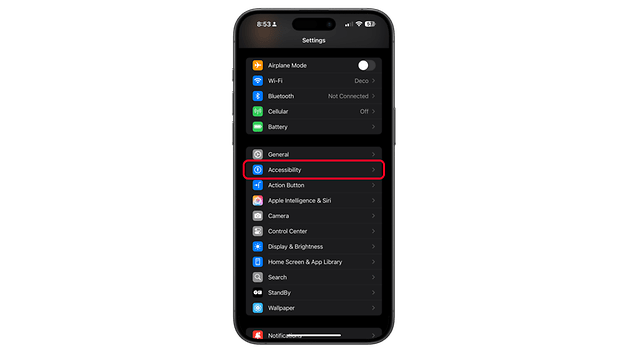
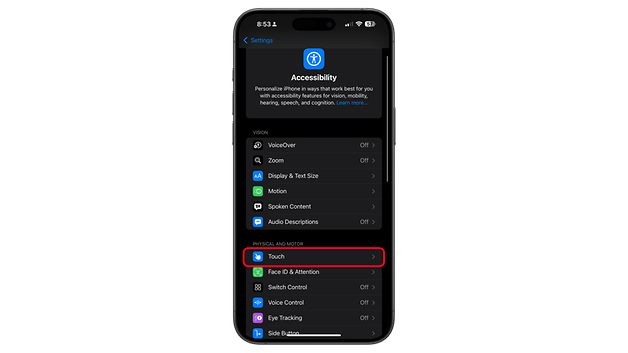
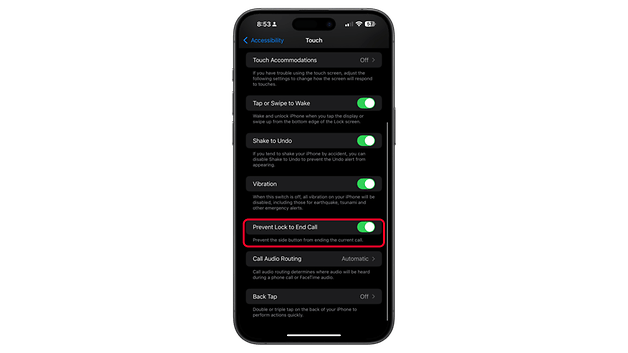
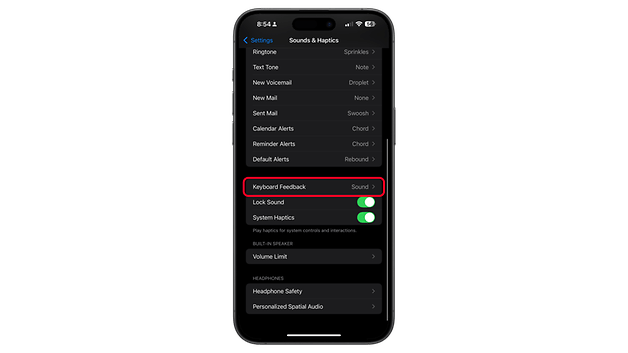
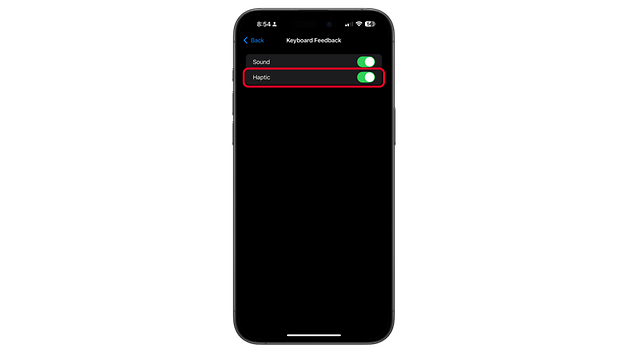
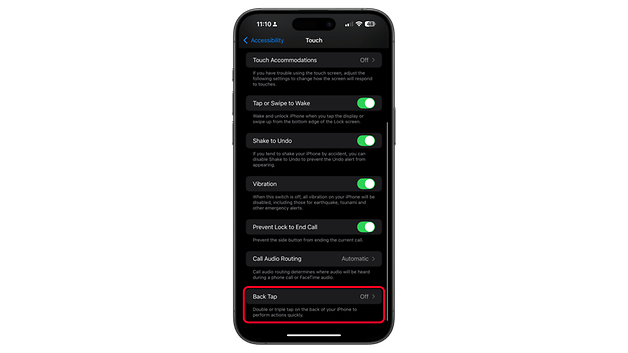
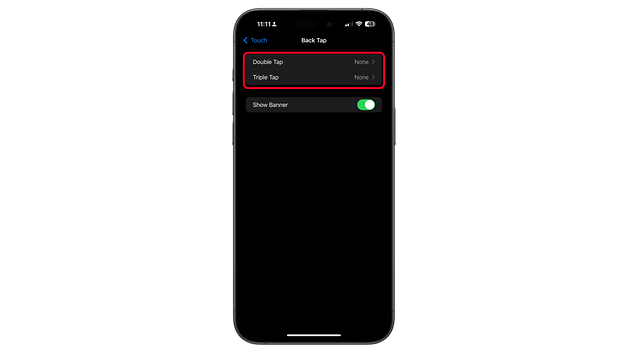
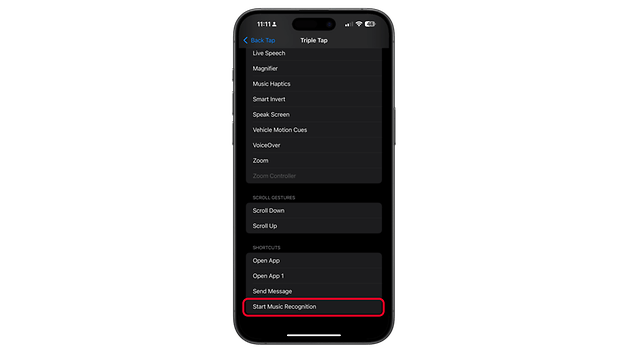

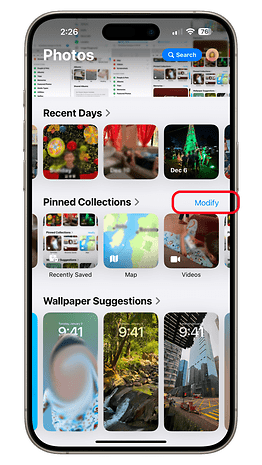
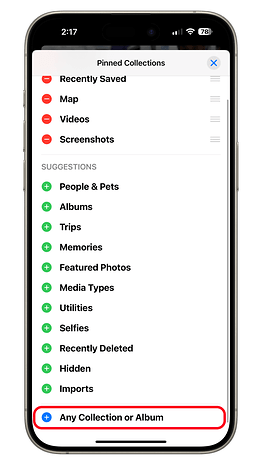
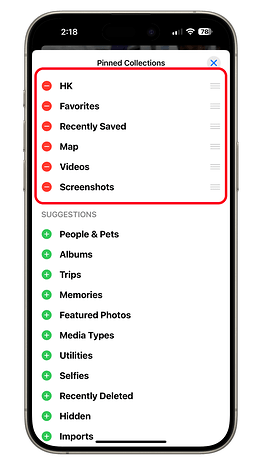
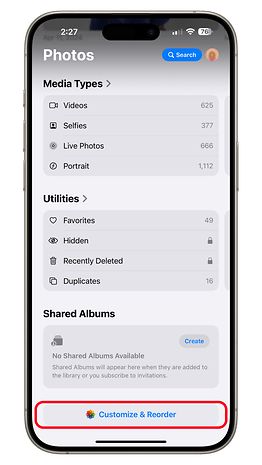
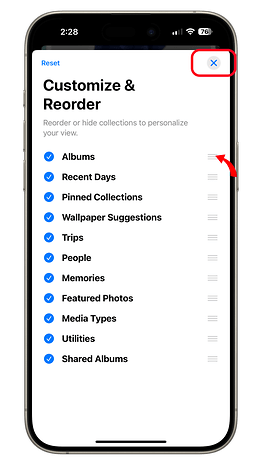
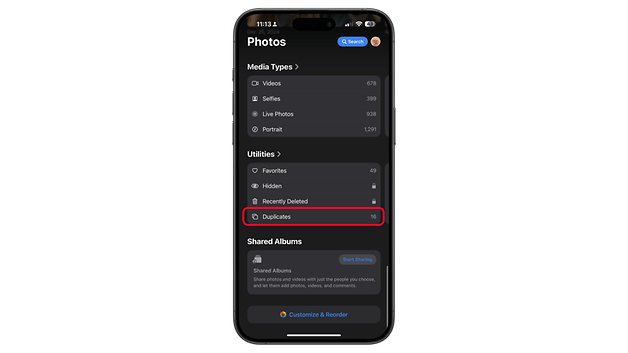
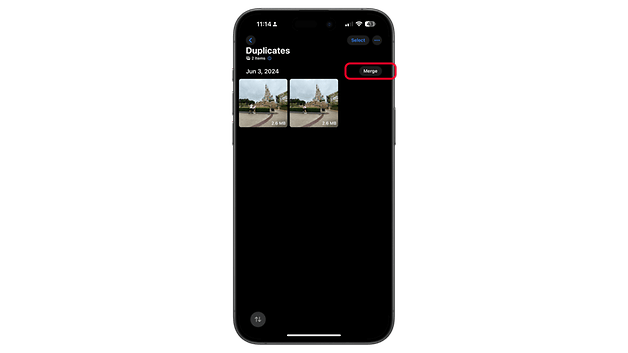
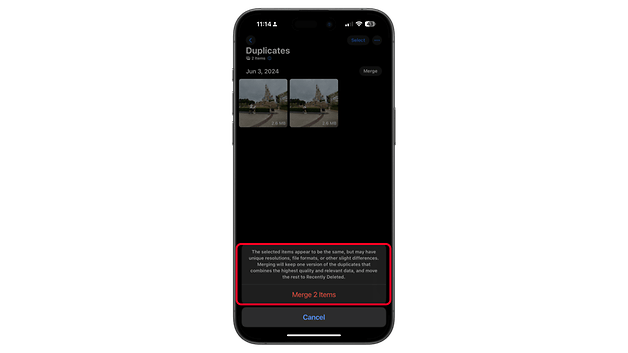
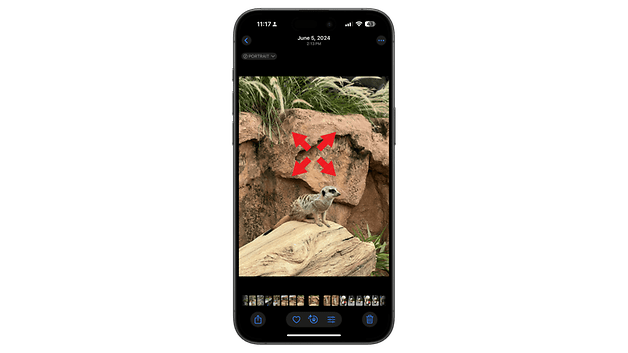

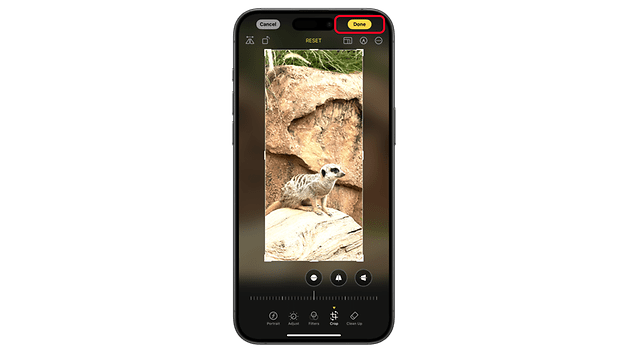
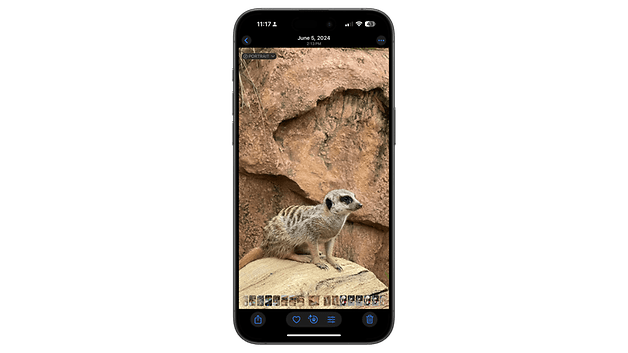

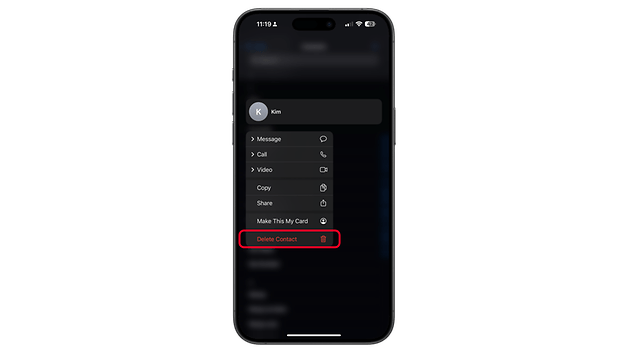

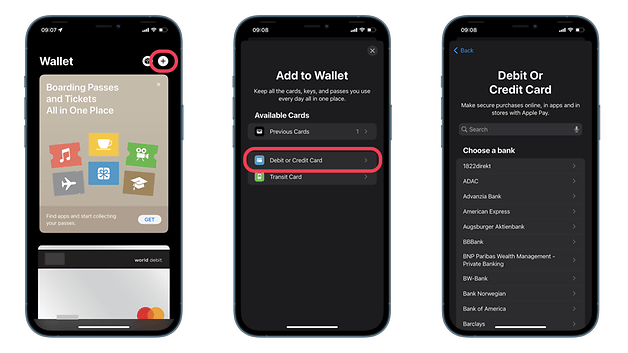
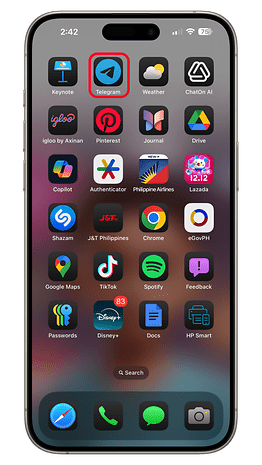
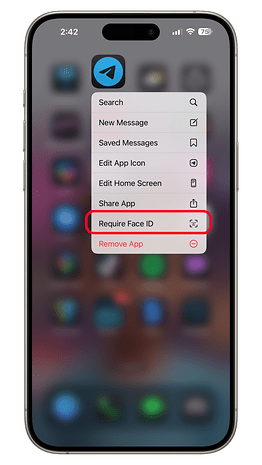
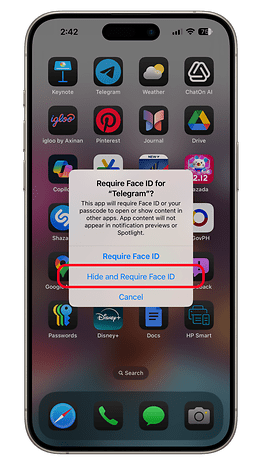
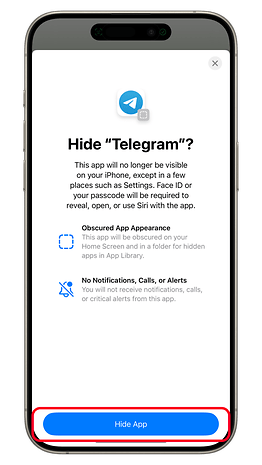
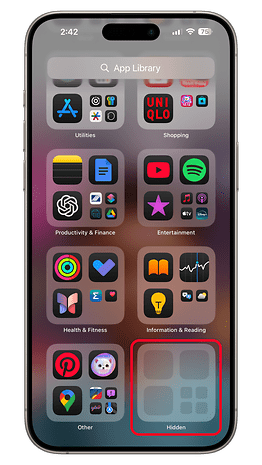


















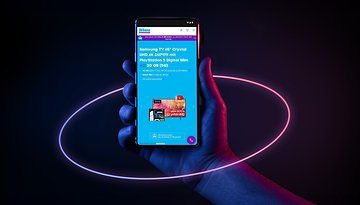


Das macht so keine Spaß! Die Tips sind ja durchaus brauchbar, aber der Text ist voller Rechtschreibfehler. Man könnte gerade meinen, der Beitrag wurde während der Mittagspause nebenher getippt, selbst Swype macht mit der Autokorrektur weniger Fehler. Furchbar! Bitte lest eure Beiträge Korrektur.
Hey.
Die erste Funktion ist mit veralteten Screenshots dargestellt und es sollte dazu gesagt sein, dass nicht die Darstellung der App geändert wird, sondern eine „neue“ erzeugt wird, die die „alte“ öffnet. Und die Darstellung dieses Kurzbefehles ist (beschränkt) anpassbar.
Jede so erzeugte „App“ ist also eine zusätzliche -
Danke für die Tipps! Einige davon kannte ich bislang tatsächlich nicht und finde mein Firmen-iPhone gegenüber meinem privaten Android plötzlich gar nicht mehr so übel. ^^