Tipps und Tricks für das Nexus 5X


Mit dem Nexus 5X haben Google und LG ein neues Android-Smartphone auf den Markt gebracht, dessen Preis-Leistungs-Verhältnis nicht ganz gerechtfertigt ist. Womit das Gerät jedoch glänzen kann, ist die hervorragende Kamera sowie das einfach modifizierbare Stock-Android. Aber auch zahlreiche Funktionen schlummern im Nexus 5X, die Ihr unbedingt kennenlernen solltet.
Das Nexus 5X erhält durch Android 6.0 Marshmallow zahlreiche neue und praktische Funktionen, die wir in diesem Artikel nicht alle erwähnen werden. Wir haben für Euch aber bereits einige Artikel veröffentlicht, die Euch auf die Sprünge helfen:
- Android 6.0 Marshmallow im Test: Design, Features, Performance, Akkulaufzeit
- Android Marshmallow Tipps und Tricks
Tipps und Tricks für das Nexus 5X: Basis-Funktionen
Fingerabdrucksensor einrichten
Um den Fingerabdrucksensor des Nexus 5X zu aktivieren, müsst ihr Euch zuerst in die Einstellungen begeben. Unter Nutzer > Sicherheit findet Ihr die Option Nexus Imprint, die Ihr für den Einrichtung des Fingerprintsensors anwählt. Folgt nun einfach den Anweisungen auf dem Display und lasst Euren Finger scannen. Nach Abschluss des etwas langwierigen Prozesses könnt Ihr nun den Fingerprintsensor zum Entriegeln des Smartphones nutzen. Ihr dürft außerdem auch mehrere Finger registrieren.
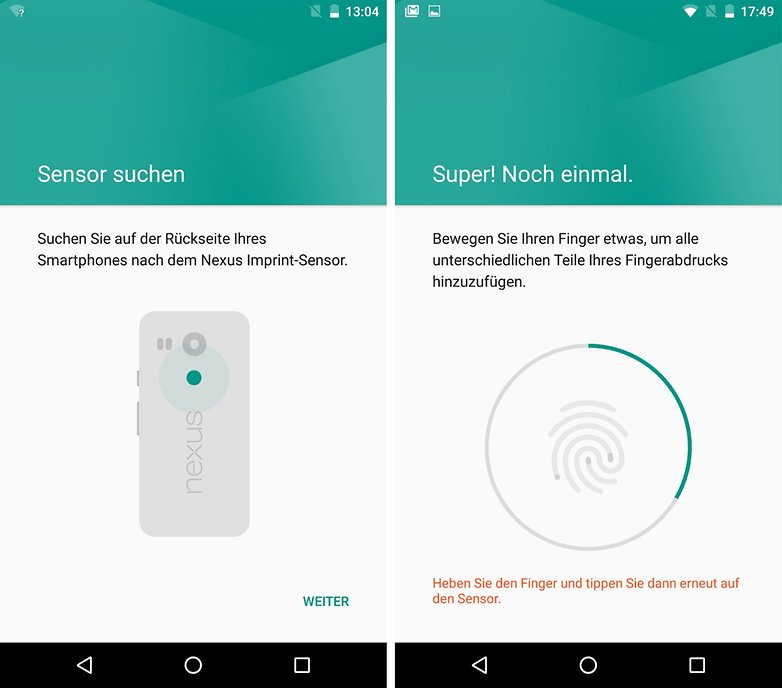
Smartphone als Powerbank nutzen
Zwar ist die Technik schon längst bekannt, doch das Nexus 5X dürft Ihr auch als Akkupack verwenden. Heikel wird es nur, wenn Euch kein entsprechendes Kabel zur Verfügung steht, der den USB-C-Port des Nexus 5X und den regulären MicroUSB-Anschluss berücksichtigt.
- Nexus 5X und Nexus 6P: Akkupack-Feature ist ein alter Hut
System UI Tuner freischalten
Mit Android 6.0 Marshmallow steht Euch der System UI Tuner bei den Nexus-Geräten zur Verfügung, mit dem Ihr diverse Anzeigen nach Euren Wünschen anpassen könnt. Auf dem Nexus 5X könnt Ihr dieses Einstellungsmenü über die Quick-Settings-leiste freischalten. Wischt Euch die Quick Settings auf das Display und haltet für ungefähr fünf Sekunden das Zahnrad-Symbol oben rechts gedrückt. Im Anschluss werdet Ihr eine Nachricht auf dem Display angezeigt bekommen, die Euch sagt, dass der System UI Tuner nun in den Einstellungen ergänzt wird. Mit dem Tuner könnt Ihr Folgendes tun: Schnelleinstellungen (Quick Settings) neu anordnen, Icons aus der Statusleiste ausblenden oder den Akkustand als Prozentzahl anzeigen.
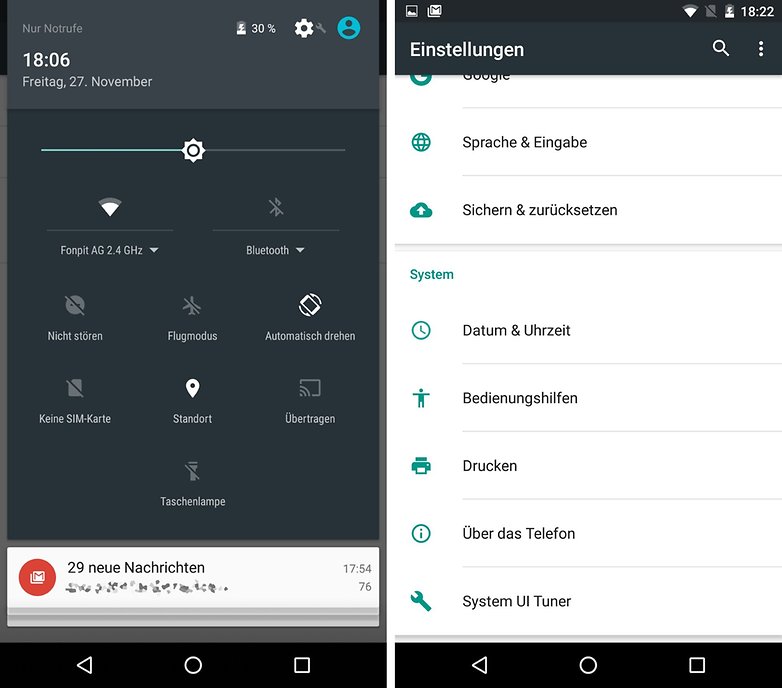
Schnelleinstellungen (Quick Settings) neu anordnen
Nachdem Ihr den System UI Tuner eingerichtet habt, begebt Euch zu Einstellungen > System > System UI Tuner. Wählt nun Schnelleinstellungen aus und schiebt die Symbole für die Funktionen nach Belieben um. Die Symbole für WLAN und Bluetooth sind etwas anders als der Rest, da Ihr die beiden Symbole als Trennwand für Eure Optionen verwenden könnt, damit die Funktionen besser und übersichtlicher einkategorisiert sind.
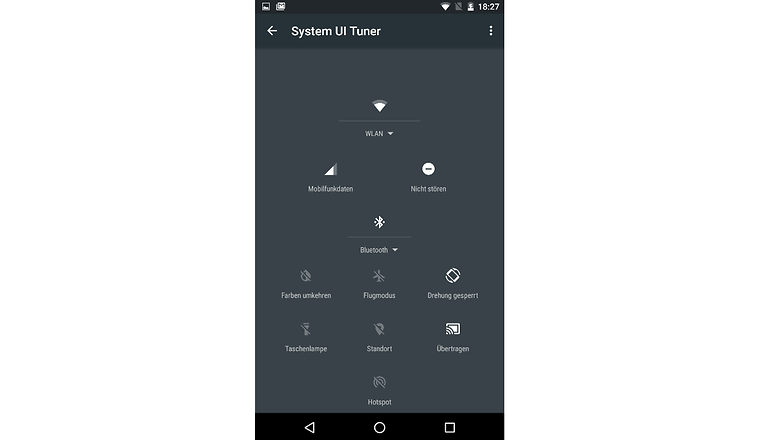
Icons aus der Statusleiste ausblenden
Wer mehr eine Flut an Icons in der Statusleiste auffindet, kann diese auch permanent entfernen und auf diese Weise die Statusleiste entschlacken. Hierfür müsst Ihr in den System UI Tuner gehen und dann die Option Statusleiste auswählen. Damit könnt Ihr diverse Symbole komplett von der Statusleiste verbannen, darunter auch WLAN, Flugmodus, Bluetooth und viele mehr.
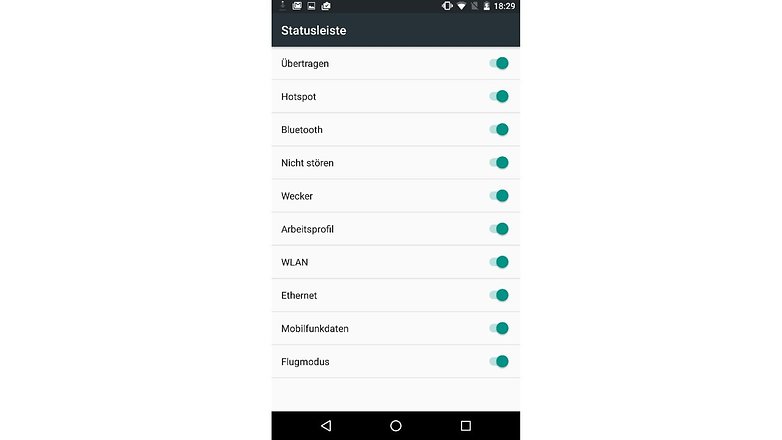
Akkustand als Prozentzahl anzeigen
Wem die Batterieanzeige nicht genau genug ist, kann mehr Infos per System UI Tuner erhalten. Dazu begebt Ihr Euch wieder in die Einstellungen zu System UI Tuner und wählt dort Eingebettete Akku-Prozentzahl anzeigen aus. Jetzt seht Ihr in der Statusleiste nicht nur das Batterie-Symbol, sondern auch die passende Prozentangabe des aktuellen Akkustands.
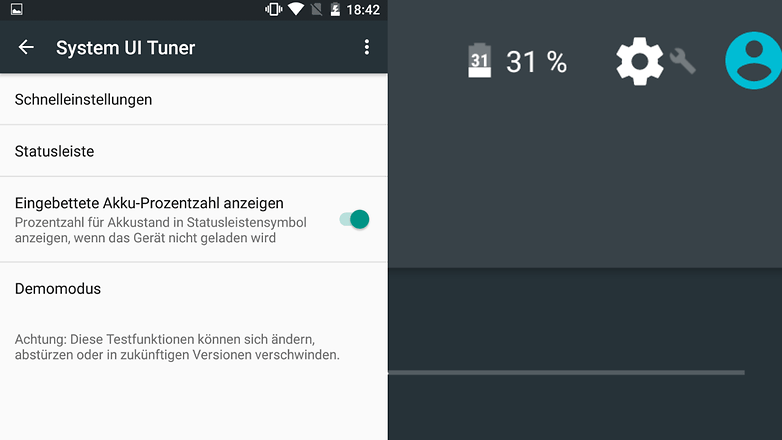
Wir werden diesen Artikel stetig erweitern, also falls Ihr praktische Tipps und Tricks zum Nexus 5X kennt, teilt Sie doch mit uns! Schreibt uns Eure Meinung in die Kommentare.



















Das die Prozent Anzeige neben dem Batterie Logo angezeigt wird stimmt auch nicht! Bin selbst Nutzer eines Nexus 5x und bei mir wird sie im Batterie Logo nur eingeblendet
Was soll nicht stimmen? Im Artikel steht etwas anderes, das kannst Du dort gerne nochmal nachlesen^^
Wenn du die Statusleiste runterziehst, wird sie auch neben dem Batteriesymbol angezeigt. Ansonsten immer im Symbol.
Das waren jetzt eine Hand voll Tipps für Marshmallow. Wo sind die spezifischen fürs N5x wie in der Überschrift suggeriert?
Ich bin etwas enttäuscht, dass das alte nexus5 immernoch schneller ist als alle anderen nexus6/5x/6p.
Die Vollverschlüsselung ist immernoch der Schuldige. Zwar wurde von Hard auf Software - Verschlüsselung umgestellt bei den beiden neuen, aber keins hällt dem alten nexus5 (unverschlüsselt) in Sachen Performance stand.
Das überrascht mich etwas. Ich dachte die neuen Snapdragon und Speicher packen das mit Lese und Schreibgeschwindigkeit. Auch mein n9 mit Android 6.0 und Nvidia Tegra K1_64 hällt dem n5 nicht stand.
Und ob die Sicherheit damit stark gestiegen ist...naja, die Apps entschlüsseln ja wieder. Die neue Rechteverwaltung ist Klasse. Ich hoffe nur die hällt auch was sie versprach.
Das alte nexus5 ist immernoch Klasse. Ist natürlich jammern auf hohem Level.
Bin hin und hergerissen zwischen lumia 950 und nexus5x.
Denke wohl das das Lumia 950 momentan im Gesamtpaket die Nase vorn hat....
*gelöscht
Na dann bin ich ja mal gespannt.
Bei einer Akkukapazität von 2700 mAh ist die Akkupack-Funktion richtig unnötig.