Die besten Tipps und Tricks für das Samsung Galaxy Note 10


Das Samsung Galaxy Note 10 und das Galaxy Note 10+ gehören zweifellos zu den besten Smartphones, die es derzeit gibt. Doch wie immer, könnt Ihr noch mehr aus den Smartphones herausholen. Hier sind einige Tipps, die das Galaxy Note 10 zu einem Smartphone der Extraklasse machen. Denn manchmal hat eine kleine Einstellung große Auswirkungen.
Mehr Videos zu aktuellen Technik-Themen findest Du auf unserer Video-Seite.
Springe zum Abschnitt
- Bixby Home deaktivieren
- Seitentaste anpassen
- Funktion des Edge-Displays anpassen
- Smarte Benachrichtigungen aktivieren
- Anpassen der S-Pen-Taste
- Verliert den S-Pen nicht
- Handschrift in Text umwandeln
- Macht einen Screenshot
Bixby Home deaktivieren
Wenn Ihr kein großer Fan von Bixby Home seid, dann könnt Ihr die App deaktivieren. Sie erscheint ansonsten, wenn Ihr auf dem Startbildschirm nach links wischt.
- Drückt eine leere Fläche auf dem Startbildschirm.
- Wischt nach links.
- Deaktiviert Bixby Home.
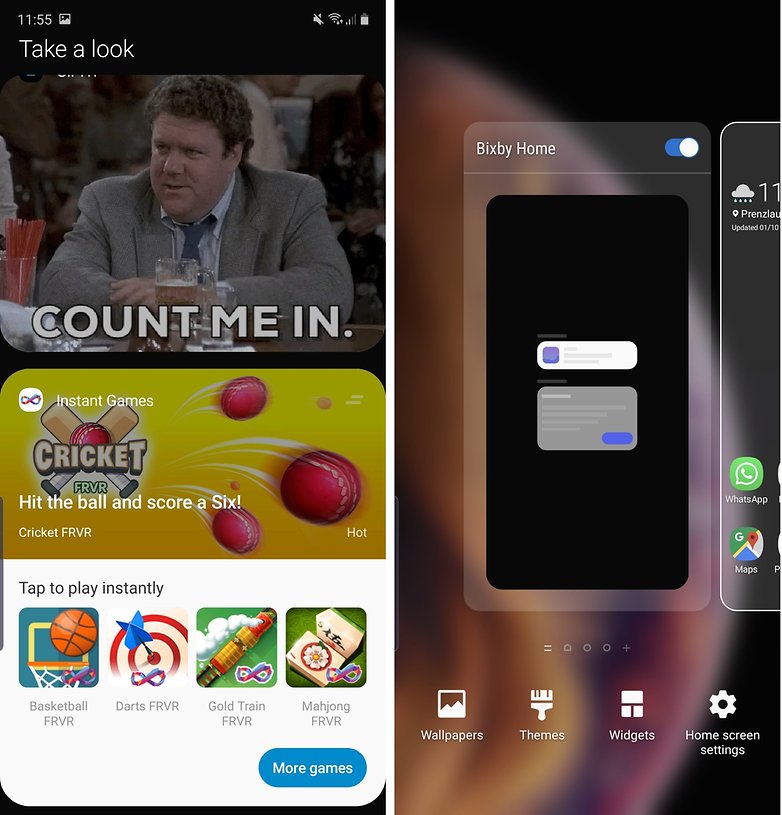
Seitentaste anpassen
Samsung hat die Funktionstaste standardmäßig auf eine seltsame Weise eingestellt: Ein Klick zum Aufwecken des Smartphones, ein langer Druck zum Aktivieren von Bixby und drei Klicks zum Öffnen der Kamera. Um das Gerät auszuschalten, müsst Ihr die Benachrichtigungsleiste nutzen. Glücklicherweise könnt Ihr die Seitentaste anpassen.
- Geht zu Einstellungen > Erweiterte Funktionen > Funktionstaste
- Hier könnt Ihr verschiedene Funktionen auf diese Taste legen.
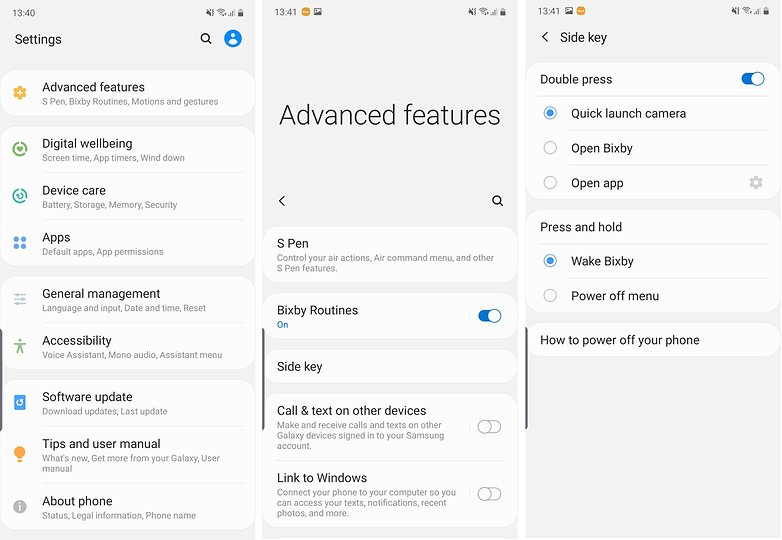
Funktion des Edge-Displays anpassen
Wie bei den Vorgängern ist auch beim Note 10 der rechte Bildschirmrand mit Funktionen belegt. Auch die könnt Ihr natürlich an Eure Vorlieben anpassen:
- Geht zu Einstellungen > Anzeige > Seitenbildschirm
- Hier könnt Ihr auswählen, ob Ihr Apps, Kontakte, Nachrichten oder etwas anderes anzeigen möchtet.
Darüber hinaus könnt Ihr Euch im Galaxy Store zusätzliche Erweiterungen und Apps für das Edge-Panel herunterladen. Die Auswahl ist groß und hier sind wirklich sinnvolle Erweiterungen vorhanden.
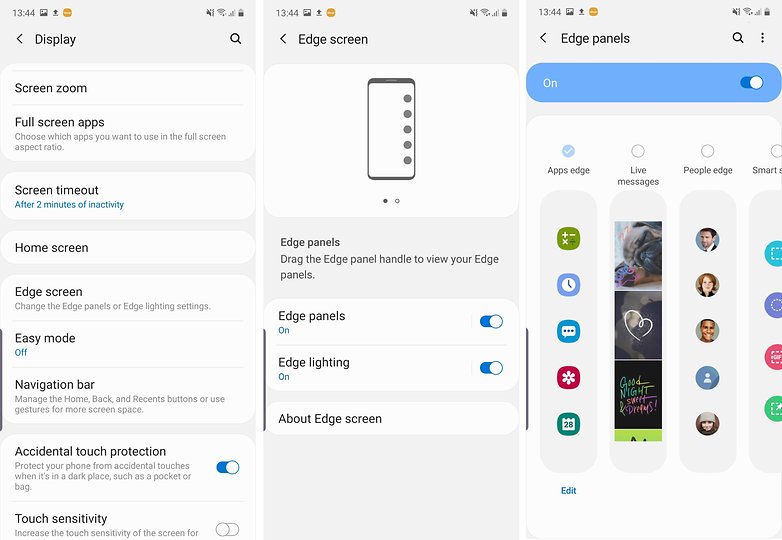
Smarte Benachrichtigungen aktivieren
Mit dieser Funktion erhaltet Ihr Benachrichtigungen in Form von Pop-ups, die Ihr drücken könnt, um sie zu erweitern. In den Einstellungen könnt Ihr auswählen welche Apps Euch solche Benachrichtigungen schicken können. Zu beachten ist jedoch, dass dies nur Apps können, die die Multi-Fenster-Funktion unterstützen.
Um die Benachrichtigungen anzupassen, geht einfach in die Einstellungen:
- Öffnet Einstellungen > Erweiterte Funktionen > Smarte Pop-up-Ansicht.
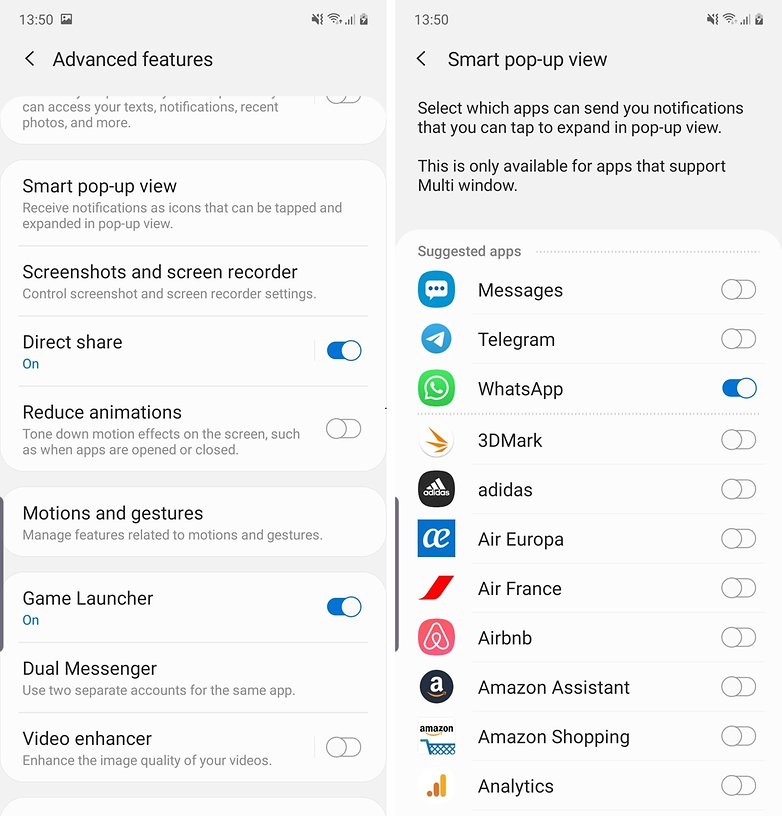
Anpassen der S-Pen-Taste
Das Hauptmerkmal des Galaxy Note ist der S-Pen, der verschiedene Funktionen bietet. Auch in diesem Jahr hat Samsung dem Stift neue Funktionen spendiert. So verfügt er über eine Taste, mit der Ihr die Kamera öffnen könnt. Die Kamera könnt Ihr damit auch auslösen. Aber Ihr könnt auch eine andere Funktion auf die Taste legen.
- Öffnet einfach Einstellungen > Erweiterte Funktionen > S-Pen > S-Pen-Actions.
- Klickt auf die Schaltfläche S-Pen-Taste gedrückt halten und wählt die App, die Ihr mit einem langen Druck öffnen wollt.
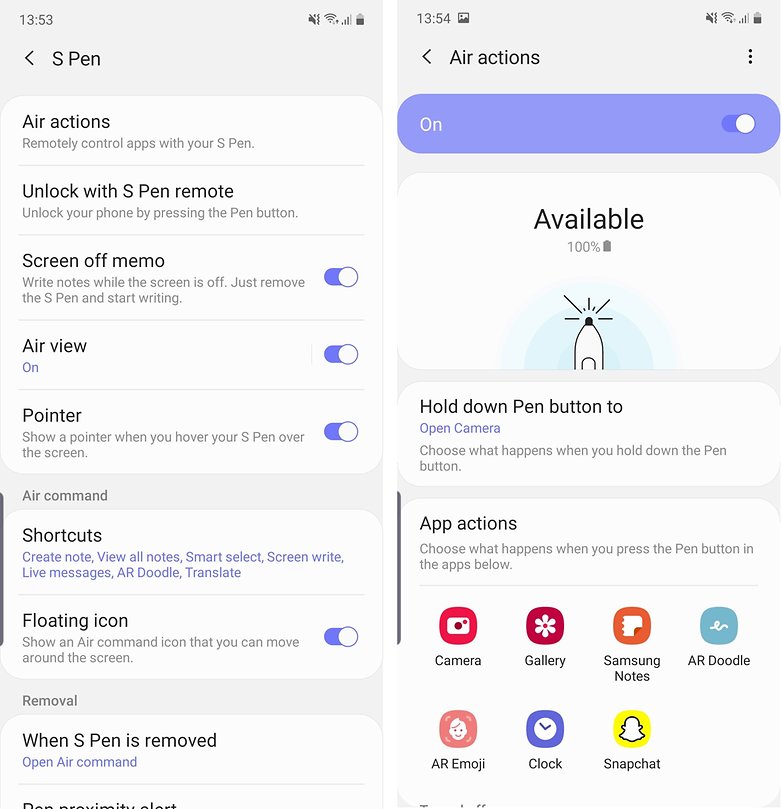
Verliert den S-Pen nicht
Da der S-Pen wirklich ein Alleinstellungsmerkmal ist, wäre es außerordentlich ärgerlich, ihn zu verlieren. Glücklicherweise hat das Note 10 eine Option, die Euch warnt, wenn Ihr den Stift entfernt, während das Display ausgeschaltet ist.
- Öffnet Einstellungen > Erweiterte Funktionen > S-Pen
- Aktiviert Stiftabstandsalarm
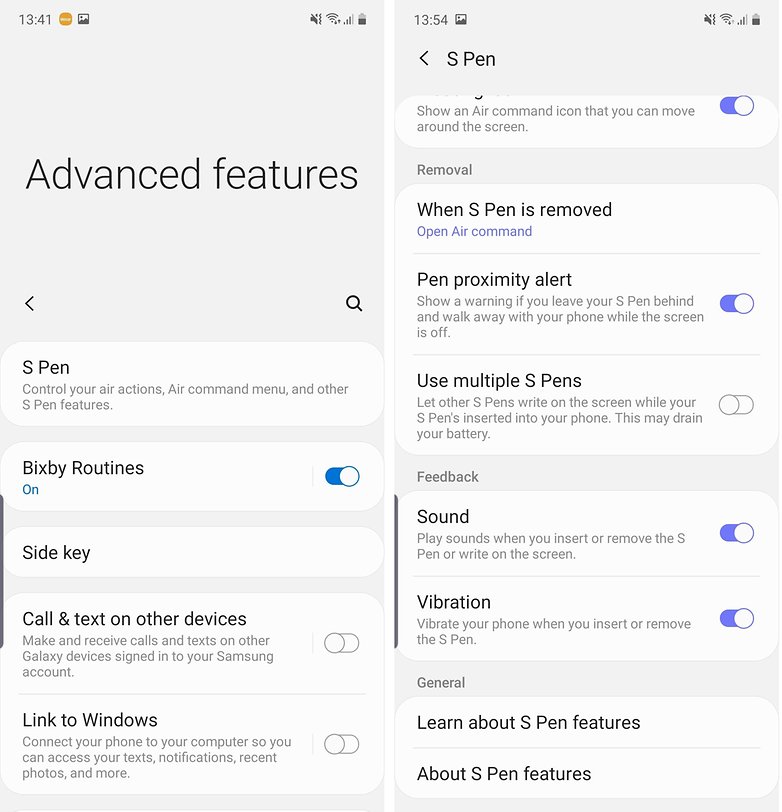
Handschrift in Text umwandeln
Das Note 10 erlaubt es Euch, mit dem S-Pen eingegebene Handschrift, in Text umzuwandeln. Das kann nützlich sein, um handschriftliche Notizen zu exportieren.
- Erstellt eine Notiz auf dem Note und speichert sie.
- Öffnet die Notiz-App und drückt auf die Notiz, um das Menü zu aktivieren.
- Tippt auf das T-Symbol unten
- Wählt Kopieren oder Konvertieren.
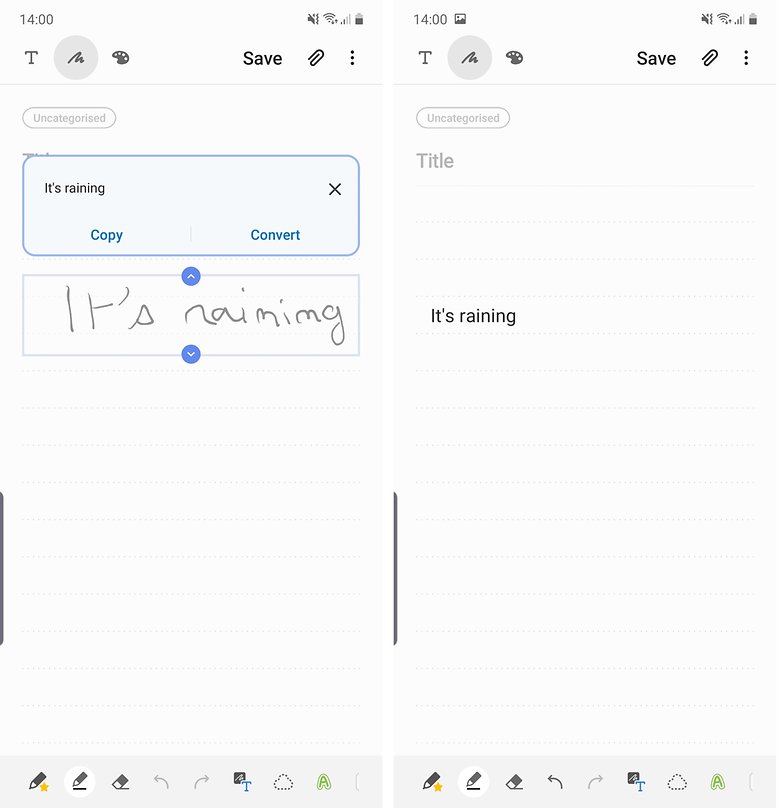
Alternativ bietet Samsung sogar die Möglichkeit, handschriftliche Notizen direkt in ein Word- oder PDF-Dokument zu exportieren.
- Erstellt eine neue Notiz und speichert sie.
- Geht auf das Teilen-Symbol und wählt das gewünschte Dateiformat.
Macht einen Screenshot
Nein, es ist nicht so einfach wie bei anderen Smartphones, einen Screenshot zu erstellen. Auch hier müsst Ihr die Leiser-Taste sowie den Einschaltknopf verwenden. Doch haltet sie nicht gedrückt, sondern lasst sie einfach los.
Habt Ihr noch Tipps für das Galaxy Note 10? Teilt sie uns in den Kommentaren mit.
















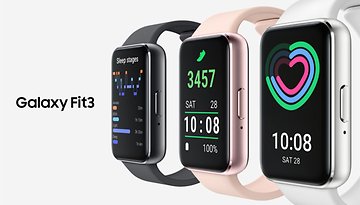



Screenshot nicht einfach??? Wie wäre es wenn man einfach mit der Handkante von links nach rechts über den Bildschirm wischt um einen Sreenshot auf dem Note 10 zu machen!!! ?
Ich habe das mal probiert. Hat aber nicht funktioniert. Einfacher ist es mit "Powerbutton+Laustärke leiser" gleichzeitig kurz drücken, was daran so schwer sein soll kann ich aber nicht sagen.
Also bei mir funktioniert das wischen einwandfrei mit dem Note 10+.
Kann man in den Einstellungen festlegen wie ein Screenshot gemacht werden soll.
2 Tasten drücken ist viel zu umständlich.
Sinnvolle Erweiterung für das Seitenpanel (Edge Display)? Und welche wären das z.B.?
Ich fand das Taschenrechner-Panel immer ganz praktisch. Aber das war's auch schon.
Und dafür bräuchte es natürlich auch dieses dumme Edge-Display nicht ^^
S10 ist ein tolles Gerät zu einem ordentlichen Preis .
Hier geht´s aber um das Note 10 ;)
Wir feiern "Tag der Deutschen Einheit" und AP "Tag der Suchmaschinen-Artikel", oder wie?
Ja, traurig. Anstatt mal z. B. über das Surface Duo zu berichten, kommt so ein Schrott, der beim ersten Start größtenteils schon als Tutorial angezeigt wird... ?