Snapchat funktioniert nicht? So behebt Ihr die Probleme
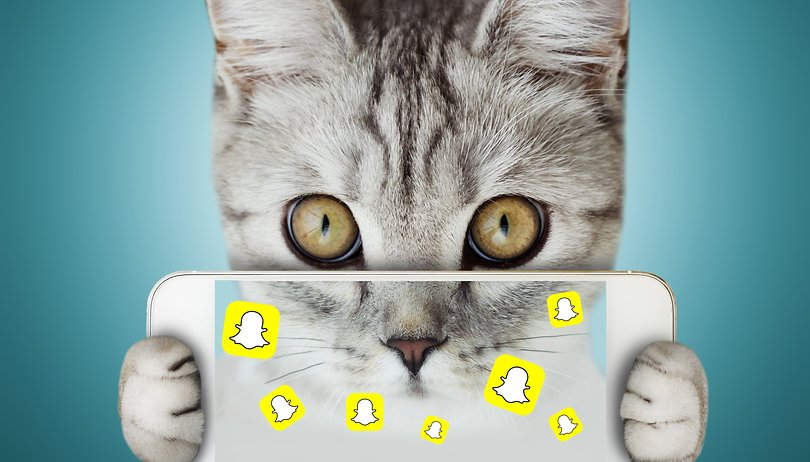

In anderen Sprachen lesen:
Über Snapchat könnt Ihr Euch mit Euren Freunden vernetzen, lustige Fotos und Videos zuschicken und Nachrichten lesen. Doch immer wieder kommt es bei Snapchat zu Problemen und die App funktioniert aus verschiedenen Gründen nicht. Wir zeigen Euch, wie Ihr die Probleme mit Snapchat selbst lösen könnt.
Die Snapchat-App startet nicht, die Kamera macht nicht, was sie soll, oder Ihr könnt die Flammen nicht mehr sehen? Es gibt viele Gründe, wieso Snapchat mal nicht rund laufen könnte und oft sind die Ansätze, wie wir dem beikommen können, denkbar simpel. Manchmal reicht da schon ein Neustart oder eine Neuinstallation der App und deshalb listen wir Euch hier einige unterschiedliche Ansätze auf, mit denen Ihr Euer Snapchat-Problem hoffentlich gelöst bekommt.
Probleme bei Snapchat nach Update am 29.6.2021:
Im Netz gibt es vereinzelt Berichte über Probleme mit Snapchat, die man sich durch ein Update einholt. Wir konnten das Problem in der Redaktion zwar nicht replizieren, wollen Euch aber trotzdem eine Hilfestellung bieten.
Denn unter Android könnt Ihr die letzten Updates von Apps deinstallieren und Snapchat so womöglich wieder zum Laufen bekommen. Ihr findet eine Schritt-für-Schritt-Anleitung in unserem Artikel "App wurde beendet: App-Abstürze unter Android lösen".
Inhalt
- Neueste Version von Snapchat installieren
- Startet das Smartphone neu
- Überprüft den Status der Snapchat-Benachrichtigungen
- Leert den Zwischenspeicher der Snapchat-App
- Löscht die App-Daten von Snapchat
- Wo sind die Flammen geblieben?
- Die Kamera funktioniert nicht?
- Ist Snapchat down?
- Installiert Snapchat neu
- Überprüft die mobilen Daten und Eure WLAN-Verbindung
Neueste Version von Snapchat installieren
Ältere Versionen von Snapchat und vielen anderen Apps können Fehler verursachen, die sich nur schwer nachvollziehen lassen. Stellt daher sicher, dass Ihr die neueste Version der Snapchat-App installiert habt, die im Google Play Store zur Verfügung steht. Wenn Ihr Probleme mit dem Login bei Snapchat habt, oder etwas anderes nicht wie gewünscht funktioniert, ist ein Update auf die aktuellste Version nicht selten des Rätsels Lösung.
Die Updates sollten eigentlich automatisch geschehen, zumindest dann, wenn Ihr im WLAN seid und das Smartphone am Ladekabel hängt. Wenn es eine neue Version gibt, erscheint diese im Play Store unter Meine Apps und Spiele > Aktualisierungen, das findet Ihr über das Menü, wenn Ihr auf Euer Profilbild tippt.
Startet das Smartphone neu
Es ist ein echter Klassiker unter den Tipps für alle möglichen elektronischen Gerätschaften, aber er zieht auch hier: Ausschalten, kurz warten, wieder einschalten. Das hilft öfter als man denkt, und zwar auch, wenn die Snapchat-App den Dienst verweigert.
Überprüft den Status der Snapchat-Benachrichtigungen
Manchmal funktioniert Snapchat eigentlich ganz normal, es kommen nur keine Benachrichtigungen mehr an. Dann solltet Ihr einen Blick in die entsprechenden Einstellungen werfen. Öffnet dazu die Snapchat-App und geht in die Einstellungen. Dort gibt es den Bereich Benachrichtigungen. Dort könnt Ihr übrigens ganz individuell einstellen, welche Benachrichtigungen Euch Snapchat schicken soll und welche nicht.
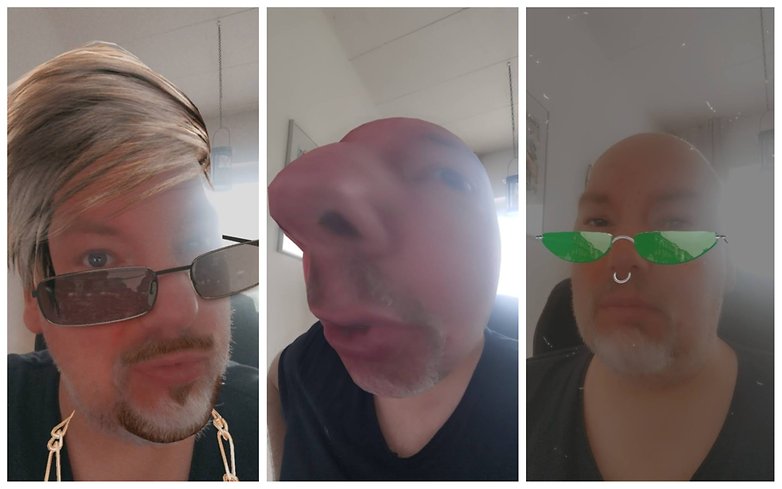
Sieht hier alles so aus wie es soll, könnt Ihr noch einen Blick in die Android-Einstellungen für die Benachrichtigungen werfen. Geht dafür in die Smartphone-Einstellungen und anschließend auf Apps & Benachrichtigungen > Alle Apps anzeigen > Snapchat > Benachrichtigungen und prüft, ob Snapchat Euch Notifications schicken kann. Kleiner Tipp für Huawei- oder Honor-Smartphones: Checkt auch in den Energie-Einstellungen, ob Snapchat im Hintergrund laufen darf.
Leert den Zwischenspeicher der Snapchat-App
Wenn Ihr immer noch ein Problem mit Snapchat habt, könnt Ihr versuchen, den Zwischenspeicher der App zu löschen. Geht dafür wieder über die Einstellungen > Apps & Benachrichtigungen > Alle Apps anzeigen > Snapchat und tippt dieses Mal auf Speicher und dann Cache leeren, um den Zwischenspeicher aufzuräumen. Dabei werden temporäre Daten entfernt, die mit dem ordnungsgemäßen Funktionieren der Anwendung in Konflikt geraten sein könnten.
Löscht die App-Daten von Snapchat
Und wieder werfen wir einen Blick in die App-Infos, löschen aber dieses Mal die kompletten App-Daten, um einen möglichen Fehler an dieser Stelle zu beheben. Geht dafür wieder über Einstellungen > Apps & Benachrichtigungen > All Apps anzeigen > Snapchat > Speicher und tippt dieses Mal aber auf Speicherinhalt löschen. Damit werden alle von Euch vorgenommenen Einstellungen gelöscht und Ihr müsst Euch bei Snapchat neu einloggen.
Meine Flammen sind verschwunden!
Wenn Ihr "Feuer und Flamme" seid für Eure Snapchat-Kontakte, dann seht Ihr das dort, indem neben dem Namen Eures Kontakts ein Flammen-Symbol gezeigt wird. Damit wird grafisch der Umstand gewürdigt, dass Ihr mit dieser Person besonders eifrig Snaps hin und her geschickt habt. Wenn wir klären wollen, wieso diese Flammen auch wieder verschwinden, müssen wir erst einmal klären, wieso sie überhaupt auftauchten.
Drei Tage hintereinander müsst Ihr Snaps mit einem Kontakt austauschen mit mindestens einem Snap pro 24 Stunden – dann seid Ihr quasi "on fire" bzw. werdet für die Aktivität das Flammen-Icon erhalten. Behaltet Ihr das Tempo bei und schickt Euch gegenseitig mindestens je ein Snap innerhalb von 24 Stunden, bleibt auch die Flamme am Start.
Vermutlich könnt Ihr Euch jetzt schon denken, wie es dazu kommt, dass die Flammen wieder verschwinden: Genau – indem Ihr den Takt wieder senkt und seltener einen Snap raushaut. Gibt es von einer Person keine entsprechende Aktion binnen 24 Stunden, ist die Flamme erstmal erloschen.
Wiederherstellen ist nicht!
Selbst, wenn Ihr so richtig happy wart, dass der Zähler schon so hoch war: Eine einmal verloschene bzw. verschwundene Flamme bekommt Ihr nicht zurück. Alles, was Ihr jetzt tun könnt: Wieder von vorne anfangen und dafür sorgen, dass eine neue Flamme erscheint nach drei Tagen. Snapchat selbst warnt Euch aber, wenn es eng wird. In dem Fall erscheint nämlich ein Sanduhr-Symbol und weist Euch darauf hin, dass Ihr nur noch wenige Stunden Zeit habt, wenn Ihr die Flamme nicht verlieren wollt.
Die Kamera funktioniert nicht!
Snapchat ohne Kamera ist was? Genau – Quatsch! Sollte Eure Cam haken bzw. gar nicht erst funktionieren, kann auch hier die Erklärung wieder denkbar simpel sein. Habt Ihr die Berechtigungen für die Kamera aktiviert? Falls nicht, könnt Ihr das in den Einstellungen direkt bei Snapchat ändern, wo Ihr den Punkt "Berechtigungen" findet, wenn Ihr runterscrollt und dort dann die Kamera aktiviert.
Sollten andere Schwierigkeiten der Grund sein, haben die obigen Punkte – Neuinstallation oder Cache leeren – bestenfalls schon dafür gesorgt, dass Ihr das Problem gelöst habt. Allerdings muss der Fehler natürlich nicht zwangsläufig bei Snapchat liegen, sondern bei der Kamera selbst. In dem Fall findet Ihr das heraus, wenn Ihr eine andere App startet, die die Kamera nutzt. Gibt es die Probleme dort ebenfalls, ist der Ursachheber die Cam selbst.
Ist Snapchat down?
Wenn Snapchat sich nicht aktualisieren lässt oder eine Fehlermeldung ausspuckt, kann es auch sein, dass der Dienst Probleme mit seinen Servern hat. Bevor Ihr Euch auf die Suche nach Problemen auf Eurem Smartphone macht, solltet Ihr deshalb zunächst überprüfen, ob es daran liegen kann. Dafür könnt Ihr einen Blick auf AlleStörungen.de werfen. Die Kartenansicht zeigt anschaulich, wo Snapchat-Nutzer derzeit Probleme haben.
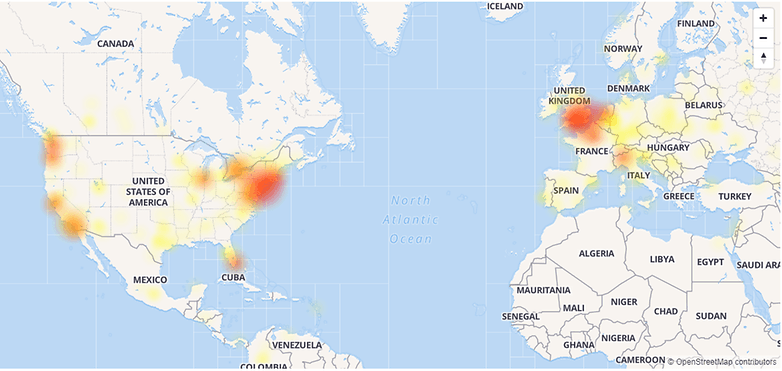
Installiert Snapchat neu
Wenn alle vorherigen Schritte nicht funktioniert haben und Ihr sicher seid, dass bei Snapchat aktuell kein allgemeiner Server-Fehler vorliegt, bleibt noch die Möglichkeit, die App neu zu installieren. Geht dazu in den Play Store, sucht nach Snapchat und deinstalliert die App. Startet anschließend am besten Euer Smartphone neu und installiert die App wieder aus dem Play Store.
Überprüft die mobilen Daten und Eure WLAN-Verbindung
Ist mit den Servern und den Einstellungen alles in Ordnung, gibt es möglicherweise ein Problem mit Eurer Internetverbindung. Manchmal sind die mobilen Daten und das WLAN zwar aktiviert, haben aber keine Verbindung. Wenn auch andere Apps nicht funktionieren wie gewohnt, versucht, die Datenverbindung zu trennen und in den Einstellungen unter Netzwerk & Internet > Mobilfunknetz die Verbindung kurz zu kappen und wieder zu aktivieren. Ihr könnt auch einfach kurz den Flugzeugmodus ein- und wieder ausschalten.
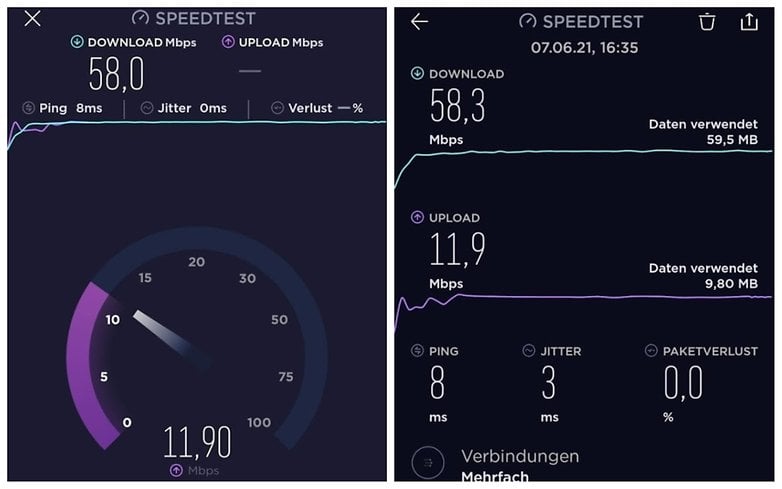
Seid Ihr über das WLAN verbunden, trennt auch hier die Verbindung und aktiviert sie anschließend wieder. Wenn auch das nicht funktioniert, versucht Euch mit einem anderen Netzwerk zu verbinden. Alternativ könnt Ihr auch eine Speedtest-App wie die von Ookla nutzen, um Eure Verbindung zu überprüfen. Auch Google selbst bietet einen Speedtest an.
Haben Euch unsere Tipps geholfen? Habt Ihr noch weitere nützliche Hinweise, um anderen Nutzern bei Problemen mit Snapchat zu helfen? Dann schreibt sie uns in die Kommentare.



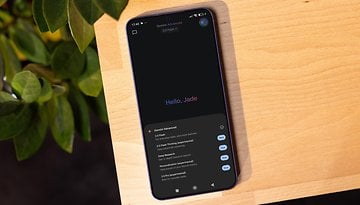








Ich möchte ein großes Dankeschön an Chloe_consultant ọπ 1ɲstāgram sagen. Für den Zugang zum Snapchat -Konto meiner Tochter ohne meine Tochter wusste ich ... Ich bin erstaunt über einen so professionellen j o b ??❤
Es gibt öfter mal Zeiten, da ist Snapchat sehr langsam und es fühlt sich so an als würde es auf einem 100€ Smartphone laufen. Smartphone neu starten hilft da schon. In den letzten Wochen hats aber keine Probleme gegeben.
Trash.
[APPNAME] Funktioniert nicht? wir haben die lösung. und das für jede weitbekannte app. gg.