So baut Ihr Euch Euren eigenen Google Home mit dem Raspberry Pi 3


Google Home ist der leichteste Weg, den Google Assistant zuhause zu nutzen. Doch der Lautsprecher ist teuer und erst bald überhaupt in Deutschland zu kaufen. Mit dem Raspberry Pi 3 kann man sich jedoch eine tolle Alternative bauen, die ebenfalls mit Sprachbedienung funktioniert.
- Hikey 960: Google und Huawei machen Raspberry Pi Konkurrenz
- Ausgediente Android-Smartphones lassen sich sinnvoll weiter nutzen
Um den Google Assistant in den Raspberry Pi 3 zu bekommen, brauchen wir etwas Hardware. Im Grunde sind ein Mikrofon und ein Lautsprecher nötig, um mit dem Assistenten kommunizieren zu können. In offiziellen Raspberry-Magazin MagPi wurde in der Ausgabe von Mai ein von Google gesponsertes Kit angeboten, doch wer das nicht bekommen hat, braucht nicht zu verzweifeln - ein simpler Lautsprecher und ein USB-Mikrofon tun es auch. Hier springt Ihr direkt zur jeweiligen Anleitung:
- Google Home mit dem Kit aus MagPi selber bauen
- Google Home mit Mikrofon, Lautsprecher und Raspberry Pi 3 selber bauen
Bauanleitung für das Kit aus MagPi
In der Mai-Ausgabe der MagPi für £ 5.99 lag ein Kit von Google bei, das Bastler ermutigen sollte, ihr eigenes Google Home zu bauen. Das Projekt heißt AIY. Der Name ist eine Mischung aus AI (Artificial Intelligence) und DIY (Do It Yourself).
1. Zusammenbau des AIY-Kits "Made by you with Google"
Der Bausatz ist sehr einfach zusammen zu setzen. Folgt einfach der Anleitung im Heft oder schaut auf der Website AIY Proyects nach. Das Schwierigste war für mich, den Karton richtig zu falten. Google liefert die folgenden Bauteile mit:
- Ein PCB-Board zur Steuerung des Mikrofons und des Knopfes (Voice HAT)
- Ein längliches Board mit zwei Mikrofonen
- Einen Lautsprecher
- Einen Knopf
- Eine LED
- Den Mechanismus für den Knopf
- Kabel um alles zu verbinden
- Einen Karton als Gehäuse

Einige Sachen müssen wir noch selbst beisteuern, und zwar:
- Einen Raspberry Pi 3
- Eine microSD-Karte für das Betriebssystem
- Etwas Klebeband
- Einen Schraubenzieher vom Typ P00

Um den Kit zusammenzusetzen folgen wir diesen Instruktionen, die ich Euch hier kurz zusammenfasse.
Wenn alle Komponenten bereit liegen, wird zunächst das Voice-HAT-Board mit zwei kleinen Abstandshaltern mit dem Raspberry Pi 3 verbunden. Mit dem Schraubenzieher schließen wir die beiden Enden des Lautsprecherkabels an. Rot ist positiv, Schwarz negativ.

Verbindet nun die restlichen Kabel. Jetzt müssen die Teile in den Karton eingesetzt werden. Faltet diesen nach der Beschreibung und setzt zunächst den Lautsprecher ein. Achtet darauf, dass der Lautsprecher genau hinter den Öffnungen sitzt. Dann kommen der Raspberry Pi 3 und das Voice-HAT-Board an die Reihe.
Nun kommt der Knopf an die Reihe, unserer ist gelb. Dafür wird zunächst die schwarze Plastik-Mutter, die den Knopf hält, abgeschraubt und der Knopf durch das Loch im Deckel des Kartons gesteckt. Danach die Mutter wieder fest schrauben. Danach wird die LED an der Unterseite des Knopfes montiert und dann die Kabel vorsichtig angeschlossen. Achtet auf die Reihenfolge: Rot und Blau kommen nach Außen, Schwarz und Weiß nach Innen.

Am Ende wird das Board mit den beiden Mikrofonen verbunden und mit etwas Klebeband am Deckel der Box befestigt. Die Mikrofone sollten genau hinter den kleinen Löchern platziert werden, um eine gute Spracherkennung zu ermöglichen. Wenn alles in der kleinen Kiste steckt und angeschlossen ist, kommt die Software auf der microSD dran.
2. Installation der Software und Konfiguration von Raspbian für den Google Assistant
Um die Software installieren zu können, müssen wir das Image herunterladen und an einem PC auf die Speicherkarte flashen:
- Ladet das microSD-Image von VoiceKit herunter
- Ladet die Software Etcher.oi für Euren Computer herunter
- Entpackt das Image (*.img) des Betriebssystems für den Raspberry Pi 3
- Steckt die microSD in das Lesegerät Eures Computers
- Öffnet Etcher, wählt das Image und die microSD aus und klickt "Flash"
- Ist das erledigt, wird die Speicherkarte in den Raspberry Pi 3 eingeschoben
Nun können wir den Raspberry Pi 3 starten, wofür wir zusätzlich einen HDMI-Monitor samt Kabel, eine Maus und eine Tastatur benötigen. Alles anschließen und den Raspberry Pi 3 starten.
Der erste Start des Systems kann einige Minuten dauern. Das System basiert auf einer speziell für solche Geräte angepassten Version von Debian. Debian ist die am weitesten verbreitete Linux-Distribution, auf der auch das bekanntere Ubuntu basiert.
Wenn der Desktop zu sehen ist, gibt es in der rechten oberen Ecke ein Symbol für das WLAN, mit dem wir uns nun verbinden müssen. Ist das geschafft, öffnen wir den Browser und gehen zu dieser URL: https://console.cloud.google.com/.
Hier wird nun der Loging für das Google-Konto abgefragt, das für die Nutzung der Google-Cloud-Dienste verwendet werden soll. Das machen wir uns registrieren uns für den kostenlosen Dienst. Dann geht es weiter:
- Erstellt ein neues Projekt und gebt ihm einen Namen, etwa "Home Pi"
- Aktiviert die API für den Google Assistant unter API > Enable API > Google Assistant > Enable
- Nun werden die Credencials angelegt unter Credentials > Create credentials > OAuth Client ID > Other (wählt einen Namen) > Create
- Die Credentials müssen nun heruntergeladen werden auf den Raspberry Pi 3. Sie sind auf der entsprechenden Seite bei den APIs unseres Projektes zu finden. Der Button ist rechts von dem Eintrag, den wir gerade angelegt haben.
- Kopiert nun die heruntergeladene Datei aus dem Download-Ordner in / home / pi / folder und bennent es über den Rechtsclick um in assistant.json
3. Mit dem Google Assistant über den Raspberry Pi 3 sprechen
Um den Google Assistant auf dem Raspberry Pi 3 zu starten, öffnen wir das Terminal und geben diesen Befehl ein:
- src/main.py.
Beim ersten Start fragt das System nach der Berechtgung, den Google-Cloud-Account nutzen zu dürfen. Wenn alles geklappt hat, bekommen wir die Nachrcht, dass wir zunächst den Knopf drücken müssen, um die Spracherkennung zu starten. Aus der Anwendung heraus gelangen wir mit CTRL+C. Jetzt können wir nach einem Knopfdruck den in dem kleinen Karton versteckten Google Assistant mit allen Fragen und Wünschen löchern.
Um die Lautstärke zu verändern, nutzt einfach das Icon auf dem Desktop oder sagt dem Google Assistenten "volume down".

4. Den Google Assistant aus der Ferne über SSH aktivieren
Wir können den Google Assistant im Raspberry Pi 3 auch ohne Tastatur, Maus und Monitor aktivieren - dank dem SSH-Protokoll und unserem Smartphone. Um SSH zu aktivieren, geht auf dem Raspberry zu start> Preferences> Raspberry Pi Configuration . Im Tab "Interfaces" muss die SSH-Reihe als "Enabled" markiert sein. Ich empfehle außerdem, dort das Standardpasswort für den User Pi zu ändern.
Mit einer SSH-App auf dem Smartphone oder Putty unter Windows können wir uns nun über SSH und mit Hilfe der lokalen IP des Raspberry Pi 3 direkt in der Konsole anmelden. Der Username ist standardmäßig "Pi", das Passwort "raspberry" - falls Ihr es noch nicht geändert habt.
Die IP-Adresse des Pi 3 findet Ihr über das Verbindungs-Icon auf dem Desktop oder mit Apps wie Fing für Android heraus.
Wenn die SSH-Verbindung steht, müssen wir diese beiden Befehle eingeben, um dem Google Assistant zu starten:
- /home/pi/bin/voice-recognizer-shell.sh
- src/main.py
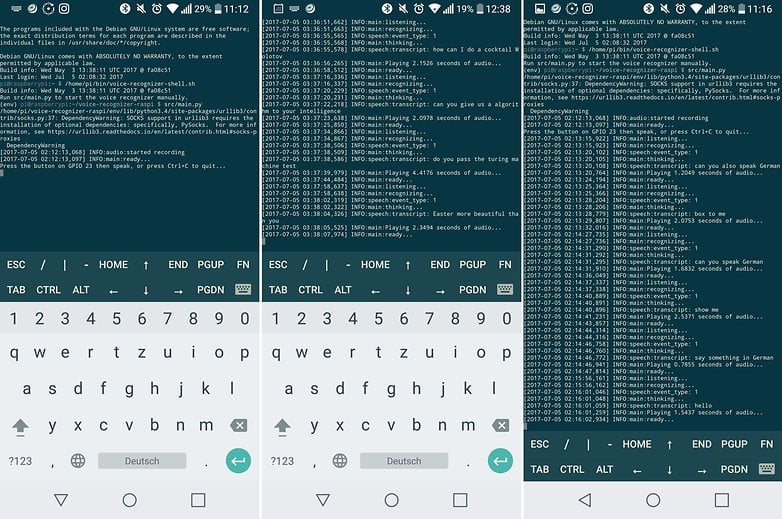
Google Home mit Mikrofon und Lautsprecher selber bauen
Man braucht nicht das AIY-Kit aus der MagPi, um seinen eigenen Google Home zu bauen. Eigentlich brauchen wir nur ein USB-Mikrofon, einen Lautsprecher mit Klinkenstecker und einen Raspberry Pi 3. Optional können wir noch einen Knopf anschließen.
Ich hatte kein Mikrofon zur Hand, also habe ich eine alte Webcam mit eingebautem Mikro verwendet.
Die Anleitung für die Installation der Software bleibt gleich, nur wenige Dinge müssen wir ändern, um die eigene Hardware verwenden zu können.
Erstens: Wir ändern die /boot/config.txt über das Terminal mit dem Kommando sudo nano /boot/config.txt. In der Zeile #dtparam=audio=on löschen wir das # uns setzen dies stattdessen vor die nächsten beiden Codezeilen. Dann drücken wir CTRL+X zum Verlassen und speichern die Datei unter dem selben Namen wieder ab.
# Enable audio (loads snd_bcm2835)
dtparam=audio=on
#dtoverlay=i2s-mmap
#dtoverlay=googlevoicehat-soundcard
Zweitens: Nun müssen wir die Datei /etc/asound.conf bearbeiten, ebenfalls über das Terminal mit sudo nano /etc/asound.conf. Alle Inhalte werden gelöscht und über Copy-Paste der folgende Code eingefügt. Dann wieder mit CTRL+X verlassen und unter dem selben Namen speichern.
pcm.!default {
type asym
capture.pcm "mic"
playback.pcm "speaker" }
pcm.mic {
type plug
slave {
pcm "hw:1,0" } }
pcm.speaker {
type plug
slave {
pcm "hw:0,0" } }
Drittens: Nun wird der Raspberry Pi 3 neu gestartet, damit Mikrofon und Lautsprecher richtig erkannt werden. Auf dem Desktop gibt es die Funktion "Check Audio". Wenn wir dort doppelt klicken, stellen wir fest, dass das Voice-HAT-Board gesucht wird, das wir nicht haben, aber simulieren können. Gebt im Terminal das Kommando sudo nano /home/pi/voice-recognizer-raspi/checkpoints/check_audio.py ein, und dort wo VOICEHAT_ID = ‘googlevoicehat’ steht, ändern wir die Zeile in VOICEHAT_ID = ‘bcm2835’. Das ist die Default-Soundverarbeitung des Raspberry. Nun wieder CRTL+X und mit dem selben Namen abspeichern. Wenn wir "Check Audio" nun wieder drücken, sollte alles funktionieren.
Viertens: Wenn Ihr einen Knopf habt, wird der nun mit GPIO 23 verbunden. Wer keinen Knopf hat, kann den Assistant mit folgendem Befehjl auch über einfaches In-die-Hände-Klatschen starten:
- python3 src/main.py -T clap
So reagiert der Google Assistant auf ein Klatschen und ist dann bereits, Eure Fragen zu beantworten. Mit CTRL+C lässt sich alles wieder beenden. Auch der Zugriff über SSH ist natürlich möglich.
Fazit
Wie Ihr hoffentlich gesehen habt, ist es leichter als gedacht, sich einen eigenen Google Home zu bauen. Man braucht nur einen Raspberry Pi 3 und einige weitere Dinge. Als Sprache steht derzeit leider nur Englisch zur Verfügung. Demnächst wird aber auch die deutsche Sprache Einzug in die API halten.
Der Google Assistant beantwortet nahezu alle Fragen, die Ihr ihm stellt. Doch damit ist nicht Schluss, denn dank AI kann man auch Dinge wie einen magischen Spiegel bauen oder komplizierte Angelegenheiten mit IFTTT erledigen. Doch dazu müssen wir dann selbst Scripts schreiben und mehr Zeit investieren.
Wie sieht es aus, wollt Ihr Euch einen Google Home selber bauen?














Frage an den Autor des Artikels
python3 src/main.py -T clap
Ich möchte aber das er über Sprache (Hotword) Reagiert..
Demnächst wird aber auch die deutsche Sprache Einzug in die API halten.
Wann ist demnächst?
Kann ich das Projekt nicht auch mit einem Pi 2 bauen? Wie siehts mittlerweile mit Deutscher Sprache aus?
Super Anleitung bei mir hat es auf Anhieb geklappt nun Scheiter ich aber daran eigene befehle zu integrieren ich weiß irgendwie mit ifft aber da steig ich nicht durch wie integriere ich was mit ifft
Ist es in deutscher Sprache jetzt verfügbar?
Das versuch ich auch noch raus zu finden ich suchte heute auch schon wie ein verrückter nach irgendeiner anleitung aber vergebens
Kann man die google home App dann auch nutzen mit dem selbstgebauten google home ?
Es wird aber nicht gesagt, was ein google home tut. Brauche ich einen überhaupt?
Hi ich habe das Projekt mit nem RPI2 WLAN stick aufgebaut .System ist Volumio also Rpi als Airplayer Multiroom Lautscprecher.Da wollte ich Google zusätzlich haben. Hat zwar was gedauert einige hürden aber fertig. Nun aber wann versteht der auch deutsch . Momentan kann der nur Englisch? oder kann ich da was umstellen
Ich hätte eine Frage kann man raspberry pi mit google home dann auch die google home App nutzen und erkennt die App google home?
Zwar ganz nett aber die Arbeit und das Geld spar ich mir in dem ich Google am Handy nutze und das benötigte dann mit Tasker + Autotools / SSH zum Pi senden lasse.
Da kann ich dann mit dem Handy von wo auch immer über VPN, das ebenfalls der PI zur Verfügung stellt, oder in der Wohnung selbst auf Klo/Keller ect. , Licht, Anlage, Wetterbericht, Benachrichtigungen vorlesen lassen, Musik stoppen bei Anruf, Medien hin- und her streamen usw. wie ich lustig bin.
Zudem hab ich so Display, Lautsprecher und Micro immer am Mann =).
Gibt es dafür irgendwo ein Tutorial? Also ich verstehe glaub ich so weit, dass du Tasker + AutoVoice für die Interception der Suchbefehle nimmst, richtig? Und dann kann Tasker das ganze nach "Ok , Goolge" Gesagte verarbeiten.
Wie läuft das ganze wenn du Google Home auf dem Pi hast? Kann man damit auch Music-Software ( Amazon , Spotify ) integrieren?
Und lass mich noch eine frage anhägen , die vllt. auch andere beantworten könnten:
Kann man so einen Assistenten nicht selbst basteln und die gegebenen Schnittstellen als verschiedene Möglichkeiten nutzen?
Also wenn ich Alexa anrede meldet die sich und wenn ich Google aufrufe meldet sich diese Schnittstelle?
wenn ich diesen befehl python3 src/main.py -T clap eingebe kommt nur das die datei nicht vorhanden ist wie kann ich das lösen
Bräuchte man für denn raspberry pi einen Lüfter oder so weil er läuft 24/7 und wie hoch sind die Stromkosten sind die die gleichen wie der google home selbst oder Höher oder niedriger?
Bei mir läuft seit einem Jahr ein Pi ungekühlt im Dauerlauf als mediaserver. Meine Stromrechnung hat sich nicht spürbar erhöht. Ein Kollege hat sich die Mühe gemacht, den Verbrauch nachzuhalten, entspräche angeblich dem eines Repeaters.
Es handelt sich dabei aber nicht um einen Google Home sondern um eine Hardware auf dem der Google Assistent läuft, ich gerne das ist ein wichtiger Unterschied. Der Funktionsumfang von Google Home ist ja hier auch nicht komplett gegeben, er kann ja auch nicht mit Sprache aktiviert werden!
Schön mal wieder so etwas auf AndroidPit zu sehen ?
Der Artikel wurde anscheinend am Welttag der Rechtschreibfehler verfasst. Mannomann -.-
Ich könnte wetten, dass niemand - ich wiederhole: niemand - diese schräge Bastelanleitung verwenden wird :D
Hallo Rollo, der Schreiber ist kein deutscher, daher ein wenig nachsichtig sein.
Trotzdem hätte man mal Korrektur lesen können.
Mia, möglicherweise wurde der Artikel ja vom Autor in seiner Landessprache verfasst und von einem deutschen APit-Angehörigen (frei) übersetzt? Wer weiß ...
Wie dem auch sei - du hast richtig erkannt, dass Korrektur zu lesen in solchen Fällen sinnvoll wäre.
Hey du,
Der Luis ist soviel ich weiß in Spanien daheim also Spanier.
Der Artikel wurde zu 100% in spanisch geschrieben.
Ja irgend einer hat ihn dann ins deutsche übersetzt.
Und ja, da hätte man ihn korrigieren müssen.