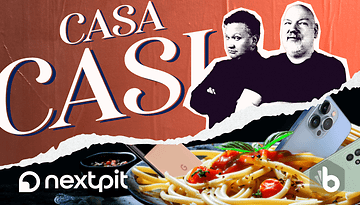So könnt Ihr das neue Google Cast auf Samsung-Geräten nutzen


In anderen Sprachen lesen:
Samsung setzt auf sein "Smart View"-Tool, um Inhalte von Galaxy-Smartphones oder -Tablets drahtlos auf einen Smart-TV zu übertragen. Mit dem One UI 5.1-Update wird nun auch Google Cast hinzugefügt, was eine breitere Kompatibilität mit Chromecast und Android-Fernsehern ermöglicht. Hier ist eine Anleitung, wie Ihr die Funktion auf einem Samsung-Gerät aktiviert und nutzt.
Zu Beginn solltet Ihr wissen, dass Google Cast für Samsung-Geräte noch nicht vollständig freigegeben ist. Nur Geräte mit der neuesten One UI 5.1 Version haben Zugriff darauf. Außerdem müsst Ihr die Funktion über das Entwicklermenü aktivieren, was wir Euch etwas später im Artikel noch einmal genauer beschreiben. Samsung hat zudem noch nicht bestätigt, ob sie diese Funktion mit dem nächsten One UI-Update offiziell einführen möchten.
- Lest auch: Versteckte Tipps und Tricks zu One UI
Warum Google Cast statt Samsung Smart View verwenden?
Samsungs Smart View war ursprünglich eine eigene Screencast-App, bevor das Unternehmen sie in One UI integrierte. Sie verbindet sich hauptsächlich mit Samsung Smart-TVs und weiteren kompatiblen Miracast-Modellen. Die App ermöglicht es Euch, Multimedia-Inhalte vom Handy aus zu teilen, indem ihr sie auf einen größeren Bildschirm spiegelt. Ebenso könnt Ihr Euer Handy oder Tablet auch in eine Fernbedienung verwandeln.
Google Cast ist im Grunde eine Spiegelungsfunktion, die mit dem ursprünglichen Chromecast debütierte und ähnlich wie der Samsung Smart View funktioniert, sich aber in der TV-Kompatibilität unterscheidet. So ist Googles Cast-App auf zahlreichen Smart-TVs sowie dem eigenständigen Chromecast zu finden und wird im Vergleich zu Smart View, das auf Galaxy-Geräte beschränkt ist, von deutlich mehr Android-Smartphones und Tablets unterstützt.
So aktiviert Ihr Google Cast auf einem Samsung-Handy oder Tablet
Da Google Cast nur in den Entwickleroptionen auf Samsung-Geräten mit One UI 5.1 verfügbar ist, müsst Ihr die Funktion zunächst aktivieren. Das könnt Ihr, indem Ihr die versteckten Einstellungen der Samsung Smart View nutzt.
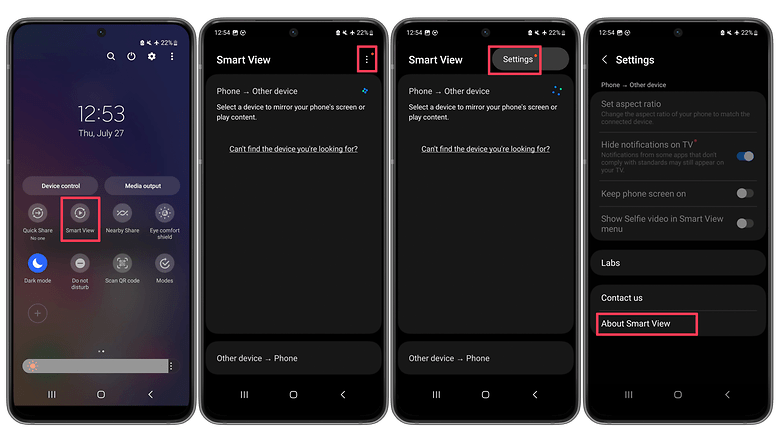
- Öffnet die One-UI-Schnelleinstellungen aus dem Dropdown-Menü.
- Wählt Smart View.
- Tippt auf die vertikalen drei Punkte ⋮.
- Wählt Einstellungen.
- Wählt Über Smart View.
- Tippt 10 Mal schnell auf den Smart View Namen, um den Entwicklermodus zu aktivieren.
- Gebt #00rtsp00 ein, wenn Ihr aufgefordert werdet, ein Passwort einzugeben.
- Schaltet Google Cast in den Optionen ein.
- Drückt den Zurück-Pfeil, um zurückzukehren und Eure Änderungen zu speichern.
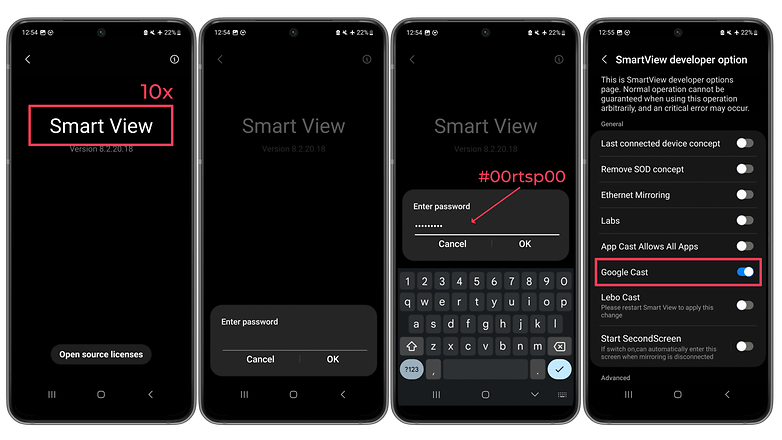
So verwendet Ihr Google Cast auf einem Samsung Smartphone oder Tablet
Sobald ihr Google Cast in den Einstellungen des Entwicklers aktiviert habt, könnt ihr die Funktion in der Regel ähnlich wie das bekannte Samsung Smart View nutzen. Allerdings ist es wichtig, dass Euer Fernseher Google TV oder Android TV unterstützt. Im folgenden erklären wir Euch, wie Ihr Google Cast auf einem Samsung Galaxy Telefon oder Tablet nutzt.
- Verbindet Euer Samsung-Smartphone oder -Tablet mit demselben Wi-Fi-Netzwerk wie Euer Smart-TV oder Eurer Streaming-Box.
- Öffnet Smart View in den Schnelleinstellungen.
- Wählt ein bevorzugtes Google TV-Gerät aus der Liste aus und verbindet Euch damit.
- Befolgt die Schritte auf dem Bildschirm, um die Verbindung herzustellen.
- Ruft die App oder den Multimedia-Player auf, mit dem Ihr die Inhalte abspielen möchtet.
Alternativ könnt Ihr auch in die Galerie oder den Media Player gehen und den Inhalt auswählen, den Ihr auf dem größeren Bildschirm abspielen wollt. Drückt dazu einfach auf das Cast-Symbol in der oberen Ecke, um Euch mit dem verfügbaren Google TV zu verbinden. Wenn Ihr mit dem Casting fertig seid, könnt Ihr in den Smart-View-Einstellungen die Verbindung zwischen Eurem Telefon und dem Fernseher wieder trennen.
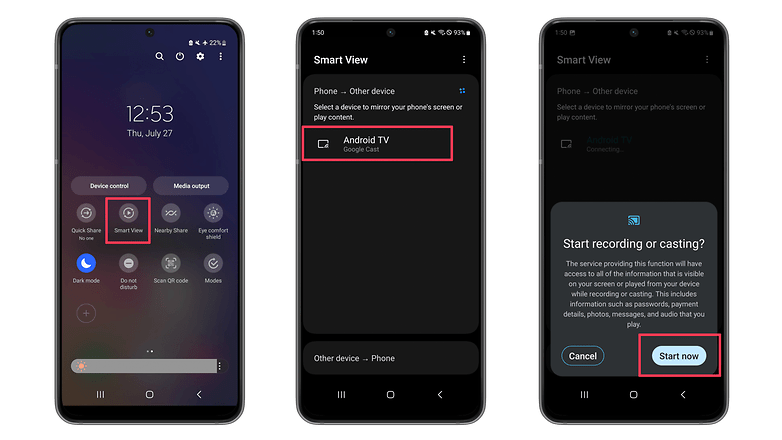
Welche Inhalte könnt Ihr mit Google Cast teilen
Google Cast und Samsung Smart View funktionieren hervorragend bei der Wiedergabe von Multimediainhalten wie Fotos, Videos und Musik von Mobilgeräten über Apps und Streaming-Dienste von Erst- und Drittanbietern. Sie können auch Website-Inhalte anzeigen, unterstützen aber keine Browser-Plug-ins. Einige DRM-geschützte Inhalte werden jedoch möglicherweise nicht richtig gespiegelt.
Was ist Eure bevorzugte Methode, um Inhalte von einem Smartphone oder Tablet auf einen Fernseher zu übertragen? Schreibt uns Eure Antworten in die Kommentare.