TalkBack-Braille-Tastatur einrichten: Schritt für Schritt erklärt
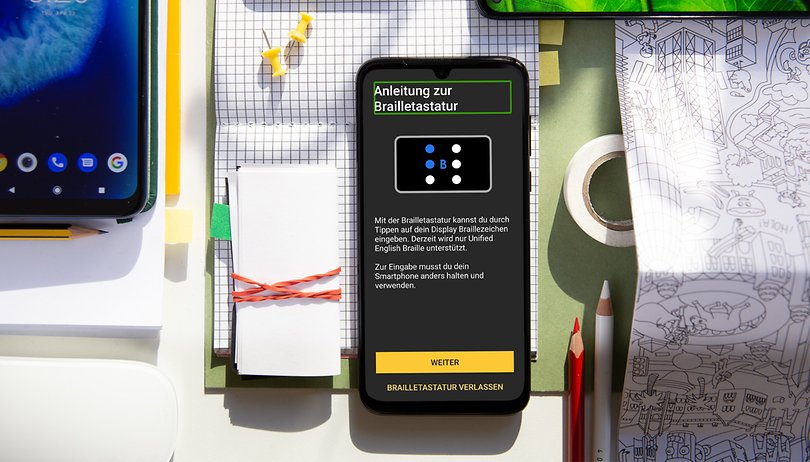

In anderen Sprachen lesen:
Die Talkback-Funktion in Android-Smartphones soll Menschen mit einer Sehschwäche bei der Smartphone-Navigation helfen. Doch der treue Begleiter kann noch mehr tun. Seit dem 13. April könnt Ihr auf eine TalkBack-Braille-Tastatur zugreifen. Wie das geht, zeigen wir Euch hier.
Nicht nur die Steuerung eines Smartphones wird zum Problem, wenn man beeinträchtigt sehen kann. Auch die normale QWERTZ-Tastatur stellt ein Problem dar, das Google mit dem Rollout einer TalkBack-Braille-Tastatur für Android-Smartphones beheben möchte. Hier erfahrt Ihr, wie Ihr die neue virtuelle Tastatur auf Eurem Smartphone aktiviert.
Braille-Schrift für das Smartphone: So richtet Ihr die Tastatur ein
Mit der TalkBack-Braille-Tastatur könnt Ihr die Braille-Schrift virtuell auf ein Smartphone übertragen. Ein haptisches Feedback gibt es hier nicht, dafür gibt die TalkBack-Funktion an, welcher Buchstaben oder Zeichen getippt wurde. Für die Nutzung muss daher die TalkBack-Funktion aktiviert werden. Die Vergrößerung muss hingegen ausgestellt sein.
TalkBack einschalten: So geht's
- Geht auf dem Smartphone in die Einstellungen und tippt auf den Bereich Zusätzliche Einstellungen.
- Scrollt etwas nach unten und tippt auf Barrierefreiheit. Wählt dann TalkBack aus, aktiviert die Funktion per Schieberegler und tippt im eingeblendeten Fenster auf OK.
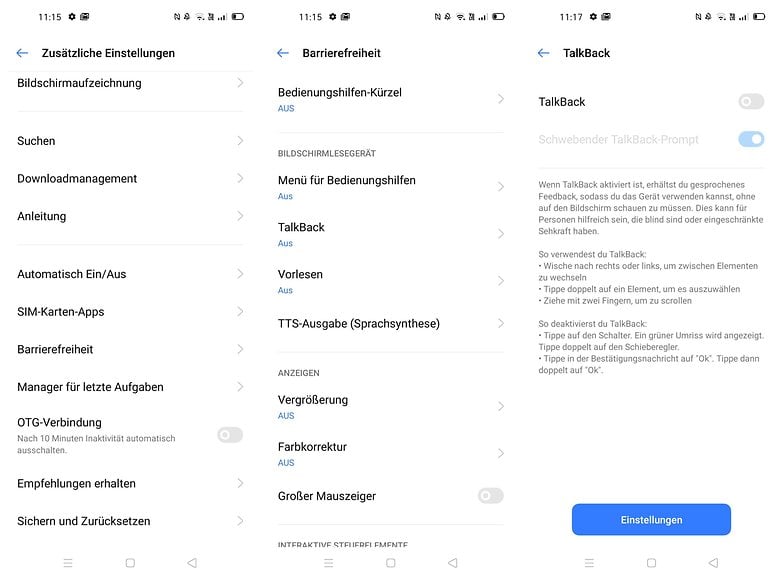
Verfahrt anschließend folgendermaßen:
- Tippt bei TalkBack auf den Einstellungen-Button unten auf dem Display und wählt in dem neuem Fenster den Unterpunkt Brailletastatur aus.
- Im Menüpunkt Brailletastatur tippt Ihr auf Brailletastatur- Zum Einrichten tippen aus.
- In dem eingeblendeten Fenster tippt Ihr zunächst auf Einstellungen, anschließend auf verwenden und aktiviert somit die TalkBack-Braille-Tastatur.
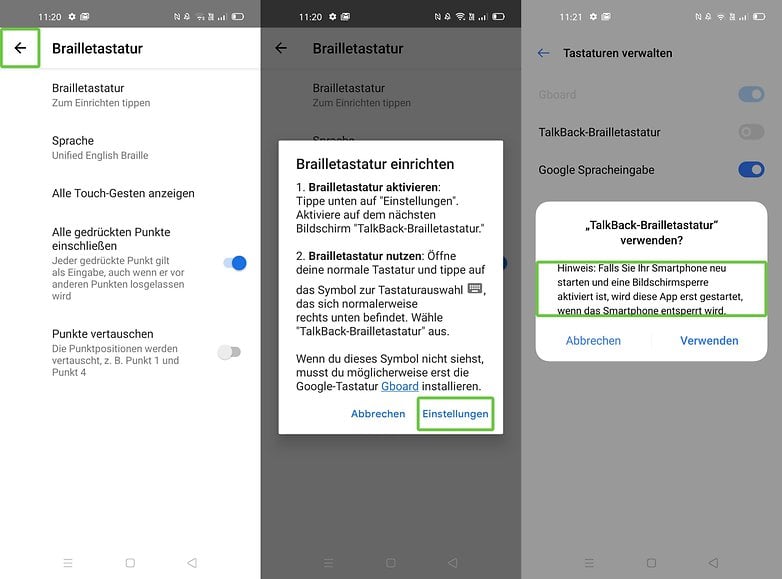
So könnt Ihr die TalkBack-Braille-Tastatur nutzen:
- Öffnet eine App oder einfach den Browser, um in einem Textfeld tippen zu können.
- Tippt in das Textfeld, um die virtuelle Tastatur-Anzeige zu bekommen und wechselt dort über das Weltkugel-Symbol auf die TalkBack-Braille-Tastatur.
- Es folgt eine Erklärung, wie die Braille-Tastatur zu nutzen ist.
Hinweis: Die Funktion ist momentan leider nur für englische Braille-Schrift vorhanden. Außerdem könnt Ihr dieses Tastatur-Format bisher noch nicht innerhalb von Google Docs oder Messages nutzen.
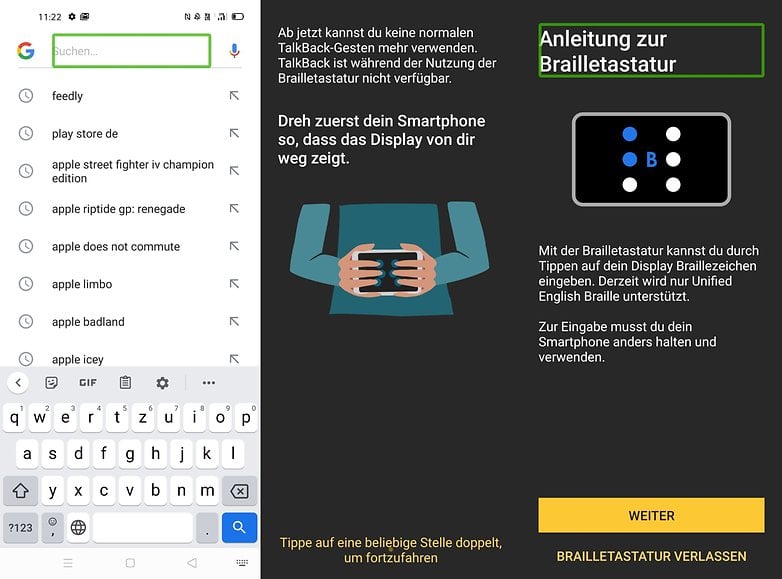
Eine grobe Vorgehensweise, haben wir Euch hier in einige Punkte zusammen gefasst:
- Um die Braille-Tastatur zu nutzen, müsst Ihr das Display Eures Smartphones von Euch abwenden und das Smartphone quer vor Euch halten.
- Hierdurch sollte der Smartphonerücken Euch zugewandt sein und Ihr solltet das Smartphone an den beiden kurzen Enden festhalten.
- Haltet Ihr das Smartphone richtig, dann sollte Ihr die Seite mit dem USB-C-Anschluss mit Eurer rechten Hand festhalten.
- Für die Buchstaben stehen Euch sechs Punkte zur Verfügung, bei denen Ihr durch Kombinationen Wörter tippen könnt. So schreibt Ihr über das Berühren von Nummer eins und zwei den Buchstaben "B".
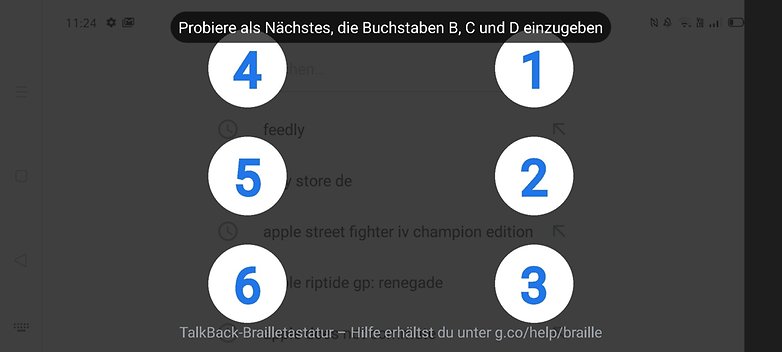
Weitere Aktionen, die Ihr mit Braille-Tastatur ausüben könnt:
Nutzt Ihr die Braille-Tastatur, solltet Ihr daran denken, dass Ihr keine anderen TalkBack-Touch-Geste nutzen könnt. Dafür stellt Euch die TalkBack-Braille-Tastatur aber genügend andere Aktionen zur Seite, damit Ihr Eure Texte per Wisch-Gesten optimieren könnt. Einige davon haben wir Euch im Folgenden aufgelistet:
- Wischt auf Eurem Display nach links: Hierdurch löscht Ihr einzelne Buchstaben
- Nutzt zwei Finger und wischt auf dem Display nach links: Hierdurch löscht Ihr ganze Wörter
- Wischt auf Eurem Display nach rechts: Hierdurch fügt Ihr ein Leerzeichen ein
- Nutzt zwei Finger und wischt auf dem Display nach rechts: Hierdurch könnt Ihr in eine neue Zeile springen
- Nutzt zwei Finger und wischt auf Eurem Display nach oben: Auf diese Weise könnt Ihr Eure Texte verschicken
- Nutzt drei Finger und wischt auf Eurem Display nach oben: Euch wird die Optionen-Liste für die Braille-Tastatur angezeigt. Unter dem Punkt Alle Touch-Gesten anzeigen, könnt Ihr weitere Touch-Gesten einsehen.
Gut zu wissen für alle, die Ihre Braille-Tastatur nicht durchgängig nutzen wollen:
- Nutzt zwei Finger und wischt auf Eurem Display nach unten: Auf diese Weise blendet Ihr die Braille-Tastatur aus
- Nutzt drei Finger und wischt auf Eurem Display nach unten: Hierdurch könnt Ihr die Tastatur austauschen




















Was ich gut finde ist dass die Smartphones bzw Google Assistent und Siri reagieren wenn man zum Smartphone ruft " Hey Google..." oder " Hey Siri..." und dann kann man entsprechend seine Befehle abgeben. Dies ist auch eine sehr große Hilfe für beeinträchtigte Menschen. Das Wort behindert möchte ich ungerne sagen ,weil sich dadurch diese Menschen etwas erniedrigt fühlen.