So nutzt Ihr Euer altes Smartphone als Überwachungskamera


Wir zeigen Euch, wie Ihr Euer altes Smartphone als Überwachungskamera nutzt. Damit bekommen Eure ausgemusterten Handys einen neuen Sinn, und Ihr könnt beruhigt in den Urlaub fahren. Die gute Nachricht: Ihr braucht nicht viel Zubehör, und passende Überwachungskamera-Apps gibt es für iOS und Android.
Es gibt viele Gründe, ein Smartphone als Überwachungskamera einzusetzen. Im Urlaub könnt Ihr so Eure eigenen vier Wände im Blick behalten. Oder Ihr nutzt das Handy so als Babyphone und könnt beruhigt auf der Terrasse sitzen. Oder Ihr möchtet per Haustier-Cam sehen, welche Katze immer so ein gigantisches Chaos anrichtet, während Ihr im Büro schmort.
Was braucht Ihr, um Euer Smartphone als Überwachungskamera zu nutzen? Wir haben Euch nachfolgend ein paar Sprungmarken eingebaut, damit Ihr schneller zu den jeweiligen Abschnitten im Artikel springen könnt:
- Natürlich ein altes Smartphone. Bonuspunkte gibt es für eine Ultraweitwinkel-Kamera
- Eine Überachungskamera-App – gibt's kostenlos für Android und iOS
- Eine Halterung für's Smartphone, um es als Überwachungskamera zu positionieren
- Ein passendes Netzteil, denn das Smartphone soll ja länger laufen
Ein Vorwort noch: In Euren eigenen vier Wänden dürft Ihr natürlich filmen, wie Ihr wollt – solange Eure Besucher Bescheid wissen. Wollt Ihr die Überwachungskamera außerhalb Eurer Wohnung nutzen, macht Euch bitte vorher schlau, inwieweit das legal ist.

1. Altes Smartphone als Überwachungskamera: Anforderungen ans Handy
Zunächst einmal sollte das Smartphone, das Ihr als Überwachungskamera einsetzen möchtet, natürlich noch funktionieren. Das war's dann aber auch schon – das erforderliche WLAN ist bei allen Handys der Neuzeit an Bord. Das gleiche gilt für die Möglichkeit, Apps zu installieren. Und auch Kameras sind bei allen Mobiltelefonen am Start, hier gibt's aber durchaus Unterschiede.

Wollt Ihr mit dem Smartphone einen möglichst großen Winkel überwachen, dann bietet sich ein Modell mit Ultraweitwinkel-Kamera an. Das ergibt natürlich nur dann Sinn, wenn das Smartphone diesen Sensor über die Camera2-API zur Nutzung in Third-Party-Apps bereitstellt. Gerade bei älteren Smartphones ist häufig nur die Hauptkamera für externe Anwendungen nutzbar. In diesem Fall könnt Ihr Euch aber auch eine einfache Vorsatzlinse besorgen.
2. Eine passende Überwachungskamera-App für Android oder iOS
Im zweiten Schritt müsst Ihr auf dem Smartphone eine Überwachungskamera-App installieren. Je nach verwendeter App gibt es hier die unterschiedlichen Features. Bevor wir zu den Anwendungen selbst kommen, ein kurzer Überblick der typischen Funktionen.
- Videostream: Hmm, natürlich sollte die Überwachungskamera-App einen Videostream zu Eurem Endgerät schicken können.
- Bewegungsmelder: Die App kann Euch Push-Notifications schicken, wenn sie eine Bewegung erkennt. Idealerweise ist es möglich, hier Bereiche wie Fenster auszumaskieren oder die Empfindlichkeit einzustellen, um nicht bei jeder Veränderung der Lichtverhältnisse einen Alarm auszulösen.
- Zwei-Wege-Audio: Ihr könnt das Geschehen vor der Überwachungskamera nicht nur hören, sondern auch Eure Stimme übermitteln. Vielleicht lässt Eure Katze die Vase ja auf dem Tisch, wenn sie Eure mahnende Stimme hört.
- Cloud Storage: Manche Apps bieten eine Cloud-Storage-Funktion an. So wird immer ein Teil der Aufzeichnungen in der Wolke nachgehalten. Reißt ein möglicher Einbrecher das Smartphone von der Wand, könnt Ihr trotzdem noch auf die kurz zuvor aufgenommenen Videosekunden zugreifen.
- Direkte Verbindung: Ihr wollt sensible Daten aus Euren vier Wänden nicht irgendwo in der Cloud gespeichert wissen? Dann solltet Ihr Euch für eine App entscheiden, die eine direkte p2p-Verbindung zwischen dem Überwachungskamera-Smartphone und Eurem Smartphone oder PC erlaubt.
Option 1: Alfred Security Camera
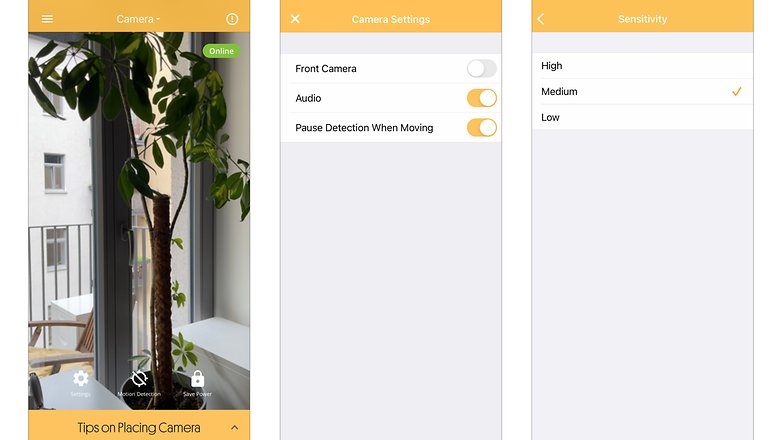
Die wohl beliebteste App, um Euer Smartphone in eine Überwachungskamera zu verwandeln, ist Alfred Security Camera. Das Interface ist aufgeräumt, das Setup denkbar einfach. Ihr installiert die Anwendung einfach auf Eurem alten Smartphone und auf Eurem aktuellen Handy. Zum Verbinden loggt Ihr Euch hier wie dort über Euren Google- oder Apple-Account ein oder stellt die Verbindung durch Abscannen eines QR-Codes her. Anschließend weist Ihr den Smartphones ihre jeweilige Rolle zu.
Es dauert wirklich – wie auf der Webseite des Anbieters versprochen – keine drei Minuten, bis Ihr auf einem Smartphone das Bild des anderen Telefons seht. Auch der Zugriff auf das Kamerabild per Browser klappt ohne Probleme. Neben der Videoübertragung (wahlweise Haupt- oder Frontkamera) bietet Alfred eine Zwei-Wege-Kommunikation und sogar eine Alarmsirene (hilft das gegen freche Katzen? Vermutlich nur einmal).
Die Bewegungserkennung ist in der Empfindlichkeit einstellbar, das Maskieren von Zonen ist in der kostenfreien Version leider nicht möglich. Alfred Security Camera speichert alle detektierten Events der vergangenen sieben Tage ab; in der Premium-Version sind es 14 Tage. Wer 4,99 Euro pro Monat bezahlt (bzw. im Jahresabo 2,49 Euro pro Monat), bekommt außerdem HD-Qualität, längere Aufnahmen bei Bewegungserkennung, eine Personenerkennung sowie ein Planen der Bewegungserkennung (z. B. Nachts und zu Arbeitszeiten). Und die Werbung ist natürlich auch weg.
Positiv hervorzuheben ist auch der aktive Kundensupport des Anbieters, der im Forum auf der Webseite und in den App-Stores sehr aktiv ist.
Alfred Security Camera könnt Ihr hier für Android (4,7 Sterne) und iOS (4,7 Sterne) herunterladen.
Option 2: WardenCam
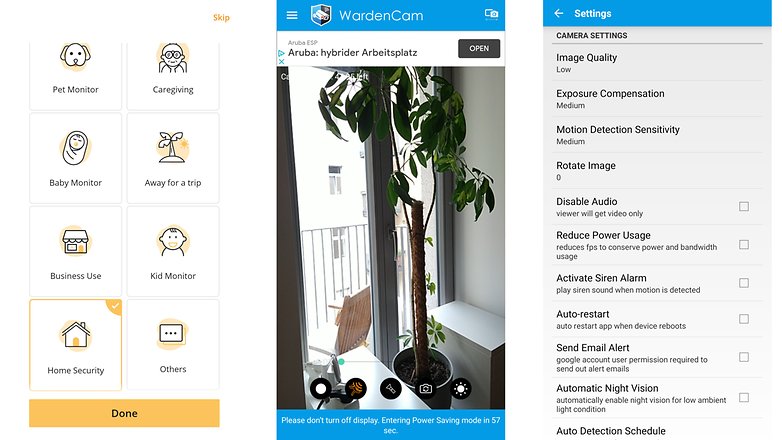
Wie Alfred Security Camera ist auch WardenCam schnell eingerichtet. Wenngleich die App auch für iOS erhältlich ist: Hier führt kein Weg an einem Google-Account vorbei. Nach dem Einloggen auf den Geräten ist Eure Smartphone-Überwachungskamera direkt einsatzbereit. Der Funktionsumfang ist sehr ähnlich wie bei unserer ersten Alternative, allerdings ist das Benutzerinterface nicht ganz so poliert und die Werbung penetranter.
An Funktionen findet Ihr hier ebenfalls eine Bewegungserkennung, die eine Zeitsteuerung erlaubt. Bei Erkennung schickt Euch die App eine Push-Notification und speichert die Aufnahmen bis zu 30 Tage in der Cloud, Support gibt's für Google Drive oder Dropbox. Außerdem gibt es auch hier die Option, eine Warnsirene zu aktivieren. Auch WardenCam bietet eine Pro-Version ohne Werbung. An Features kommen noch 1080p-Auflösung und 60 Tage Online-Speicher hinzu. Das Gute: Die Premium-Version schaltet Ihr durch eine Einmalzahlung von 6,49 Euro frei, ein Abo gibt's nicht.
WardenCam könnt Ihr hier für Android (4,0 Sterne) und iOS (3,7 Sterne) herunterladen.
Option 3: IP Webcam
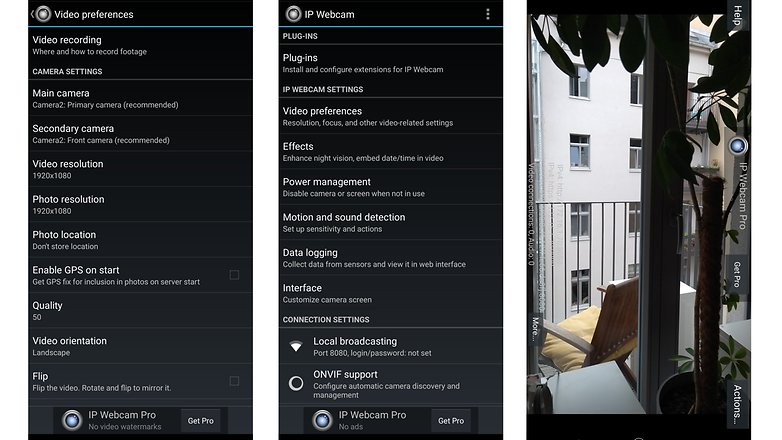
Unter den hier vorgestellten Überwachungskamera-Apps ist IP Webcam die flexibelste Lösung. Allerdings ist das Interface weniger poliert, und die Konfiguration gestaltet sich mitunter als etwas frickelig. Dafür gibt es aber eben auch enorm viele Möglichkeiten. Ihr könnt wahlweise übers lokale Netzwerk mit anderen Devices auf den Videostream zugreifen – oder weltweit über den kostenlosen Cloud-Dienst ivideon. Mit der Third-Party-App Tinycam Monitor ist sogar Zwei-Wege-Audio möglich. Auf Wunsch lädt IP Webcam die gemachten Aufnahmen auf Dropbox oder FTP-Server hoch.
Zu den weiteren Features gehören eine Bewegungs- und Geräuscherkennung und das Einblenden der Akkulaufzeit ins Bild. Im Gegensatz zu den vorgenannten Apps kann IP Webcam auf alle Kameras zugreifen, die über die Camera2-API freigegeben sind. Wir bei NextPit haben bei Live-Streams bereits die IP-Webcam genutzt, um Android-Smartphones als kabellose Kameras im WLAN zu nutzen. In der kostenlosen Version zeigt IP Webcam unaufdringliche Werbung, die Ihr gegen eine Einmalzahlung in Höhe von 5,49 Euro loswerdet.
IP Webcam könnt Ihr hier für Android (3,9 Sterne) herunterladen.
3. Eine Smartphone-Halterung für die Wand
Zunächst ein paar Worte zur Positionierung der Smartphone-Überwachungskamera. Wollt Ihr Euer Smartphone als Überwachungskamera gegen mögliche Eindringlinge einsetzen, dann solltet Ihr Euch eine Position aussuchen, an der die Einbrecher auf jeden Fall vorbeimüssen. Typischerweise wäre das der Flur oder das Treppenhaus. Soll das Smartphone dagegen Baby oder Haustiere überwachen, dann bieten sich natürlich das Kinderzimmer oder der favorisierte Aufenthaltsort respektive Tatort für die üblichen Verwüstungen an.

Tipp: Für Tablets findet Ihr üblicherweise mehr Zubehör – und quer eingesetzt passt Euer Smartphone auch in die meisten Tablet-Halterungen hinein.
Option 1: Wandhalterung
Am flexibelsten seid Ihr mit einer Wandhalterung zum Bohren. Diese könnt Ihr mit üblicherweise zwei bis vier Schrauben an nahezu beliebigen Orten anbringen. Der Vorteil ist natürlich auch gleichzeitig der größte Nachteil: Ihr müsst Löcher in die Wände bohren.
Option 2: Klebe-, Saugnapf- oder Magnethalterung
Eine einfachere, aber dafür weniger flexible Option sind Magnet-, Saugnapf- oder Klebehalterungen fürs Smartphone. Erstere funktionieren logischerweise nur auf metallischen Untergründen – prüft hier am besten vorab mit einem Magneten, ob die jeweilige Fläche auch wirklich nutzbar ist. Saugnapf und Klebehalterungen schließlich eignen sich nur für glatte Oberflächen.
Option 3: (Tisch-)Stativ
Eine weitere Möglichkeit besteht darin, ein Stativ zu verwenden. Das kann beispielsweise ein Gorillapod sein, dass Ihr einfach um eine Stehlampe schlingt oder auf einen Tisch stellt. Bedenkt aber, dass Stative sehr sichtbar und damit für mögliche Einbrecher leicht zu erreichen und beseitigen sind.
4. Ein passendes Netzteil für Euer Smartphone
Schließlich benötigt Ihr noch ein Netzteil, um das als Überwachungskamera genutzte Smartphone mit Energie zu versorgen. Ich bin mir sicher, dass Ihr irgendwo noch eine ganze Kiste mit passenden Netzadaptern herumliegen habt. Gegebenenfalls werdet Ihr allerdings ein längeres USB-Kabel zum Aufladen benötigen. Die hier relevante USB-2.0-Spezifikation erlaubt maximal fünf Meter; unter Umständen funktionieren auch längere Strippen.
Zum Verstecken der Kabel bieten sich dann entweder Kanelkanäle an – oder Ihr kauft einfach gleich ein weitgehend unsichtbares Flachkabel, das Ihr dann beispielsweise mit Heißkleber auf den Putz klebt und zusätzlich mit Kabelschellen festnagelt.
Weitere Ideen für Euer Überwachungskamera-System:
Die absoluten Basics habt Ihr nun, um Euer altes Smartphone in eine Überwachungskamera zu verwandeln. Allerdings ist natürlich noch Luft nach oben, daher wollen wir Euch noch ein paar Anregungen geben.
- Solar-Ladegerät für Unabhängigkeit vom Stromnetz: Ihr wollt das Smartphone auf dem Balkon oder im Garten als Überwachungskamera einsetzen? Dann sorgt Ihr mit einer Solar-Powerbank für Unabhängigkeit vom Stromnetz. Achtet nur darauf, dass Smartphone und Powerbank wettergeschützt angebracht sind oder die entsprechenden IP-Spezifikationen erfüllen.
- SIM-Karte für Unabhängigkeit vom WLAN: Wenn Eure Ländereien größer sind als Euer WLAN-Netzwerk, dann könnt Ihr Euer Überwachungskamera-Smartphone auch mit einer SIM-Karte ausstatten. In vielen Tarifen bekommt Ihr kostenlos oder für einen geringen Aufpreis eine Zweit-SIM. Probiert aber unbedingt aus, wie viel Datenvolumen bei der App Eurer Wahl anfällt – und ob das nicht Euren Vertrag sprengt.
- Zweites Smartphone als permanenten Monitor nutzen: Mit einem festinstallierten, zweiten Smartphone könnt Ihr Euch auch ein intelligentes Türklingel-System mit Gegensprechanlage bauen. Und wenn Ihr nicht zu Hause seid, dann könnt Ihr über die Gegensprech-Funktion beispielsweise auch den Paketboten bitten, Eure Sendung auf der Terrasse zu hinterlassen.
Ihr habt noch mehr alte Smartphones herumliegen? Dann findet Ihr in den folgenden Artikeln weitere Ideen, um diese Zweitzuverwerten:




















Das ist spannend, werde ich probieren. Eins drinnen und eins auf meinen Innenhof ausrichten. Mal sehen ob's wirklich so einfach geht. Danke cooler Artikel.
-
Admin
-
Staff
30.06.2021 Link zum KommentarViel Erfolg :) Ich würde mich über ein Feedback freuen, ob alles geklappt hat und welche Hardware zum Einsatz kam.
-
Mod
29.06.2021 Link zum KommentarAuf jeden Fall ein interessanter Ansatz, in Rente befindliche Smartphones nochmal sinnvoll zu nutzen. Es würde mich nur interessieren, wie es
1. Mit der Hitzeentwicklung aussieht und
2. Ob man die Möglichkeit hat, das Display oder die Hintergrundbeleuchtung des Displays von demjenigen Smartphone auszuschalten, welches als Kamera dient.
Muss ich Mal ausprobieren .
-
Admin
-
Staff
29.06.2021 Link zum KommentarDanke für das Feedback :)
1. Hitzeentwicklung ist ein spannender Punkt; hier hilft vielleicht die Antwort zu Frage 2 – im Energiesparmodus und vielleicht nicht gerade in der prallen Sonne dürfte sich die Hitzeentwicklung in Grenzen halten. Ggfls. wärs hier sogar noch eine Option, einen Kühlkörper aufs Smartphone zu kleben? ^^
2. Alfred Security Camera hat einen manuell aktivierbaren Energiesparmodus, der das Display aufs Minimum dimmt und nur noch die Statusleiste anzeigt.
WardenCam hat einen ganz ähnlichen identischen Energiesparmodus, der sich nach knapp einer Minute automatisch aktiviert.
Bei IP Camera lässt sich das Verhalten in der App flexibel konfigurieren, von Display deaktivieren bis zum "Shallow Sleep" des Smartphones.
-
Mod
01.07.2021 Link zum KommentarZumindest mit der App IP Camera pendelt bei meinem Xperia Z2, welches ich jetzt Mal aus der Schublade gekramt habe, die Temperatur zwischen 54-58°C. Das geht eigentlich.
Mein erster Laptop zu Studentenzeiten hatte noch einen Button, mit dem Ich das Display ein und ausschalten konnte. So eine Funktion wäre ganz nice, habe ich auf die Schnelle nicht gefunden.
Werde Mal als nächstes den Webserver ausprobieren, out of the box funktioniert der Stream der App nur im selben Netzwerk. Man kann im Browser aber Einstellungen wie Audio, Bewegungserkennung, LED Leuchte, Helligkeit etc steuern, das ist ganz nice.
Nachtrag:
Die App läuft auch im Hintergrund mit ausgeschaltetem Display. Nice