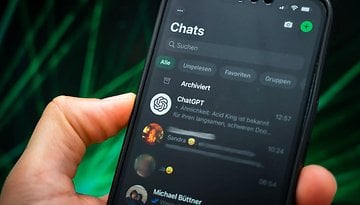Apple HomePod: So nutzt Ihr die Temperatur- und Feuchtigkeitssensoren


Der HomePod 2023 besitzt einen neuen Sensor zur Erkennung von Raumtemperatur und Luftfeuchtigkeit. Auch der kleinere Lautsprecher HomePod Mini verfügt über diese Funktion. In diesem How-To erklärt NextPit, wie Ihr die Temperatur- und Luftfeuchtigkeitssensoren in Apples smarten Lautsprechern nutzt und einrichtet, um Euer Zuhause smarter zu machen.
Durch den eingebauten Sensor im Apple HomePod 2 und HomePod Mini könnt Ihr umfangreiche Smart Home-Automatisierungen nutzen oder einfach nur die Temperatur und Luftfeuchtigkeit eines Raumes ablesen. Dafür gibt es mehrere Möglichkeiten, z. B. Über das Aufrufen des Siri-Assistenten oder über die Home-App auf dem iPhone oder iPad.
Apple sagt jedoch, dass der HomePod 2 oder Mini gut funktioniert, wenn er die Temperatur im Bereich von 15º C bis 30º C überwacht. Was die Luftfeuchtigkeit angeht, so sind die smarten Lautsprecher für Werte zwischen 30 und 70 Prozent optimiert. Das Unternehmen weist außerdem darauf hin, dass eine längere Nutzung des Lautsprechers zu einem Temperaturanstieg führen kann, der sich auf die Umgebungswerte auswirkt.
Das braucht Ihr, um den Temperatur- und Feuchtigkeitssensor im HomePod zu aktivieren
Wenn Ihr den Temperatur- und Luftfeuchtigkeitssensor auf dem HomePod Mini 2 aktivieren wollt, sollte der Lautsprecher mindestens auf HomePod OS 16.3 aktualisiert werden. Das könnt Ihr in der Home-App auf dem iPhone oder iPad machen. Gleichzeitig sollte auf dem iPhone bzw. iPad die neueste Version von iOS 16 bzw. iPadOS 16 installiert sein.
- Geht zur Home App.
- Tippt oben auf das Drei-Punkte-Symbol, um die Einstellungen zu öffnen.
- Wählt Home-Einstellungen.
- Prüft, ob Updates für den HomePod Mini 2 verfügbar sind.
- Tippt auf Aktualisieren, um das neueste HomePod OS zu installieren.
Für den HomePod 2023 ist die Funktion sofort verfügbar und erfordert keine Software-Updates. Nachfolgend findet Ihr eine einfache Anleitung, wie Ihr Temperatur und Luftfeuchtigkeit überprüfen und eine smarte Szene oder Automatisierung einrichtet.
- Nicht verpassen: Welches ist der beste Apple HomePod, den Ihr 2023 kaufen könnt?
Temperatur- und Luftfeuchtigkeitswerte mit dem iPhone oder iPad prüfen
Die gängigste Methode, um Temperatur- und Luftfeuchtigkeitswerte zu überprüfen, ist die Verwendung Eures iPhones oder iPads. Natürlich müsst Ihr euren HomePod-Lautsprecher erst mit Eurem Smart-Home-Netzwerk verbinden, bevor er den Raum, in dem er sich befindet, überwachen kann. Wenn Ihr das getan habt, macht einfach mit der folgenden Schritt-für-Schritt-Anleitung weiter.
- Öffnet die Home App auf Eurem iPhone oder iPad.
- Tippt oben in den Optionen auf Klima.
- Ihr seht die Optionen Temperatur und Luftfeuchtigkeit sowie eine Vorschau der jeweiligen Werte.
- Wenn Ihr weiter tippt, werden Euch die aktuellen Smart Devices angezeigt – einschließlich Eures HomePod 2 oder Mini.
- Alternativ werden die Messwerte oben im erstellten Raum angezeigt, in dem sich der HomePod befindet.
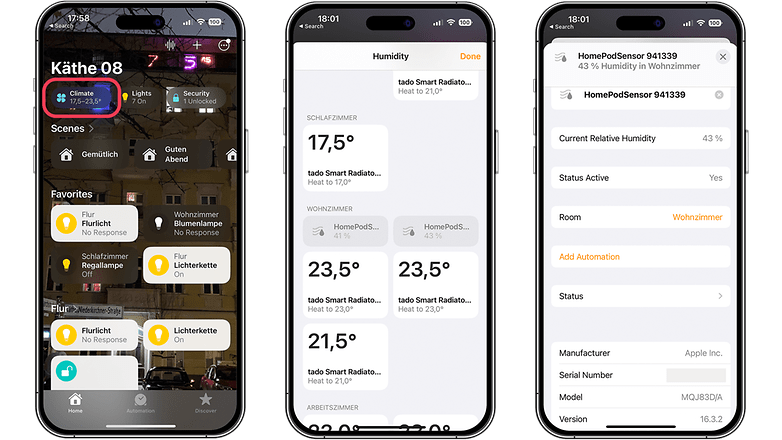
Temperatur- und Luftfeuchtigkeitswerte über Siri abfragen
Wenn Ihr Euch im selben Raum mit dem Lautsprecher befindet, könnt Ihr den Temperatur- oder Luftfeuchtigkeitssensor mittels Siri-Sprachbefehl überprüfen. Ihr könnt zum Beispiel sagen: "Hey Siri, wie hoch ist die Temperatur (Luftfeuchtigkeit) in diesem Raum?". Bei der Einrichtung von Multiroom-Lautsprechern ist es möglich, Siri nach den Messwerten eines bestimmten Raums zu fragen.
So nutzt Ihr die Temperatur- oder Luftfeuchtigkeitserfassung für smarte Szenen und Automatisierungen
Wie bei anderen smarten Thermostaten oder Matter-fähigem Zubehör könnt Ihr die Temperatur- oder Luftfeuchtigkeitserfassung Eures HomePods nutzen, um eine Szene auszulösen. Ihr könnt einen Temperaturwert und eine bestimmte Tageszeit festlegen, zu der die vorprogrammierte Automatisierung in Gang gesetzt wird.
- Öffnet die Home App.
- Tippt oben auf das (+) Symbol.
- Wählt Automatisierung hinzufügen.
- Wählt " Ein Sensor erkennt etwas".
- Wählt den gewünschten HomePod Temperatur- oder Luftfeuchtigkeitssensor und tippt auf Weiter.
- Legt eine bestimmte Tageszeit oder einen Zeitraum fest, zu dem die Automatisierung aktiviert werden soll.
- Alternativ könnt Ihr die Automatisierung auch über den Belegungsstatus starten.
- Wählt die Aktion oder Szene, die Ihr auslösen willst.
- Tippt auf " Weiter" und " Fertig".
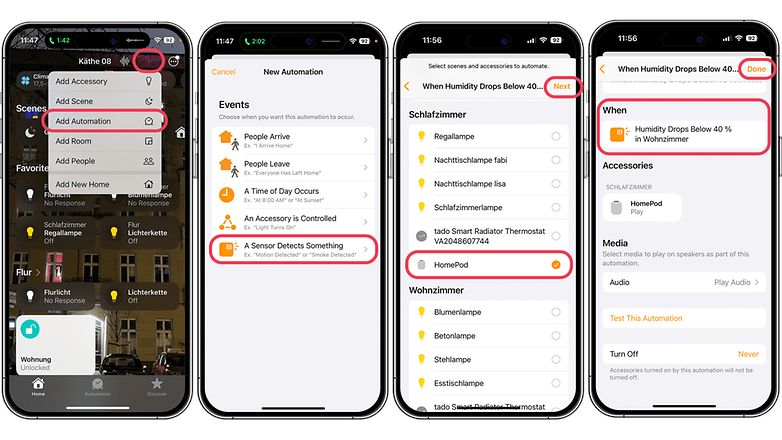
Teilt uns Eure Meinung in den Kommentaren mit! Benutzt Ihr einen Apple HomePod Lautsprecher zu Hause? Wenn ja, würden wir gerne wissen, welche Smart-Home-Funktionen Ihr bevorzugt und welche zusätzlichen Tipps Ihr habt, um Euer Zuhause noch smarter zu machen.