Eigene Alexa-Befehle erstellen: So funktioniert "Alexa Skill Blueprints"
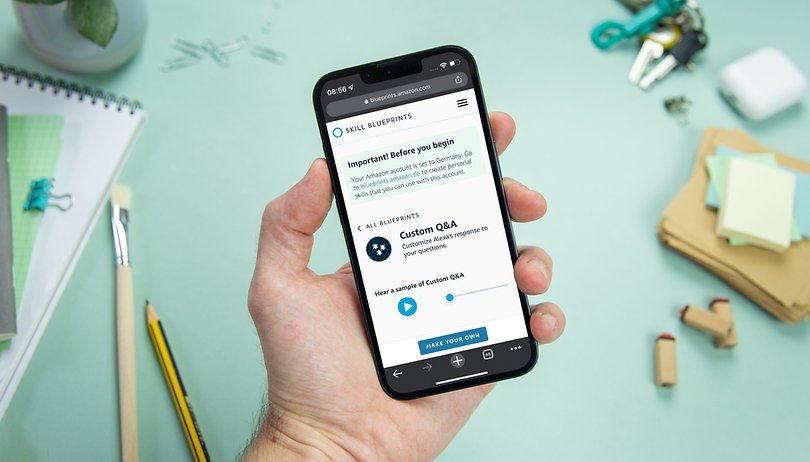

Wusstet Ihr schon, dass Ihr eigene Alexa-Befehle mit individuellen Antworten erstellen könnt? Die perfekte Gelegenheit, um einem Alexa-Fan eine Freude zu bereiten. Oder Euer Smart-Home zu individualisieren und mit eigenen Antworten zu erweitern. Dank unserer Kaffeepause braucht Ihr nur fünf Minuten Zeit, um zu lernen, wie Alexa Skill Blueprints funktionieren!
Sprachassistenten werden nach einiger Zeit fast wie Mitbewohner im Smart-Home. Kennt Ihr einen echten Alexa-Fan, der zu Amazons Sprachassistentin eine freundschaftliche Beziehung pflegt, könnt Ihr ihm oder ihr eine echte Freude bereiten. Denn über die Funktion "Alexa Skill Blueprints" könnt Ihr individuelle Alexa-Sprachbefehle mit eigenen Antworten erstellen.
Dabei gibt es neben witzigen Antworten auf eigene Fragen auch viel zu entdecken. Amazon schlägt beispielsweise vor, einem Hausgast mit Tipps für Euer Smart-Home weiterzuhelfen oder einem Babysitter zu verraten, wo bestimmte Utensilien in Eurer Wohnung sind. Auch ein Hausarbeitsplan lässt sich über Skill Blueprints erstellen. Alle Möglichkeiten erkundet Ihr am besten selbst, ich verrate Euch erst einmal, wie Ihr die Funktion findet.
Eigene Alexa-Befehle erstellen: So geht's mit Skill Blueprints
Wie bei den meisten Alexa-Funktionen, abseits von Sprachbefehlen, benötigt Ihr erst einmal die Alexa-App. Diese musstet Ihr für die Einrichtung Eures Echo-Lautsprechers bereits installieren. Falls Ihr sie nicht mehr auf dem Handy habt, könnt Ihr sie kostenlos für iOS und Android herunterladen. Hier loggt Ihr Euch ein und steuert die Seite "Mehr" an. Dort tippt Ihr die Option "Mehr sehen" an, wo Ihr den Eintrag "Blueprints" findet.
- Alexa-App öffnen
- Reiter "Mehr" in der unteren Leiste wählen
- Mehr sehen über die Option "Mehr sehen"
- Blueprints ansteuern.
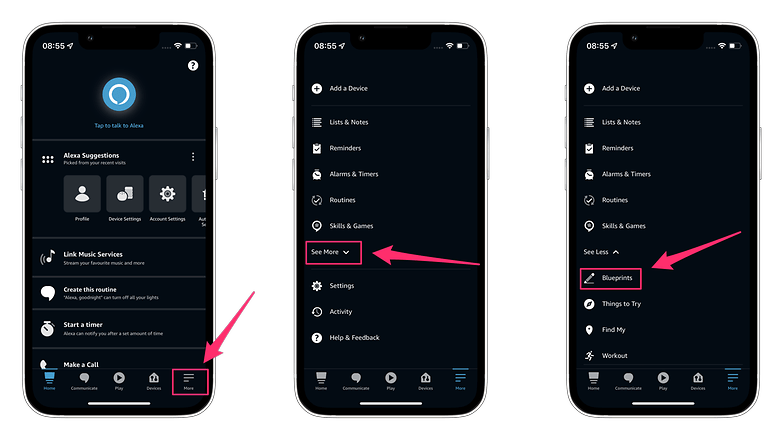
Gefunden? Perfekt! Dann geht's weiter mit der Erstellung eines eigenen Skills. Im Blueprints-Menü findet Ihr unter "Alle" all die Möglichkeiten, die ich oben genannt habe. Zur Erstellung eines eigenen Sprachbefehls tippt Ihr allerdings auf "Frage & Antwort". Hier könnt Ihr ein Beispiel eines nicht weiter genannten Amazon-Mitarbeiters anhören oder direkt unten auf "Jetzt erstellen" tippen.
Hier gebt Ihr die Frage und Eure gewünschte Antwort ein. Dabei könnt Ihr gleich mehrere Frage-Antwort-Kombinationen eingeben – oder Ihr löscht die überflüssigen Eingabefelder. Anschließend tippt Ihr oben rechts auf "Skill hinzufügen".
- Frage & Antwort auswählen
- Überflüssige Eingabemöglichkeiten ausblenden
- Frage und Antwort eintippen – wichtig: Ihr müsst zwei Möglichkeiten eingeben, auf die Alexa zukünftig reagieren soll
- Wählt "Skill hinzufügen" oben rechts aus.
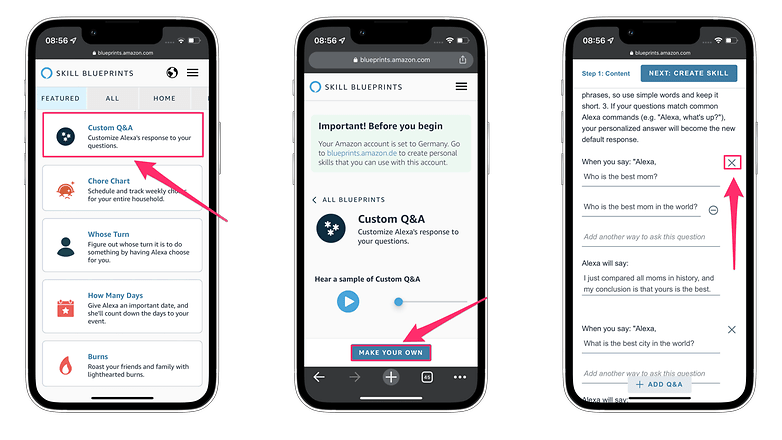
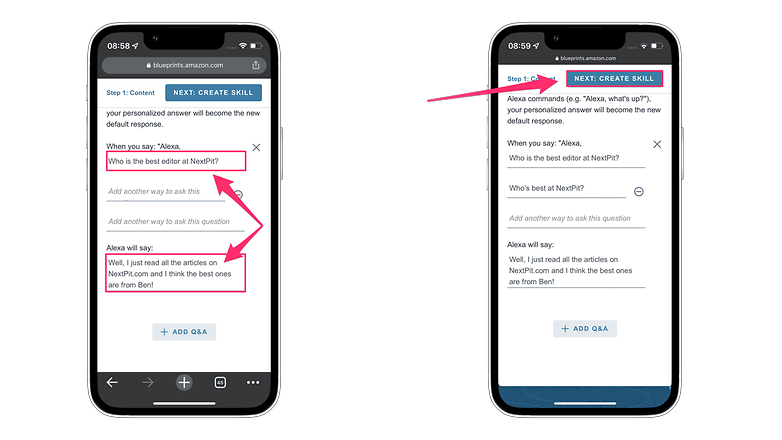
Jetzt gilt es nur noch: ausprobieren! Der neue Skill sollte direkt nach dem Speichern zur Verfügung stehen. Und das wär's auch schon – so erstellt Ihr neue Sprachbefehle bei Eurer Alexa oder dem Alexa-Setup Eurer Freunde.
Habt Ihr schon einmal einen eigenen Alexa-Sprachbefehl erstellt? Und welche Anwendungsmöglichkeiten habt Ihr für die Alexa Skill Blueprints? Teilt es mir in den Kommentaren mit!



















Danke, ihr findet aber auch immer Dinge... :D
Ich muss echt mal wieder mit der Alexa-App herumspielen.