So nutzt Ihr geheime WLAN-Funktionen auf Samsung-Handys


Das WLAN-Menü von Android kennen und nutzen wir alle. Aber für die Tüftler unter Euch hat Samsung ein verstecktes WLAN-Menü, das viel weitergehende Kontrollen und Optionen zur Diagnose und Optimierung der Verbindung bietet. Wollt Ihr wissen, wie es funktioniert? Wir zeigen Euch hier, wie Ihr das geheime Menü auf Eurem Samsung-Handy aktiviert und nutzt.
Natürlich könnt Ihr die grundlegendsten Funktionen auch über das WLAN-Hauptmenü ausführen. Das versteckte WLAN-Menü soll Euch den Zugriff auf weitere Tools ermöglichen, die über das Ein- und Ausschalten oder die Anzeige der Liste der verfügbaren WLAN-Verbindungen hinausgehen. Außerdem könnt Ihr über das Menü umfangreiche technische Daten abrufen, die bei der Diagnose und Behebung eines Verbindungsproblems hilfreich sein können.
- Lest auch: Wie man gespeicherte WLAN-Passwörter anzeigt
So aktiviert Ihr das versteckte WLAN-Menü auf Eurem Samsung-Device
Das erweiterte WLAN-Menü wurde mit One UI 5 eingeführt und ist Teil der Labs-Funktionen. Entwickler und normale Nutzer können es über die WLAN-Einstellungen aufrufen, aber zuerst müsst Ihr den Entwicklermodus aktivieren.
- Geht in der Einstellungen-App oder in der Schnellleiste zu WLAN-Verbindung.
- Tippt auf die drei Punkte (⋮), um das Pop-up-Menü zu öffnen.
- Wählt Intelligentes Wi-Fi.
- Tippt unten 5 bis 10 Mal auf die Firmware-Version.
- Die Labs sollten nun aktiviert sein und die Option Connectivity Labs sollte zum Menü hinzugefügt werden.
Das sind die erweiterten Funktionen im versteckten WLAN-Menü Eures Samsung-Handys
Sobald die Labs-Option aktiviert ist, könnt Ihr den Bereich Connectivity Labs aufrufen, ohne den Entwicklermodus manuell zu aktivieren. Im Folgenden erfahrt Ihr, was Ihr im Menü und in den Steuerelementen findet.
Aktuelle Verbindung
In den Connectivity Labs wird das WLAN angezeigt, mit dem Ihr gerade verbunden seid. Wenn Ihr auf den WLAN-Namen tippt, erhaltet Ihr weitere Informationen über den Zugangspunkt und das WLAN, z. B. den Sicherheitstyp, die Frequenz und den Kanal, die IP- und MAC-Adressen und vieles mehr.
Im Abschnitt Mehr könnt Ihr die Verbindungsinformationen für das WLAN-Netzwerk sehen, mit dem Ihr verbunden seid. Diese werden auf drei Registerkarten mit den Bezeichnungen "Verbindungsstatus", "L2-Status" und "L3-Status" angezeigt. Hier könnt Ihr eine Echtzeit-Signalanzeige in dB-Einheiten und die angegebene Tx/Rx-Verbindungsgeschwindigkeit ablesen.
Zeit, Nutzung und WLAN-Typ
Unterhalb der aktuellen Verbindung seht Ihr den wöchentlichen grafischen Bericht, der die Verbindungszeit und die Nutzung in Tageswerten aufschlüsselt.
Auf der Registerkarte Zeit könnt Ihr die tägliche Zeit für jeden Tag sehen, die sich durch die Zeit, in der das Wi-Fi eingeschaltet ist, und die Zeit, in der Ihr mit einem WLAN-Netzwerk verbunden seid, unterscheidet. Die Registerkarte Nutzung zeigt Euch die gleiche wöchentliche Grafik, jedoch mit den Messwerten Tx (transmitted) und Rx (received).
Neben dem wöchentlichen Diagramm werden auch die WLAN-Frequenzbänder (2,4/5/6 GHz) und der WLAN-Typ detailliert dargestellt und die Dauer der Verbindung angezeigt.
Netzwerkinformationen
Der nächste Abschnitt ist die Netzwerkinformation, die die insgesamt gespeicherten WLAN-Netzwerke sowie die ungenutzten und ungesicherten Netzwerke anzeigt. Wenn Ihr im Menü "Ungenutzt" oder "Ungesichert" eingibst, werden die Netzwerke aufgelistet. Wenn Ihr auf ein gespeichertes WLAN-Netzwerk tippt, werden das Erstellungsdatum, der Sicherheitstyp, die Tx/Rx-Daten und die MAC-Adresse angezeigt.
Testen der WLAN-Signalstärke
Eines der nützlichen Tools in den Connectivity Labs, von dem viele Arten von Nutzern profitieren können, ist die Option "Home Wi-Fi Inspection ". Wie der Name schon sagt, könnt Ihr damit Eure WLAN-Konfiguration testen, z. B. indem Ihr vorschlagt, zu einem stärkeren Sicherheitsschlüssel oder Passwort zu wechseln, und indem Ihr einen Signaltest durchführt, um die Bereiche mit dem besten und dem schwächsten Signal zu ermitteln.
Schalter für die automatische Wiederverbindung und den schnelleren Wechsel zu mobilen Daten
Es gibt spezielle Kippschalter für die automatische Wiederherstellung der Verbindung zum WLAN des Anbieters, die standardmäßig aktiviert ist, und für den Wechsel zur mobilen Datenübertragung. Wenn Letzteres aktiviert ist, sollte die Verbindung zu einer Mobilfunkverbindung automatisch schneller hergestellt werden, indem die Zeit für die Suche nach verfügbaren WLAN-Netzwerken verkürzt wird.
Mehr WLAN-Netzwerke aufdecken und Frequenzband ausblenden/einblenden
Direkt unter den beiden Kippschaltern befindet sich die Einstellung WLAN-Liste anpassen. Dieses Menü bietet außerdem einen Filter für Netzwerke mit schwachen und starken Signalen. Es gibt einen Schieberegler, mit dem Ihr mehr WLAN-Netzwerke anzeigen könnt, auch solche mit schwächeren Signalen, oder Ihr könnt die Netzwerke mit stabilerem und stärkerem Empfang anzeigen.
- Ebenfalls lesenswert: Schwaches Signal zu Hause? Verwendet Euer Handy als Wi-Fi Extender
WLAN-Tools für Entwickler: Diagnose und Verbesserung der Akkulaufzeit des Geräts
Entwickler und erfahrene Nutzer können in den Wi-Fi Entwickleroptionen weitere Tools entdecken. Dieser Bereich bietet Verbindungsinformationen, die sich auch in der aktuellen Verbindung befinden, sowie eine visuelle Stärkeanzeige der verfügbaren Netzwerke, eine Option zur Diagnose eines Wi-Fi oder Netzwerks und Verbindungshistorien.
Außerdem gibt es hier ein Menü, mit dem Ihr das Intervall für den WLAN-Scan ändern könnt. Das ist nützlich, wenn Ihr die Akkulaufzeit Eures Geräts verbessern wollt, indem Ihr Euch für eine seltene Scanhäufigkeit entscheidet, während die Wahl eines häufigen Intervalls dazu führen kann, dass das Handy mehr Akkulaufzeit verbraucht.
Habt Ihr Connectivity Labs schon einmal auf Eurem Samsung-Handy oder -Tablet ausprobiert? Welche anderen Tipps könnt Ihr empfehlen, um die Nutzung dieser Tools zu optimieren? Teilt sie uns im Kommentarbereich mit.
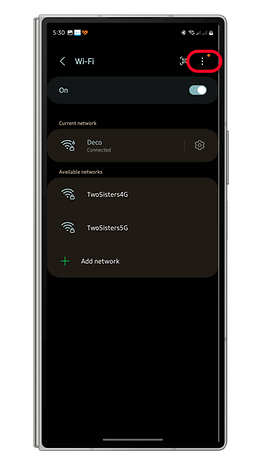
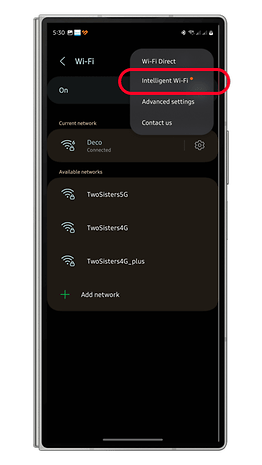
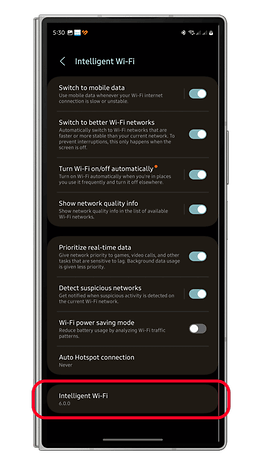
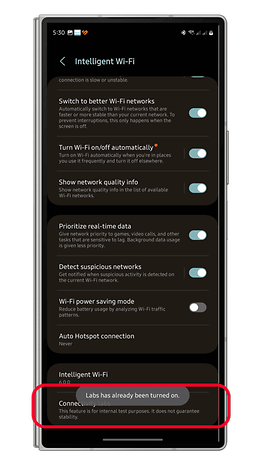
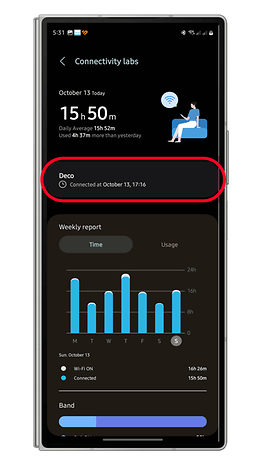
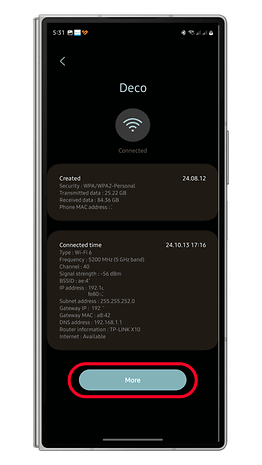
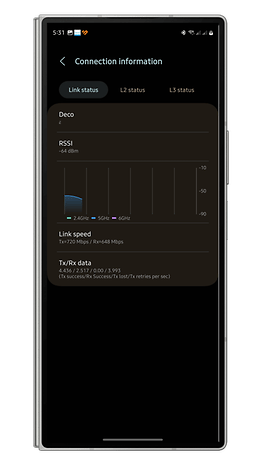
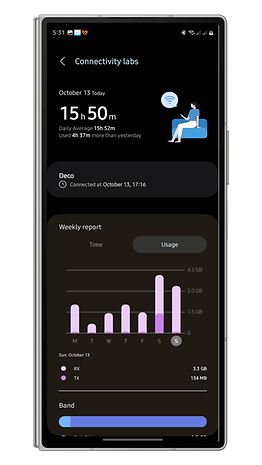
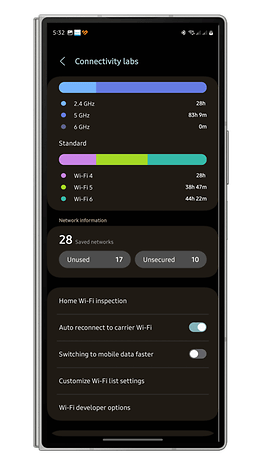
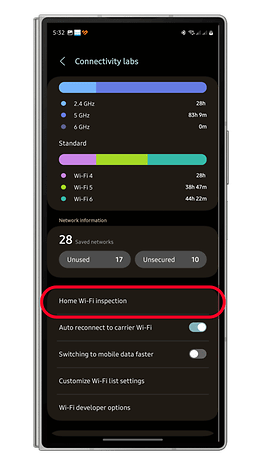
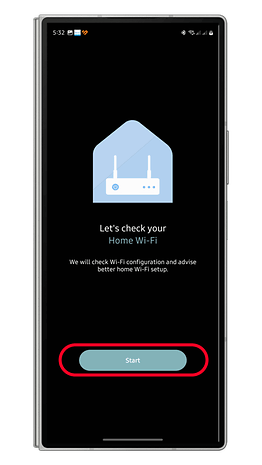
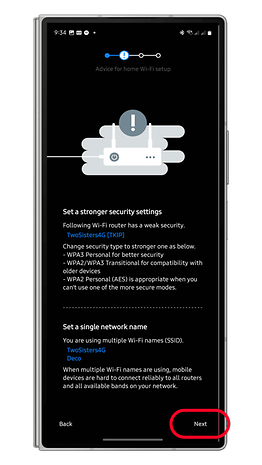
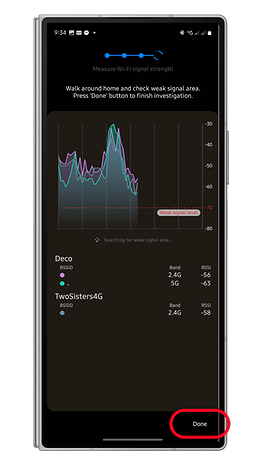
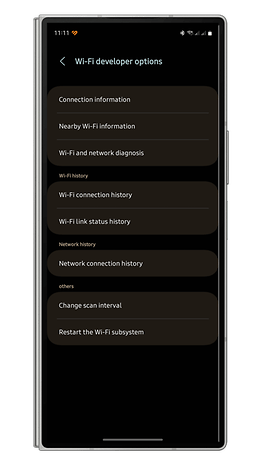
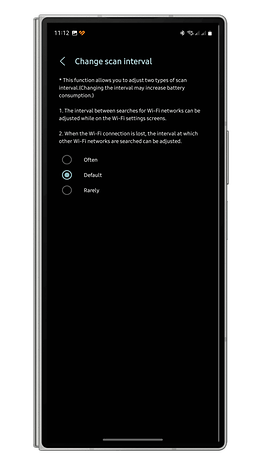




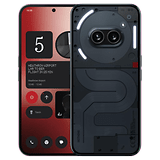















Ich hab ein S20+ MITONEUI 5.1 und es kommt nur das developer Menü dazu. 8
Entwickler Optionen aktivieren und dort wlan scans auf selten setzen geht auch.
Ich finde es sehr lohnenswert mit Wifi Analyzer die Wifi Umgebung zu scannen u d das Wlan auf einem guten Kanal wo viel frei ist, fest zu setzen und die auto Kanal suche im router ab zu schalten, besonders in Wohnblocks kann man so ein besseren Wlan haben, gibt nichts schlimmeres als wenn mehrere Router auf dem Selben Kanal sitzen.
Nervt nur, wenn die anderen Router auf "besten Kanal wählen" eingestellt sind und selbst wechseln.