Langweiliger Samsung-Lockscreen? So peppt Ihr ihn auf
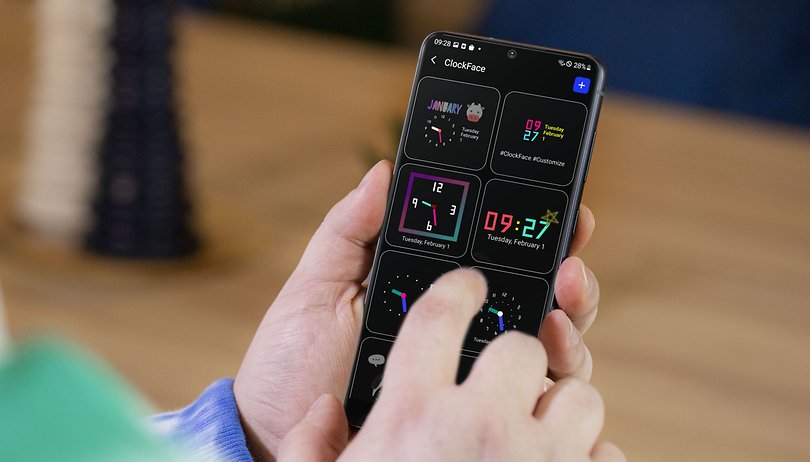

Nutzt Ihr das Always on Display auf Eurem Samsung-Smartphone mit OneUI? Kein Wunder, ist es doch ein sehr nützliches Feature. Dieses kann man aber anpassen, so dass Ihr dort deutlich mehr seht als nur die Uhrzeit. NextPit verrät Euch in einer Coffeebreak-Länge, wie Ihr das AOD persönlicher gestaltet.
Schon seit Jahren erfreut sich das AOD-Feature (Always on Display) auf Mittelklasse- und Oberklasse-Smartphones von Samsung größter Beliebtheit. Ihr seht dort im Wesentlichen Uhrzeit und Datum, bekommt aber auch Infos zu eingehenden Benachrichtigungen und einiges mehr. Dieser Screen sieht zumeist sehr schnöde aus, dabei könnt Ihr ihn im Handumdrehen aufpeppen und anpassen.
Spätestens mit OneUi 4 auf Basis von Android 12 könnt Ihr auf dem Samsung-Lockscreen richtig Glanz in die Hütte bringen. Das Always-on-Display ist aber auch mit älteren Versionen der OneUI bereits anpassbar. Gegebenenfalls fehlt Euch dann einfach die ein oder andere Option, die bei neueren Modellen wie dem Galaxy S21 am Start sind. Wir zeigen Euch jetzt, wir Ihr Euer Always-On-Display im Handumdrehen nach Euren Wünschen konfiguriert.
- Weitere Tipps zur OneUI: Die besten Tipps zur OneUI auf Samsung-Smartphones
Always On Display auf Samsung-Smartphones mit OneUI anpassen
- Geht zunächst in die Einstellungen, tippt auf Sperrbildschirm und dort schließlich auf Always On Display. Stellt sicher, dass Ihr die Funktion aktiviert habt, da sonst alle Optionen im Menü ausgegraut sind.
- Ihr könnt zunächst auswählen, ob das AOD nur für 10 Sekunden erscheint, wenn Ihr es antippt, ob es ständig an sein soll, oder in einem geplanten Zeitfenster. Bedenkt dabei, dass es in der Regel nicht notwendig sein dürfte, dass es ständig aktiv ist, zumal das auch an der Akkulaufzeit knabbert.
- Tippt auf Uhrenstil, um ein weiteres Menü zur Anpassung des Always On Displays zu öffnen.
- Dort könnt Ihr jetzt aus vielen verschiedenen Stilen auswählen. Es gibt dort verschiedene Uhren zur Auswahl, Ihr könnt die Farbe auf dem AOD ändern, Ihr könnt aber auch Sticker, AR-Emojis auswählen und sogar Fotos aus Eurer Galerie. Weitere Optionen könnt Ihr zudem über den Galaxy Store herunterladen. Ladet Ihr Euch das Clock Face "Good Lock" herunter, könnt Ihr haufenweise neue Zifferblätter und zudem eigene erstellen.
- Im "Always On Display"-Menü könnt Ihr zudem entscheiden, ob Ihr Musikinformationen anzeigen wollt. Weiter könnt Ihr in dem Menü die Bildschirmausrichtung auf Querformat ändern, sowie die automatische Helligkeit aktivieren bzw. deaktivieren.
Das war's auch schon. Wie bereits erwähnt, müsst Ihr nicht zwingend OneUI 4 auf Eurem Smartphone haben, damit Ihr das Always On Display anpassen könnt. Es fehlen Euch gegebenenfalls einzelne Features. Schreibt uns gerne in die Kommentare, was Ihr vom AOD-Feature haltet – und ob Ihr wusstet, dass man es optisch aufhübschen kann.
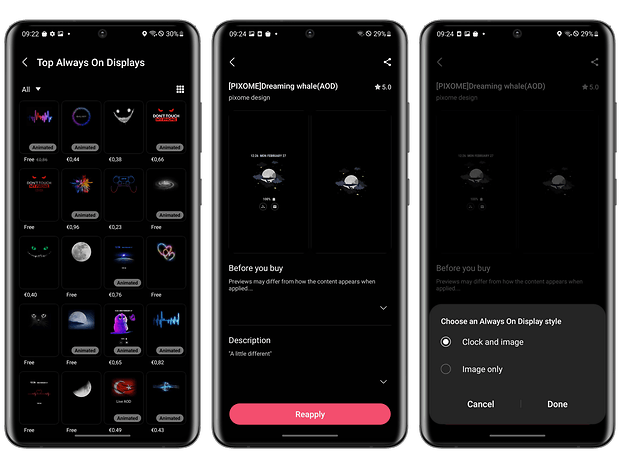
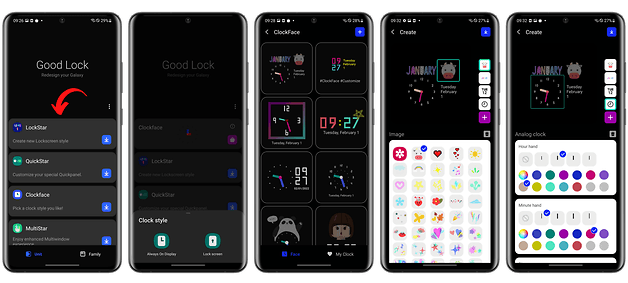
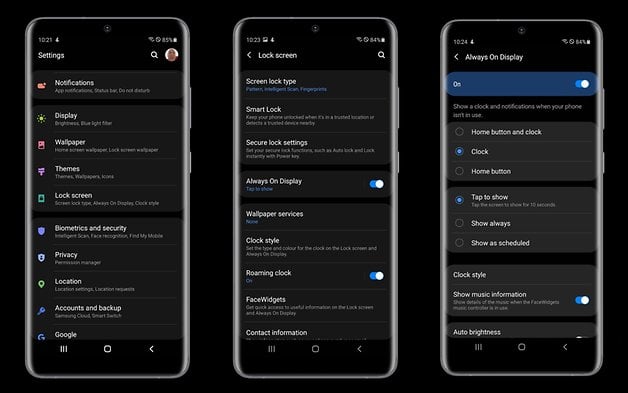














Da sollte noch good lock und das darin enthaltene Modul Lockstar erwähnt sein.
Eigentlich hat man erst damit alle möglichkeiten, die meisten uhren u.s.w