Samsung Pass aktivieren und auf Samsung Wallet upgraden – so geht's
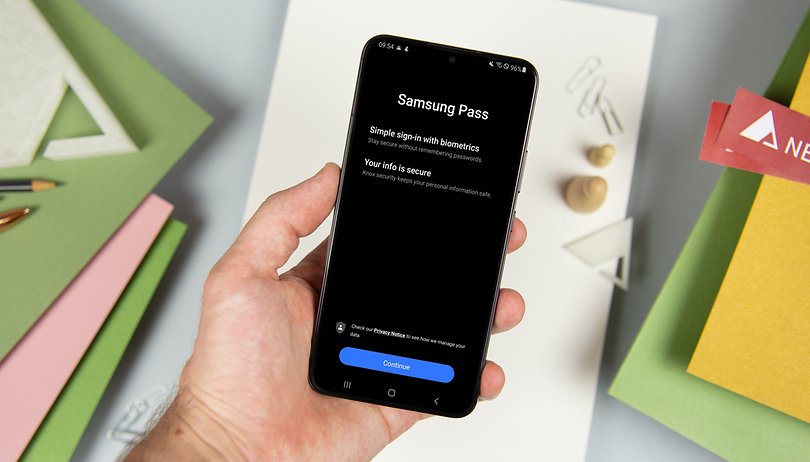

Nutzt Ihr ein Samsung-Handy? Dann findet sich auch der Samsung Pass auf dem Gerät vorinstalliert – Samsungs eigener Passwortmanager. Wie Ihr ihn einrichtet, erfahrt Ihr hier. Außerdem lassen wir Euch wissen, wie Ihr Samsung Pass ins neue Samsung Wallet integriert.
Viele von Euch haben eines der vielen Samsung-Smartphones im täglichen Einsatz. Das bedeutet aber nicht, dass wir uns auch mit allen Services beschäftigen, die Samsung uns auf den Geräten offeriert. Samsung Pass ist eines dieser Angebote, die vorinstalliert auf allen Samsung-Smartphones zu finden ist.
Was ist Samsung Pass?
Es handelt sich bei Samsung Pass um einen sowohl einfachen als auch sicheren Authentifizierungsdienst. Er ermöglicht es Euch, Euch mit biometrischen Authentifizierungsmethoden in Apps, Samsungs Galaxy-Store oder auf Webseiten (im Samsung-Browser) anzumelden. Damit erspart Ihr Euch das manuelle Eintippen von Passwörtern. Die biometrischen Daten wie Fingerabdruck oder Iris-Scan werden auf verschlüsselt und dank Samsung Knox auf dem Gerät geschützt.
- Lest auch: Das sind die besten Tipps für Samsung One UI
Kürzlich erst hat Samsung seine Samsung Wallet vorgestellt. Dort werden mittlerweile die Dienste Samsung Pass und Samsung Pay unter einem Dach vereint. Ihr könnt derzeit sowohl Samsung Pass weiternutzen, oder aber zu Samsung Wallet "upgraden". Wie Ihr den Pass einrichtet und wie Ihr zu Samsung Wallet wechselt, erklären wir Euch jetzt.
Samsung Pass einrichten
Um den praktischen Pass-Service zu aktivieren, müsst Ihr wie folgt vorgehen:
- Geht in die Einstellungen
- Ruft Biometrische Daten und Sicherheit auf
- Tippt auf Samsung Pass
- Lest und bestätigt die AGB
- Tippt auf Fingerabdrücke registrieren und lasst Fingerabdruck und alternativ auch Iris-Scan oder Gesichtserkennung erfassen
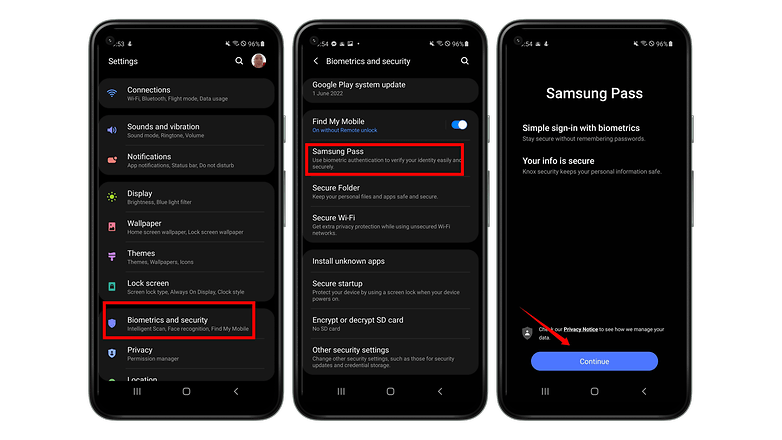
Das war's schon – jetzt könnt Ihr Samsung Pass nutzen. Auf der Startseite der Anwendung solltet Ihr jetzt einen Hinweis finden, der auf Samsung Wallet hinweist. Ihr könnt den Hinweis verwerfen, oder der Aufforderung folgen, auf Samsung Wallet upzugraden. Auch das ist kinderleicht, da Ihr einfach nur den Anweisungen der App folgen müsst.
Upgrade auf Samsung Wallet
- Tippt unter der Aufforderung, zu Samsung Wallet zu wechseln, einfach auf Start
- Bestätigt den Wechselwunsch unten mit Weiter
- Tippt auf Update, um die Datei aus dem Galaxy Store herunterzuladen
- Bestätigt die Berechtigungen
- Tippt erneut auf Start
- Verifiziert Euch mit Eurem Fingerabdruck
- Legt eine PIN für Samsung Wallet fest
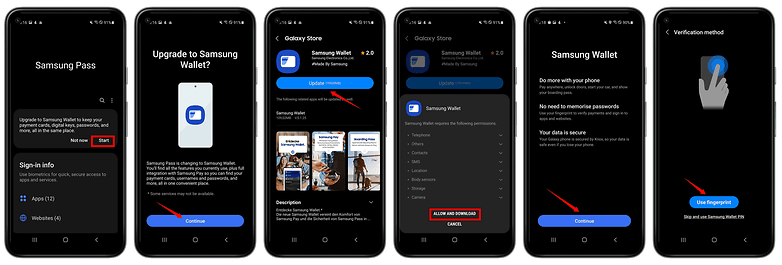
Das war's – willkommen bei Samsung Wallet. Die Anwendung Samsung Pass wird automatisch entfernt und ihr nutzt ab sofort Samsung Wallet. Dort profitiert Ihr auch von den Features, die Samsung Pay mitbringt, könnt zudem Euren Impfpass, Kreditkarten und Bordpässe hinterlegen.
Lasst uns doch mal wissen, ob Ihr Samsung Wallet bereits nutzt, und/oder ob Ihr mehr über Samsungs neuen Service erfahren möchtet.



















