Android-Benachrichtigungen am PC sehen: So geht's unter Windows


Seit 2019 schon bietet Microsoft eine native Lösung an, um die Benachrichtigungen Eures Android-Handys am PC zu sehen. Weit verbreitet ist diese Verknüpfung aber nicht. In der neusten Kaffeepause stellen wir Euch daher vor, wie Ihr Euer Smartphone mit Eurem Windows-10- oder Windows-11-PC verknüpfen könnt.
Inhaltsverzeichnis:
Anforderungen an Smartphone und PC
Zunächst benötigt Ihr einen PC mit einer Windows-Version, die neuer ist als Windows 10 mit 1803 (Insider 19H1, 18885). Euer Android-Handy muss mindestens mit Android Nougat 7.0 laufen und mindestens 1 GB RAM bieten.
Ihr müsst dann diese beiden Anwendungen herunterladen und installieren:
- Auf Eurem Windows-PC: Ladet Euch die App Smartphone-Link aus dem Microsoft Store herunter
- Auf Eurem Android-Gerät: Ladet Euch die App Link zu Windows aus dem Google Play Store herunter
So seht Ihr Android-Benachrichtigungen auf Eurem Windows-PC
Wenn Ihr alle Voraussetzungen für diese Anleitung erfüllt habt, kann es losgehen:
- Zunächst müsst Ihr die Anwendung Link zu Windows auf Eurem Smartphone öffnen und Euch beim Microsoft-Konto anmelden. Ihr werdet außerdem dazu aufgefordert, die Anfrage der App nach Zugriff auf den internen Speicher Eures Smartphones und auf die Telefon-App zu akzeptieren.
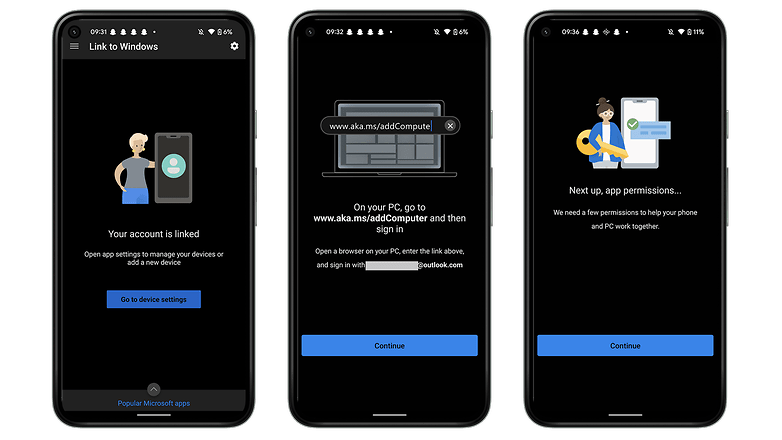
- Öffnet dann die Anwendung Ihr Telefon auf dem PC, den Ihr verwenden wollt. Meldet Euch hier mit demselben Microsoft-Profil an, das Ihr zuvor auf dem Telefon verwendet habt. Die Android-Anwendung zeigt Euch dann, wann es an der Zeit ist, Windows zu konfigurieren.
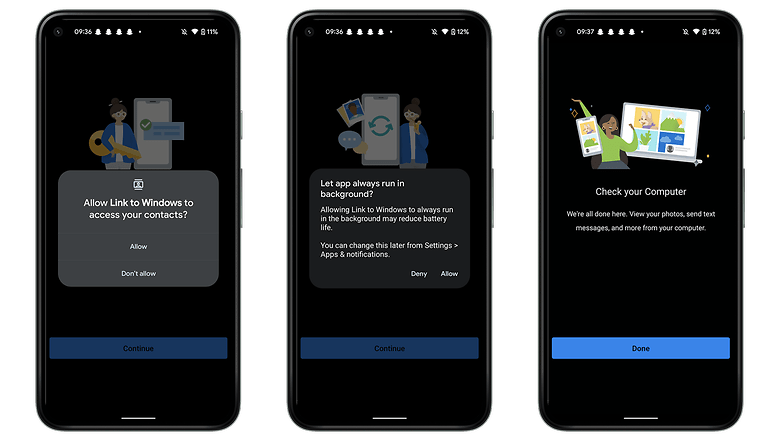
- Nachdem Ihr die Anwendung auf dem PC geöffnet habt, erhaltet Ihr eine Benachrichtigung auf dem Android-Smartphone. Wenn Ihr diese antippt, wird die Verbindung zwischen den beiden Geräten aufgebaut.
-
Bevor Ihr die Einrichtung abgeschlossen habt, müsst Ihr Link zu Windows erlauben, auf Eure Benachrichtigungen zuzugreifen. Klickt dazu auf Meine Benachrichtigungen anzeigen > Einstellungen auf dem Telefon öffnen. Auf Eurem Handy solltet Ihr zu den Geräte- und App-Benachrichtigungen gelangen > Tippt im geöffneten Pop-up-Fenster auf Zulassen.
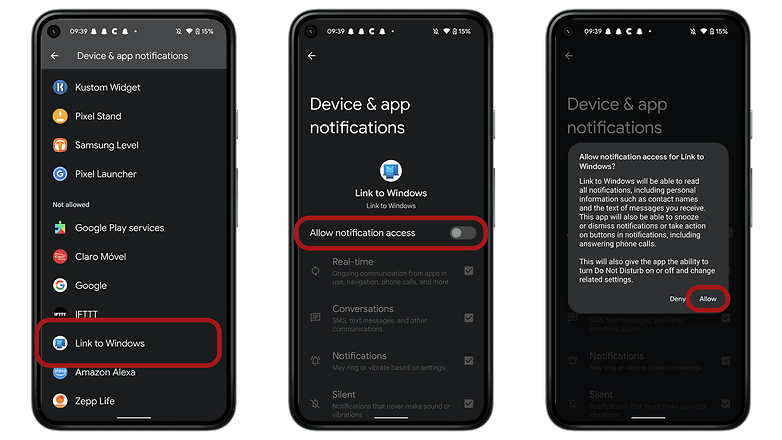
Von hier aus könnt Ihr die SMS-Nachrichten lesen und beantworten, die Fotogalerie einsehen sowie schnell Bilder von Eurem Handy auf den PC übertragen. Ihr könnt auch Smartphone-Benachrichtigungen in der Windows 10-Seitenleiste synchronisieren. Diese Funktion ist nützlich für all jene Anwendungen, es noch nicht für den PC gibt, wie zum Beispiel Snapchat.
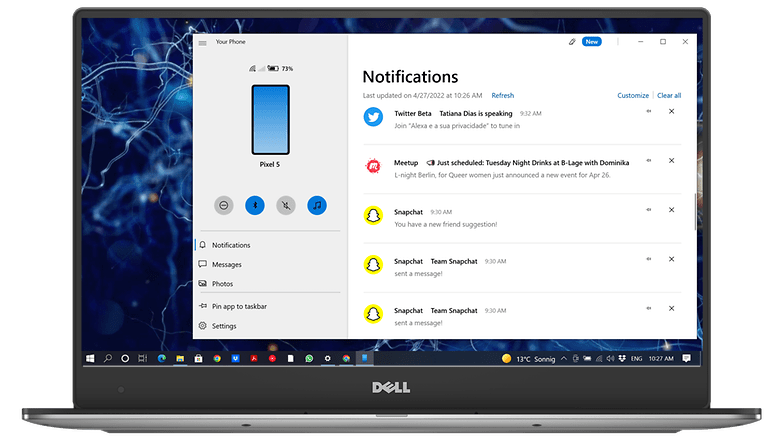
Wie Ihr also seht, könnt Ihr mit der App "Link zu Windows" auf die Galerie zugreifen, SMS verwalten und alle eingehenden Benachrichtigungen auf Eurem Smartphone einsehen, ohne es aus der Tasche nehmen zu müssen. Ihr könnt auch Benachrichtigungen einzeln oder in Gruppen löschen. Leider ist es aber nach wie vor nicht möglich, mit diesen Benachrichtigungen zu interagieren, wodurch Ihr beispielsweise auf eine WhatsApp-Nachricht antworten könntet. Hierfür müsst Ihr WhatsApp auf dem PC nutzen.
Nutzt Ihr die Verbindung zwischen Windows und Android schon? Oder plant Ihr, sie auszuprobieren? Teilt es uns in den Kommentaren mit!














Ich nutze das schon eine Weile, am Anfang wars echt grauselig. Auch heute bekomme ich immer wieder mal die Meldung, dass keine Verbindung hergestellt werden konnte, obwohl ich mein Handy gerade darüber steuere. Leider ist die Steuerung nicht so flüssig, um darüber zu daddeln, aber es geht.
Am besten sollte das Smartphone auch per Bluetooth mit dem Rechner gekoppelt sein, erst dann hat alles funktioniert.
Man kann darüber auch mit dem am PC angeschlossenen Headset telefonieren, allergings hört sich der Gesprächspartner bei mir dann doppelt?