Android 8 Oreo: Die besten Tipps und Tricks für Euer Smartphone


Jede neue Android-Version bringt einige Neuerungen mit sich, von denen einige manchmal nicht direkt sichtbar sind. Und auch wenn Android 9 Pie bereits erscheinen ist, läuft Android 8 immer noch auf mehr Smartphones. In diesem Artikel zeigen wir Euch daher einige Tipps und Tricks, mit denen Ihr zum Oreo-Profi werdet.
Organisiert Eure Benachrichtigungen
Ihr wisst es vielleicht noch nicht, aber mit Oreo habt Ihr die Möglichkeit, Benachrichtigungen zu verschieben. Das heißt, Ihr könnt eine Benachrichtigung, die Euch aktuell nicht interessiert, einfach löschen und Euch später automatisch erneut anzeigen lassen. Das kann in vielen Situationen wirklich nützlich sein.
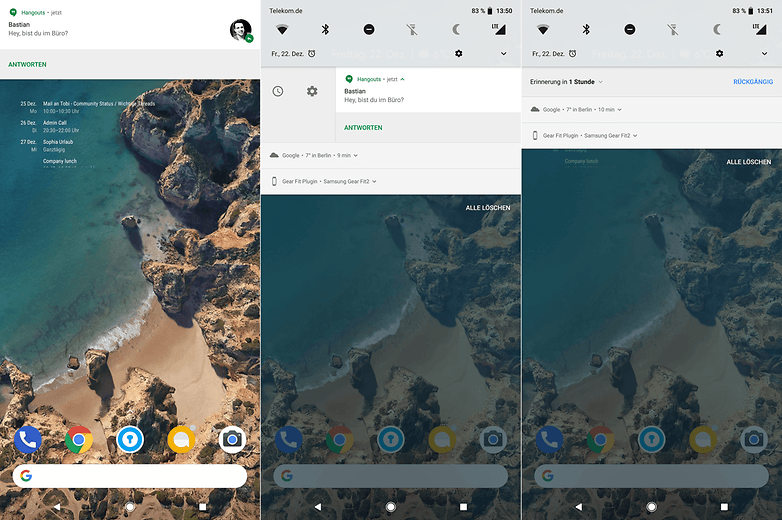
Um die Funktion zu nutzen, müsst Ihr die entsprechende Benachrichtigung einfach leicht an die Seite schieben. Wischt sie aber nicht ganz weg, sondern nur, bis sich das kleine Feld mit der Uhr öffnet. Auf diese müsst Ihr einfach tippen und entscheiden, wann Ihr die Benachrichtigung erneut sehen möchtet.
Deaktiviert die Benachrichtigungspunkte
Die Benachrichtigungspunkte sind ein neues Feature von Android Oreo. Hierbei wird Euch an den App-Icons auf dem Homescreen ein kleiner Punkt angezeigt, wenn es in der App Neuigkeiten gibt. Erhaltet Ihr zum Beispiel eine neue Nachricht in einem Messenger, weist dieser kleine Punkt darauf hin.
Diese farbigen Punkte könnten aber einige Nutzer eher stören, da sie nicht so nützliche sind, wie wahrscheinlich von Google erhofft. Wir erklären Euch daher, wie Ihr die Funktion deaktivieren könnt.
- Haltet auf einer freien Stelle auf dem Homescreen lange gedrückt
- Klickt auf Einstellungen für den Startbildschirm
- Wählt den Punkt App-Benachrichtigungspunkte
- Entfernt den Haken bei Benachrichtigungspunkte erlauben
Et voilà, schon habt Ihr eine einfache Lösung, um die nervigen Punkte auf dem Homescreen verschwinden zu lassen.
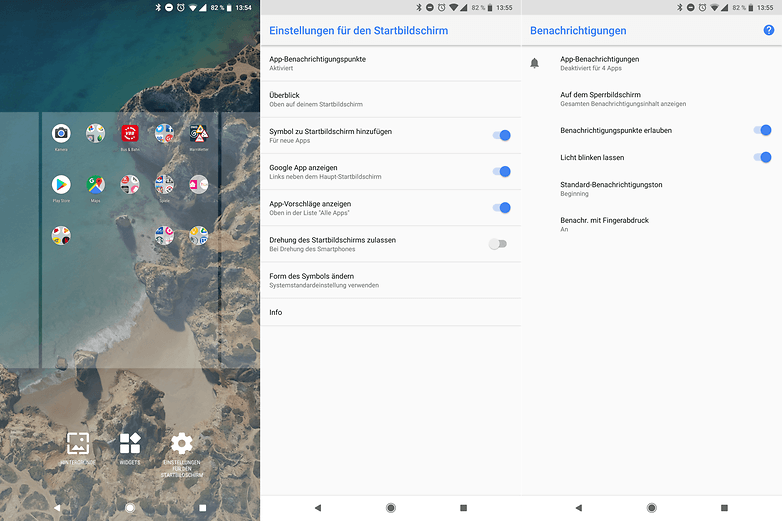
Permanente Benachrichtigungen über das Verhalten von Apps einrichten
App XY ist im Hintergrund aktiv und verbraucht Akku
Um Euch zu helfen, wertvolle Akkuleistung zu sparen, hat Google mit Android 8 Oreo eine neue Warnung eingeführt. Die warnt, wenn eine App Hintergrund Strom verbraucht. Lasst Ihr aber einen Musik-Player laufen, wird diese Warnung zu dieser App permanent angezeigt.
Das Problem: Die Benachrichtigungen lässt sich nicht für bestimmte Apps ausschließen. Apps wie Musik-Player, Messenger und andere Dienste laufen nun mal bewusst im Hintergrund und verbrauchen entsprechend auch Akku. Sollten Euch diese Benachrichtigungen zu sehr nerven, könnt Ihr sie aber auch deaktivieren.
Der kurze Weg:
Wird die Benachrichtigung gerade angezeigt, geht wie folgt vor:
- Öffnet die Benachrichtigungszeile
- Haltet den Finger auf der Benachrichtigung gedrückt
- Legt den Schalter um, damit die Benachrichtigung verschwindet
Der lange Weg:
Wird die Benachrichtigungen gerade nicht angezeigt, müsst Ihr den langen Weg nehmen:
- Öffnet die Einstellungen
- Tippt auf Apps & Benachrichtigungen
- Tippt auf App-Info
- Tippt oben rechts auf die drei Punkte und wählt Systemprozesse anzeigen
- Sucht in der Liste nach Android-System und wählt es an
- Tippt dann auf App-Benachrichtigungen
Hier seht Ihr nun viele Einträge, die Ihr de- und aktivieren könnt, aber lasst Euch nicht überfordern. Unter anderem findet Ihr hier den entsprechenden Eintrag Stromverbrauchende Apps, der die nervigen Benachrichtigungen deaktiviert. Leider wird dann hiermit die Funktion grundsätzlich für alle Apps ausgeschaltet. Für einzelne Apps lässt sich die Funktion noch nicht umschalten.
Schafft Platz mit wenigen Klicks
Android Oreo hat eine interessante Funktion, die es Euch ermöglicht, mit wenigen Klicks Platz auf dem internen Speicher freizugeben. Sie ist auf allen Smartphones mit Stock-Android (Pixel 2, Pixel 2 XL, Pixel, Pixel XL, Nexus 5X, Nexus 6P und Pixel C), denen von Nokia und einigen von Motorola sowie auf Sony-Smartphones verfügbar. Samsung und Huawei haben sich dazu entschlossen, auch unter Android 8.0 Oreo auf ihre eigenen Lösungen zu setzen. Die Nutzung der Funktion kann hier also von meiner Erläuterung abweichen.
Zunächst könnt Ihr nachsehen, welche Apps wie viel Speicherplatz verbrauchen. In den Einstellungen könnt Ihr unter Speicher auf die entsprechende Liste zugreifen. Die Apps werden hier in unterschiedliche Kategorien eingeteilt. Erfahrt hier, ob sich die Deinstallation einer App lohnt.
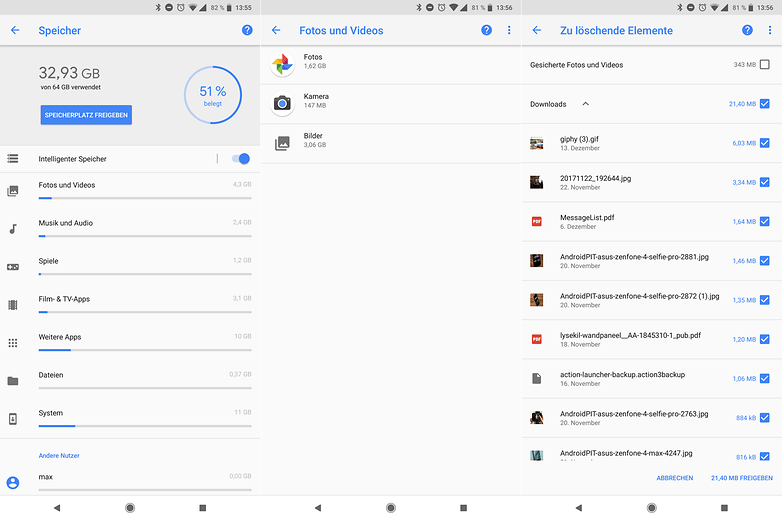
Über der Liste befindet sich der Button “Speicher freigeben”. Ein Klick darauf zeigt uns eine Liste mit Dingen, die wir bedenkenlos löschen können, um weiteren Speicherplatz freizugeben. In meinen Fall werden mir Dateien im Download-Ordner angezeigt, eine Liste der selten verwendeten Apps und die Möglichkeit, meine Fotos und Videos nach dem Online-Backup vom Smartphone zu löschen.
Nutzt den Bild-im-Bild-Modus
Mit Android 8 Oreo hat Google den Bild-im-Bild-Modus eingeführt. Damit könnt Ihr ausgewählte Apps ähnlich wie bei Windows in einem kleinen Fenster ausführen und parallel auf dem Smartphone noch etwas anderes machen. Das kleine Fenster könnt Ihr mit dem Finger über den Bildschirm schieben und dort ablegen, wo Ihr wollt. Mit einem Klick macht Ihr es wieder groß.
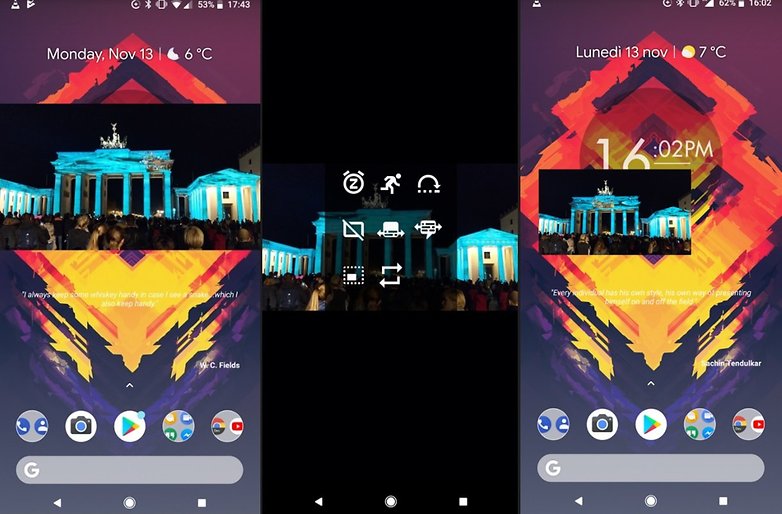
Um zu wissen, welche Apps den Bild-im-Bild-Modus unterstützen, geht in die Einstellungen in den Bereich Apps und Benachrichtigungen. Unter Erweitert, Spezieller App-Zugriff und Bild im Bild findet Ihr die Liste, welche Eurer installierten Apps dieses Oreo-Feature unterstützen. Vor allem Google Maps, Netflix und YouTube sind hier richtig praktisch.
Smart Text Selection: Kopieren und Einfügen leicht gemacht
Das Kopieren und Einfügen von Text kann auf dem Smartphone ein heikler Test für die Fingerfertigkeit sein und Gott bewahre, dass Eure Berührung nicht versehentlich etwas anderes auslöst. Auftritt des "Smart Text Selection"-Tools von Google, das dabei hilft und den Kontext des markierten erkennt. Wenn Ihr eine Adresse, Telefonnummer, E-Mail-Adresse oder einen Namen markiert, bietet Euch Android Oreo entsprechende Verknüpfungen zur Telefon-App, Google Maps usw. an.
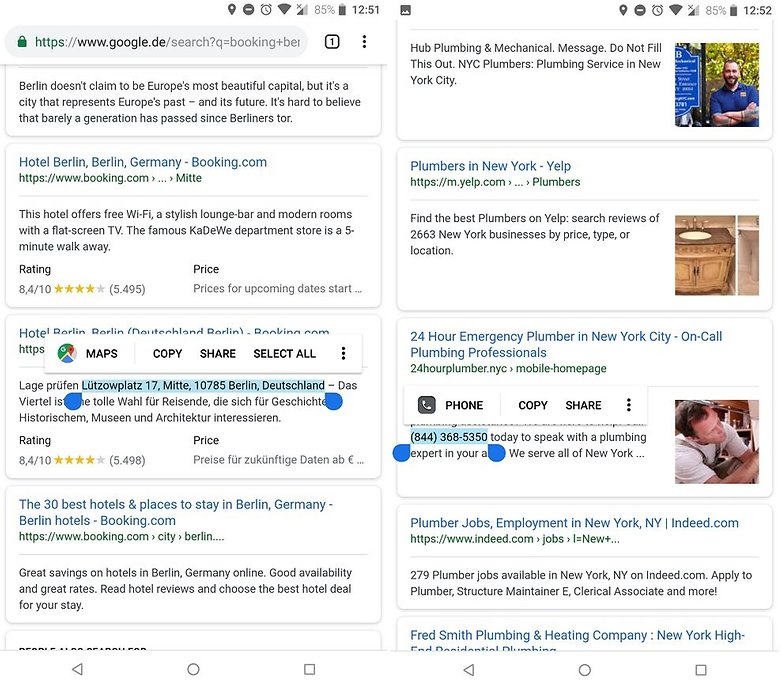
Um die Smart Text Selection zu verwenden, haltet auf einem Textblock, den Ihr kopieren möchtet, einfach den Finger gedrückt. Die entsprechenden Optionen sollten dann automatisch erscheinen: So sollte z.B. die Auswahl einer Adresse die Möglichkeit zum Sprung nach Google Maps bieten - mit der Adresse bereits im entsprechenden Feld.
Zahlen statt Zeiger
Die Uhr mit den Zeigern, über die Ihr in Androids eigener App Wecker, Zeiten für Termine und ähnliches einstellen könnt, sieht zwar schick aus, ist aber nicht besonders gut zu bedienen, wenn es um genaue Uhrzeiten geht und es auf exakte Minuten ankommt. Das geht besser ohne Hin- und Herschieben der Zeiger, sondern durch einfache Zahleneingabe.
Um zur manuellen Eingabe der genauen Stunden- und Minutenzahl zu gelangen, müsst Ihr nur das kleine Tastatur-Symbol unten links in dem Bildschirm mit der Zeiger-Uhr drücken. Dann könnt Ihr deutlich komfortabler ganz genau die Uhrzeit auswählen, die Ihr wollt.
Kennt Ihr weitere Tipps für Android-Oreo? Teilt sie mit uns in den Kommentaren.




















Danke, klasse Tipps, wusste nicht alles!
Ich brauche Android 9 und der Mist den ihr hier schreibt interessiert nicht die Bohne! Wenn man schon nicht weiß was man schreiben soll, dann am besten garnix!!
Jeff...du heisst doch tscheff!
Du brauchst es nicht zu lesen. Einfach mit dem Finger über den Bildschirm wischen, zack, anderer Artikel
Ich glaube selbst damit ist er schon überfordert. Und wie du schon selber geschrieben hast-Wenn man nicht weiß was man schreiben soll schreibt man gar nicht. Halt dich doch bitte selber dran dann bleibt uns wenigstens dein Quatsch erspart.
Nougat und Marshmallow laufen auch noch auf vielen Geräten.
Wann kommt der überarbeitete Artikel dazu?
Wenigstens bringen die meisten Hersteller schon die 9er Version mit raus bei Neugeräte.
Ist der Artikel von 2017?
Der ursprüngliche Artikel ist von ende 2017. Aber wie man in der Überschrift und in der Einleitung sehen kann, wurde der Artikel auf den neuesten Stand gebracht. :)
Leider sind die Benachrichtigungspunkte bzw. -zahlen bei Bspw. Samsung und LG seit Android 8.0 ziemlich unbrauchbar geworden, dank Google...
Davor waren die immer eine super Anzeige für ungelesene Nachrichten, jetzt sind sie nur noch Indikatoren dafür, dass man in der Statuszentrale noch Nachrichten hat, was völlig sinnfrei ist, da man genau dafür schon die App-Icons in der Statuszeile hat...
Die Funktion hab ich Dank Samsung eh schon... Sonst gibt's nichts neues?
Nett, aber die Benachrichtigungspunkte habe ich beim Nova Launcher schon, verschieben geht auch, mache ich seit langem über AppMngr III und stromintensive Apps werden mir auch angezeigt.....also, was bringt mir Oreo noch auf meinem Honor 6X?
Nützlicher Artikel, vielen dank dafür!
Jetzt müsste nurnoch die Update-Politik bei Android stimmen, damit jeder diese hilfreichen Tipps noch im Gedächtnis hat, bis das Oreo Update eintrifft.
Das ist ja leider immernoch Sache der Hersteller und ihrer Aufsätze die drüber kommen. Und da sind dann meistens die 14 Flaggschiffe, die parallel auf dem Markt sind, die erste Wahl. Ich empfinde es auch als lächerlich, daß oreo bei manchen erst ankommt wenn Q angekündigt ist. Was im übrigen noch 9 Monate sind bis dies geschehen wird.